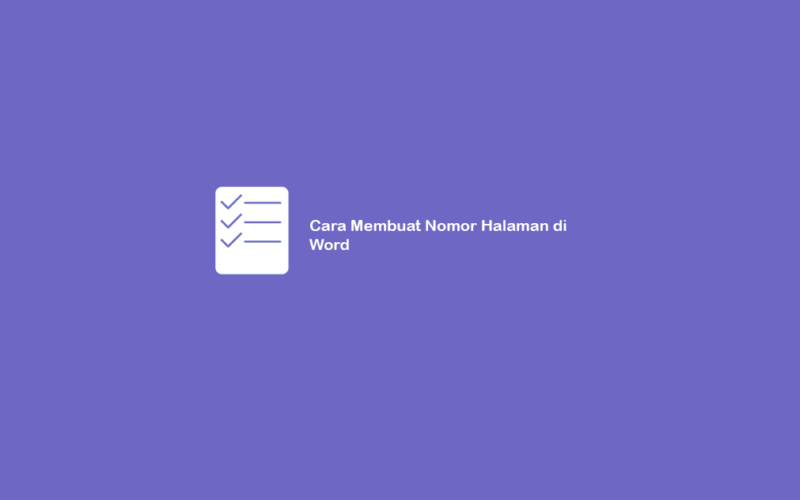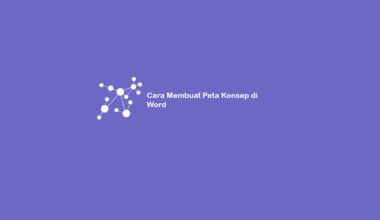Cara membuat dan atur posisi nomor halaman di Word ini sangat penting Anda ketahui, kalau sedang mengerjakan skripsi.
Namun jika belum tahu, Anda dapat menyimak artikel ini.
Karena kali ini saya akan memberikan tutorial yang lengkap mengenai membuat dan mengatur halaman di Word, seperti:
- Membuat nomor halaman pada dokumen
- Mengubah format nomor halaman
- Format nomor halaman untuk skripsi
- Dan beberapa tips lainnya.
Pentingnya membuat penomoran halaman ini tidak hanya untuk skripsi saja.
Namun biasa dipakai juga pada dokumen penting lainnya, misalnya jurnal ilmiah, makalah, novel dan sebagainya.
Daftar Isi
Cara Membuat Nomor Halaman Pada Dokumen
Pertama, saya akan mempraktikan cara membuat nomor halaman pada dokumen di Word.
Sebelum itu, saya ingin memberitahukan kalau dalam tutorial ini saya menggunakan Microsoft Word 2019.
Namun cara ini bisa dipraktikan juga jika menggunakan Microsoft Word versi sebelumnya, seperti Word 2016, Word 2013, Word 2010 dan kebawahnya.
#1. Nomor Bagian Atas (Header)
Langkah-langkah membuat nomor halaman pada bagian atas (header) dapat Anda lihat berikut ini:
- Langkah pertama, Anda harus membuka dokumen Word yang ingin diberikan nomor halaman.
- Kemudian klik tab Insert > arahkan cursor ke menu Header & Footer > klik Page Number.
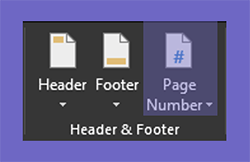
- Setelah itu, beberapa opsi dari Page Number akan muncul > lalu pilih Top of Page.
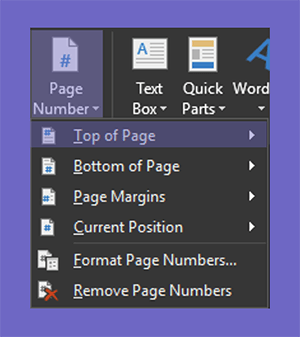
- Selanjutnya Anda harus pilih salah satu style pada nomor halaman bagian atas. Berikut beberapa pilihan style yang sering digunakan:
Plain Number 3: Penomoran halaman ini menggunakan angka saja dan letaknya ada di atas sebelah kanan.
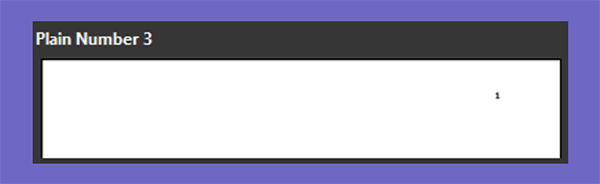
Accent Bar 2: Penomoran halaman ini menggunakan kata “Page” serta diikuti angka dan letaknya di atas sebelah kanan.
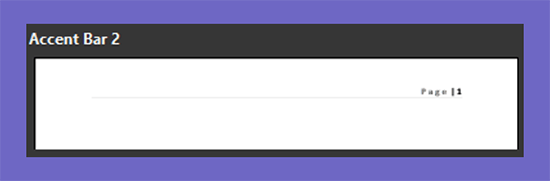
Vertical Line: Penomoran halaman ini menggunakan angka yang diikuti dengan garis vertical dan letaknya ada di atas sebelah kiri.
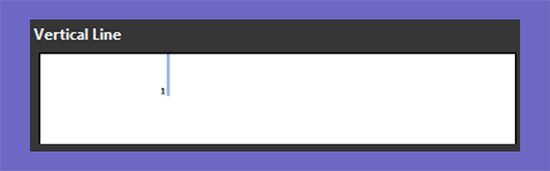
Circle: Penomoran halaman ini menggunakan shapes lingkaran yang ada angka didalamnya dan letaknya ada di atas bagian tengah.
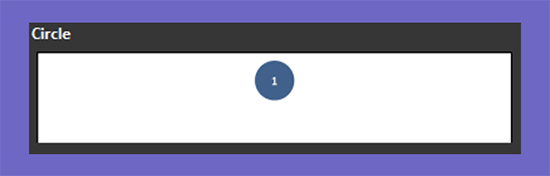
- Setelah memilih style nomor halaman, sekarang klik dua kali diluar area header untuk dapat menutup Header & Footer.
- Selesai, kini dokumen Anda sudah mempunyai penomoran halaman bagian atas.
#2. Nomor Bagian Bawah (Footer)
Berikut ini langkah-langkah yang bisa Anda coba untuk membuat nomor halaman pada bagian bawah (footer):
- Pertama, pastikan sudah membuka dokumen Word yang ingin diberikan halaman.
- Selanjutnya pilih tab Insert > lihat menu Header & Footer > lalu klik Page Number.
- Sekarang beberapa opsi dari Page Number akan muncul > Anda pilih yang Bottom of Page.
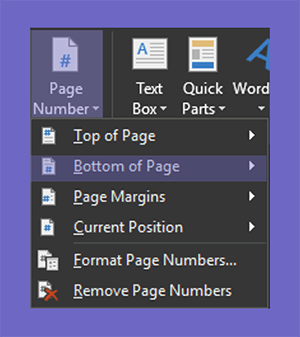
- Kemudian pilih salah satu style dari penomoran halaman bagian bawah sesuai keinginan. Berikut ini beberapa style yang sering digunakan:
Plain Number 2: Penomoran halaman ini hanya menggunakan angka saja dan letaknya ada di bawah bagian tengah.
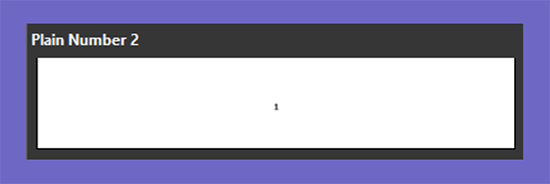
Accent Bar 2: Penomoran halaman ini menggunakan angka yang diikuti kata “Page” dan letaknya ada di bawah sebelah kanan.
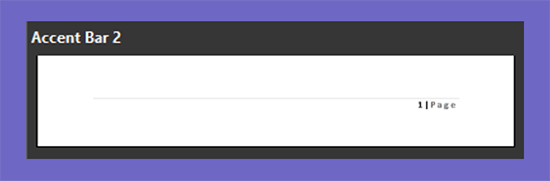
Bold Number 2: Penomoran dengan style ini menjelaskan angka dari halaman yang dilihat dan jumlah halaman pada dokumen. Untuk letaknya ada di bawah bagian tengah.
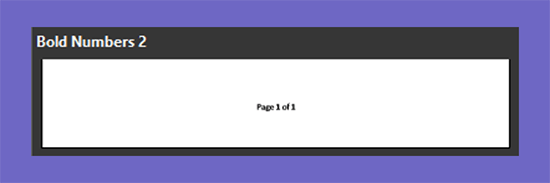
Thick Line: Penomoran dengan style ini menggunakan garis kesamping yang di bawahnya ada angka halaman. Untuk letaknya ada di bawah bagian tengah.
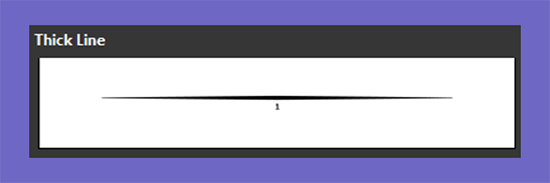
- Jika sudah memilih Style penomoran halaman bagian bawah, maka Anda dapat klik 2x diluar area footer untuk menutup Header & Footer.
- Selesai, sekarang Anda sudah bisa membuat halaman footer di dokumen Word.
#3. Nomor Dekat Margin
Jika ingin menggunakan jenis penomoran didekat margin, maka dapat memperhatikan langkah-langkah berikut ini:
- Langkah pertama, pastikan dokumen Word Anda yang ingin diberikan halaman masih terbuka.
- Kemudian pilih tab Insert > pada menu Header & Footer klik Page Number.
- Selanjutnya Anda harus memilih opsi Page Margins.
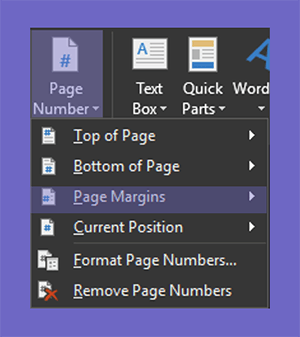
- Setelah itu, pilih salah satu style dari penomoran halaman didekat margin sesuai dengan keinginan Anda. Berikut ini beberapa style yang sering digunakan:
Accent Bar, Left & Right: Penomoran jenis ini menggunakan kalimat “Page” yang diikuti angka halaman dan letaknya ada di bawah header sebelah kiri atau kanan.
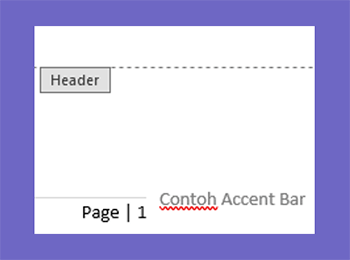
Vertical, Left & Right: Penomoran jenis ini sama seperti Accent Bar, namun halamannya ditulis secara vertikal di atas footer sebelah kiri atau kanan.
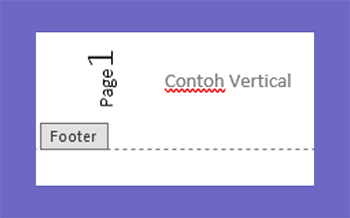
Border, Left & Right: Penomoran jenis ini menggunakan garis panjang yang diikuti dengan angka halaman dan letaknya ada di tengah kertas.
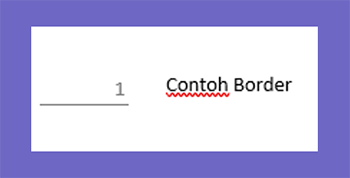
- Setelah memilih style penomoran halaman, sekarang klik dua kali diluar area Header & Footer.
- Selesai, sekarang dokumen Anda sudah mempunyai halaman didekat margin.
#4. Nomor Di Posisi Cursor
Penomoran halaman jenis ini sebenarnya jarang digunakan. Namun bila Anda ingin mencobanya, maka dapat ikuti langkah-langkah berikut ini:
- Pertama, letakkan cursor di area yang ingin diberikan nomor halaman.
- Selanjutnya pilih tab Insert > arahkan cursor ke menu Header & Footer > klik Page Number.
- Kemudian pilih opsi Current Position.
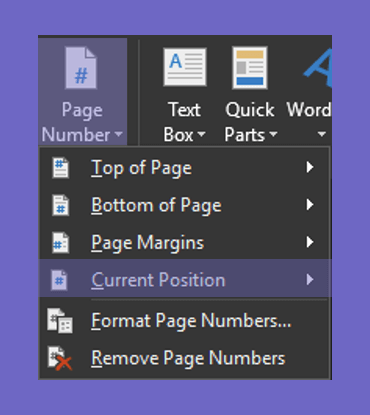
- Sekarang Anda pilih salah satu style dari jenis penomoran halaman ini.
- Selesai, kini Anda berhasil menambahkan halaman dengan menyesuaikan posisi cursor.
Cara Membuat Nomor Halaman Berbeda di Word
Membuat nomor halaman berbeda pastinya sudah tidak asing lagi bagi mereka yang pernah membuat makalah, skripsi dan sebagainya.
Namun bagi Anda yang belum tahu cara membuatnya, maka dapat mengikuti langkah-langkah berikut ini:
- Langkah pertama, silahkan buka dokumen Word Anda yang ingin diberikan halaman berbeda.
- Kemudian klik dua kali pada area header atau footer sampai tab Design di Header & Footer Tools terbuka.
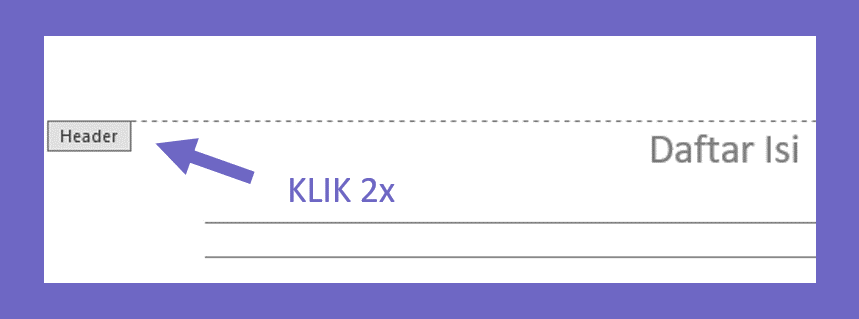
- Masih pada tab Design, sekarang centang opsi Different First Page. Jika Anda klik opsi ini, maka halaman selanjutnya memiliki penomoran yang berbeda.
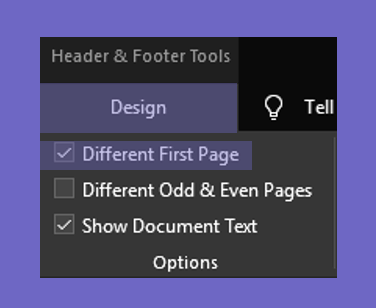
- Selanjutnya Anda dapat membuat penomoran di halaman pertama dan sekarang lihat menu Header & Footer di sebelah kiri > klik Page Number.
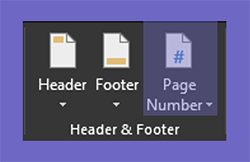
- Kemudian Anda harus memilih mau menggunakan header atau footer pada halaman pertama. Pada contoh ini, saya akan menggunakan header jadi klik Top of Page > pilih Style sesuai dengan keinginan.
- Jika sudah memilih style, sekarang Anda dapat melihat kalau halaman pertama sudah dibuatkan penomoran. Sedangkan halaman kedua belum dibuatkan penomoran dan dapat menggunakan format lain yang berbeda.
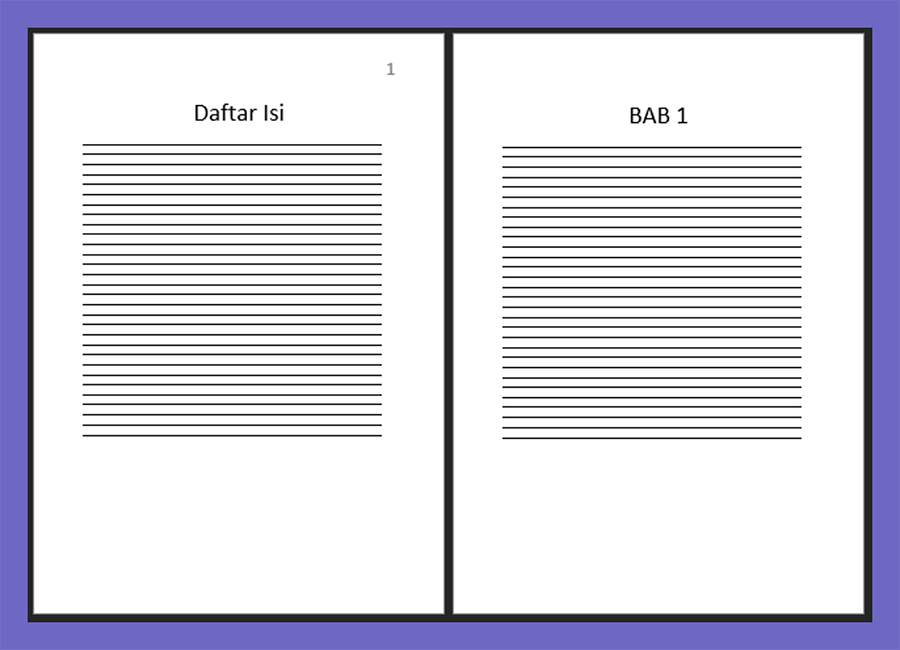
Baca juga, beberapa tutorial Microsoft Word yang perlu Anda ketahui:
- Membuat Footnote di Word untuk Makalah dan Skripsi
- Membuat CV menggunakan Word
- Membuat Tabel Dengan Microsoft Word
- Membuat dan Menghapus Comment di Word
Cara Mengubah Format Nomor Halaman
Dalam membuat makalah ilmiah pastinya mempunyai format halaman yang berbeda, seperti daftar isi yang menggunakan romawi sedangkan bab pakai angka.
Apabila Anda belum tahu cara mengubah format nomor halaman di Word, maka dapat memperhatikan langkah-langkah berikut ini:
- Pertama, Klik dua kali pada area header atau footer sampai tab Design di Header & Footer Tools terbuka.
- Kemudian pada menu Header & Footer pilih Page Number > lalu klik Format Page Numbers.
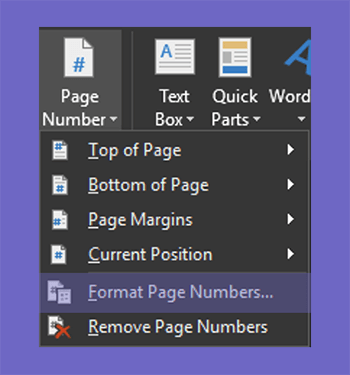
- Setelah jendela menu dari Page Number Format terbuka. Sekarang lihat Number Format > lalu pilih format sesuai keinginan.
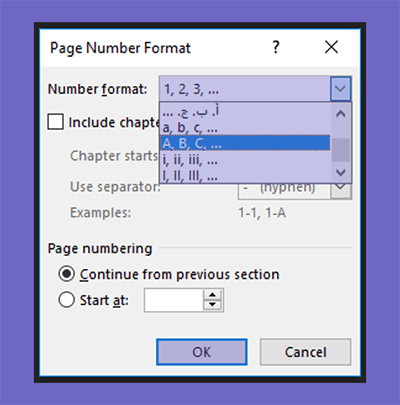
- Jika sudah, terakhir klik OK. Maka nomor halaman didokumen Anda telah berubah.
Baca Juga: Cara Menampilkan Ruler di Word
Format Nomor Halaman Untuk Skripsi
Jika Anda sedang membuat tugas akhir, seperti proposal atau skripsi maka harus tahu dahulu format penomoran halamannya.
Contoh dari format penomoran skripsi dapat Anda lihat pada gambar di bawah ini.
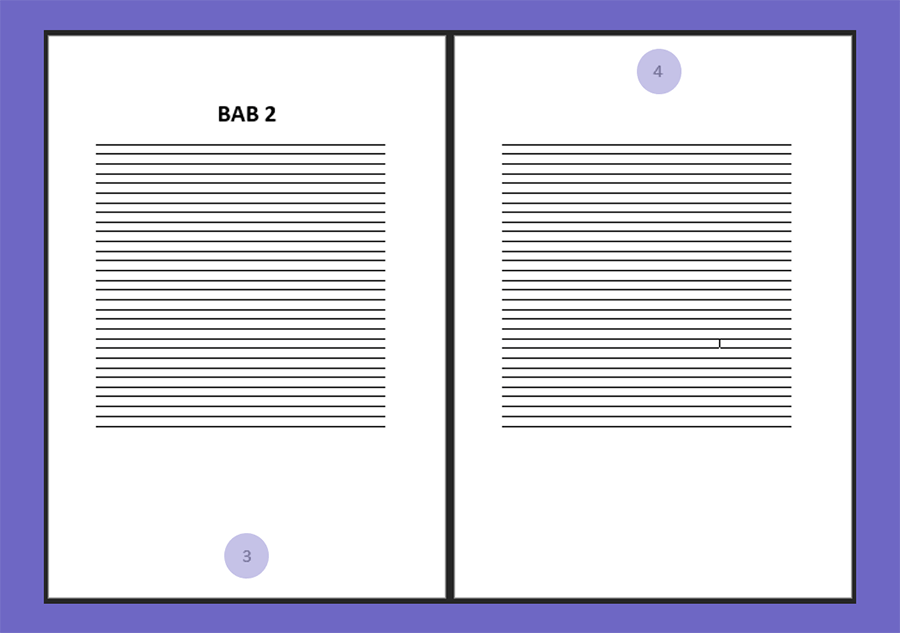
Berdasarkan gambar yang sudah Anda lihat, berikut beberapa penjelasan mengenai format nomor halaman untuk skripsi:
- Halaman cover tidak diberikan penomoran halaman.
- Lembar Pengesahan, Abstrak, Kata Pengantar, Daftar Isi, Daftar Gambar, Daftar Tabel hingga Daftar Lampiran menggunakan penomoran halaman dengan angka romawi.
- Isi skripsi mulai dari BAB 1 sampai dengan BAB akhir dan Daftar Pustaka menggunakan penomoran halaman dengan angka biasa.
- Peletakkan nomor halaman pada awal BAB dan halaman berikutnya berbeda. Jadi pada halaman awal BAB, letaknya harus di bawah bagian tengah. Sedangkan halaman berikutnya harus di atas bagian kanan. Contohnya seperti gambar berikut ini.
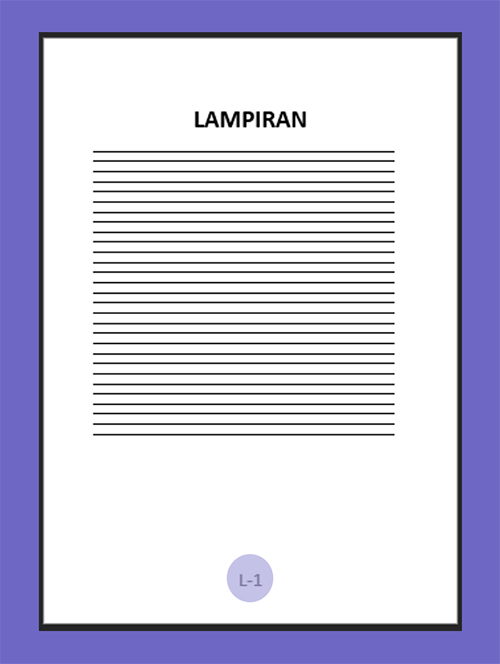
- Pada lampiran, biasanya Anda harus memberikan penomoran halaman khusus yang letaknya di bawah bagian tengah. Untuk contohnya, dapat dilihat pada gambar di bawah ini.
Nah sekarang sudah tahu ya mengenai format halaman untuk skripsi. Jika Anda belum tahu cara memformatnya, maka dapat melihat tutorial saya berikutnya pada artikel ini.
Baca Juga: Cara Mencari dan Replace Kata di Word
Merubah Penomoran Halaman
Biasanya setelah Anda membuat section baru, maka penomoran halaman di section berikutnya akan tidak berurut lagi.
Jadi untuk menanganinya, Anda harus tahu cara merubah penomoran halaman di Word. Apabila Anda belum tahu, silahkan ikuti langkah-langkah berikut ini:
- Pertama, klik dua kali pada header atau footer sampai tab Design pada Header & Footer Tools muncul.
- Kemudian pada tab Design klik Page Number > lalu pilih Format Page Numbers.
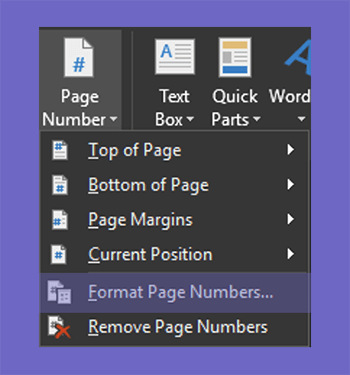
- Setelah jendela Page Number Format muncul, lihat bagian Page Numbering dan sesuaikan nomor halamannya. Jika ingin melanjutkan nomor halaman dari section sebelumnya, pilih opsi Continue from previous.
- Sedangkan jika ingin mengatur sendiri nomor halamannya, pilih Start At.
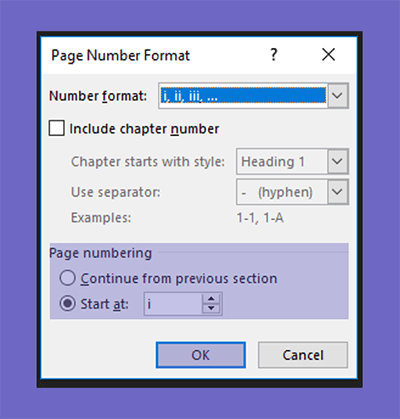
- Langkah terakhir klik OK. Maka Anda telah berhasil merubah penomoran halaman pada dokumen tersebut.
Tips Lainnya
Masih penasaran ingin tahu tips lainnya mengenai membuat nomor halaman di Word?
Sangat antusias sekali ya, kalau begitu saya akan memberikan beberapa tips lagi untuk Anda yang lagi semangat belajar nih. 😀
Jadi, silahkan disimak secara seksama ya.
#1. Merubah Jenis dan Ukuran Font Nomor Halaman
Dalam membuat skripsi, Anda juga harus menyesuaikan jenis dan ukuran font pada nomor halaman di dokumen tersebut.
Pasalnya menurut para pembimbing, format skripsi harus konsisten supaya terjamin kualitas penulisannya.
Kalau Anda belum tahu caranya, silahkan simak langkah-langkahnya berikut ini:
- Pertama, pastikan Anda sudah membuat halaman header atau footer pada dokumen tersebut.
- Kemudian blok nomor halaman tersebut > lalu arahkan cursor ke tab Home > ubah jenis font dan ukurannya.
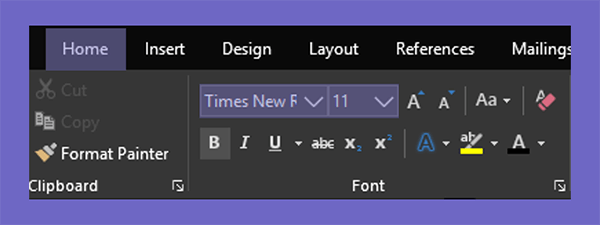
Selesai, sekarang jenis dan ukuran font nomor halaman di dokumen Anda sudah berhasil diubah.
#2. Membuat Letak Nomor Halaman yang Berbeda di Halaman Ganjil dan Genap
Sebelum saya mempraktikan caranya, sebaiknya Anda harus melihat contoh gambar di bawah ini dahulu.
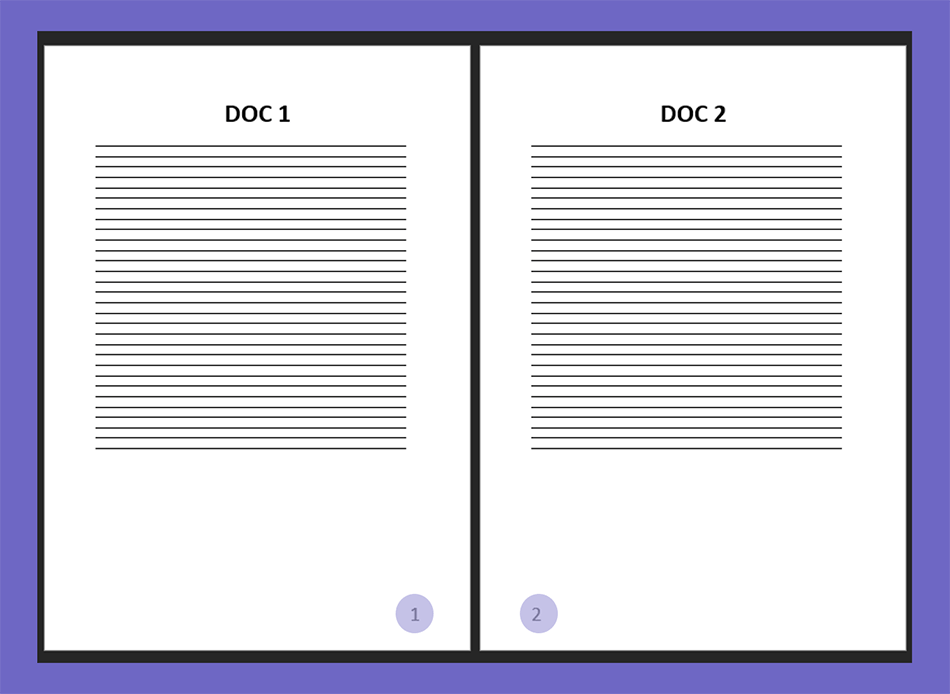
Berdasarkan gambar di atas, nantinya saya akan membuat letak penomoran halaman ganjil di bawah sebelah kanan sedangkan yang genap di bagian kiri.
Mau mencobanya juga? Yuk ikuti langkah-langkah berikut ini:
- Pertama, Anda harus menyiapkan dua atau lebih halaman terlebih dahulu.
- Kemudian berikan nomor halaman pada footer dengan memilih style Plain Number 3.
- Pada halaman genap, klik dua kali pada footer dan lihat tab Design yang ada pada menu Header & Footer Tools > lalu centang opsi Different Odd & Even Pages.
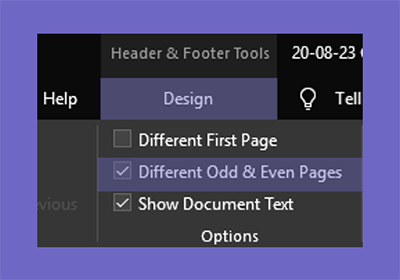
- Setelah itu, Anda harus mengubah style atau format penomoran pada halaman genap. Pada cara ini saya hanya mengubah style-nya menjadi Plain Number 1.
- Sekarang Anda dapat coba menambahkan halamannya, jika berhasil maka posisi nomor halamannya akan mengikuti format ganjil dan genap.
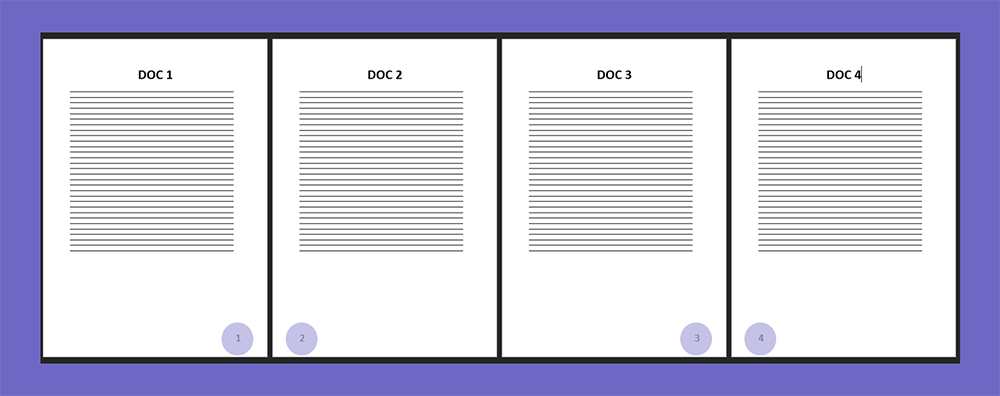
#3. Membuat Letak Nomor Halaman Pertama yang Berbeda Pada Setiap Bab
Sebelum saya memberitahukan cara pembuatannya, Anda dapat melihat dahulu contoh gambarnya di bawah ini.
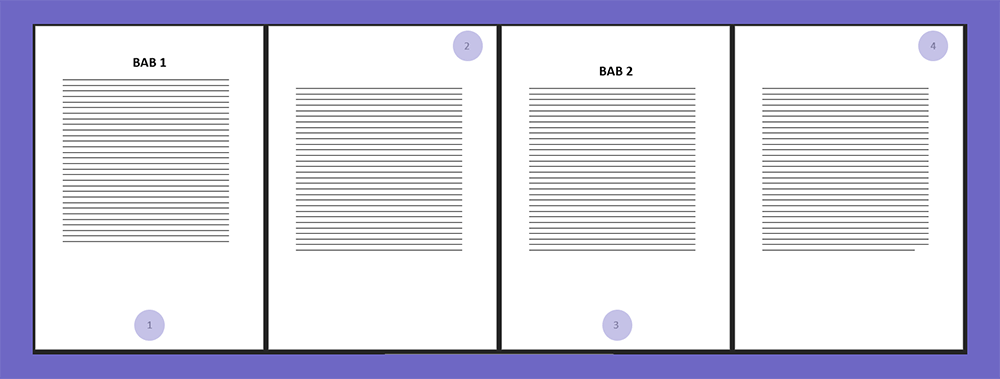
Seperti contoh gambar di atas, pada halaman pertama disetiap Bab mempunyai letak yang berbeda dengan yang lainnya.
Namun untuk memisahkan antar Bab, Anda harus membuat section baru supaya dapat menggabungkannya ke dalam satu dokumen.
Jika Anda ingin mencobanya, maka dapat mengikuti langkah-langkah berikut ini:
- Pertama, klik dua kali pada header atau footer sampai tab Header & Footer Tools muncul.
- Kemudian klik tab Design > pada menu Options centang opsi Different First Page.
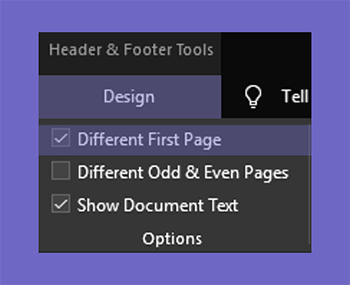
- Selanjutnya pada halaman BAB 1, buat nomor halaman di bawah bagian tengah. Sedangkan halaman berikutnya diatur ke atas sebelah kanan.
- Setelah itu, Anda harus membuat section baru untuk BAB 2. Caranya klik tab Layout > pilih Breaks > klik Next Page.
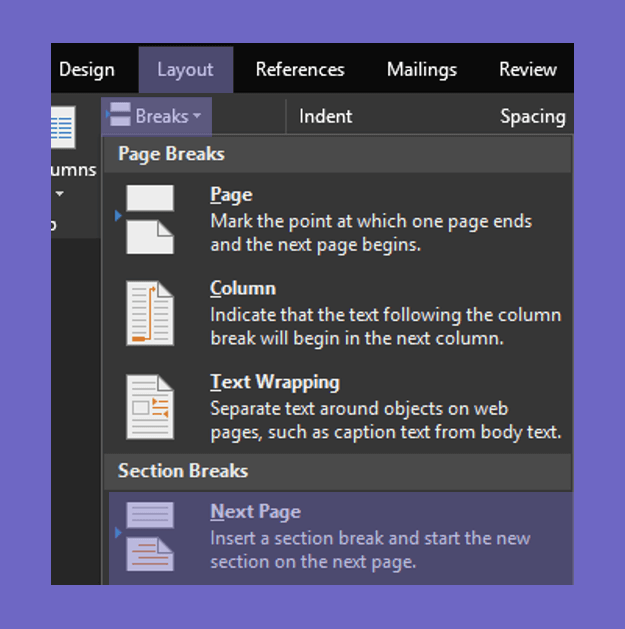
- Maka jika di klik dua kali pada header atau footer pada BAB 2, kini akan menjadi section 2. Selain itu, halaman setelah BAB 2 juga akan mengikuti format dari BAB sebelumnya.
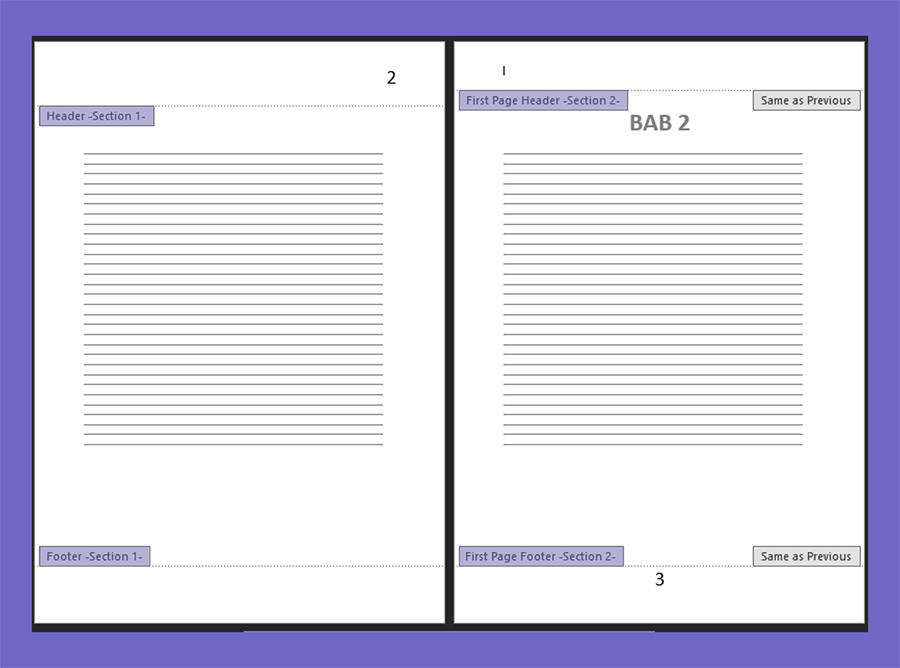
- Selesai, sekarang Anda sudah berhasil membuat letak nomor halaman pertama yang berbeda pada setiap bab. Jika ingin menambahkan BAB berikutnya, maka hanya harus mengulang cara nomor 4 sampai 5.
#4. Membuat Format Nomor Halaman yang Berbeda Dalam Dokumen yang Sama
Dalam membuat skripsi, Anda juga harus tahu mengenai cara membuat format nomor halaman yang berbeda pada satu dokumen.
Pasalnya seperti yang sudah saya jelaskan sebelumnya, kalau bagian seperti Daftar Isi menggunakan angka romawi sedangkan BAB pakai nomor biasa.
Berikut langkah-langkah membuat format nomor halaman yang berbeda didalam satu dokumen yang sama:
- Pertama, pastikan Anda sudah mempunyai minimal dua lembar dalam satu dokumen yang ingin diberikan format nomor halaman berbeda.
- Selanjutnya pada contoh ini saya akan membuat footer dengan format angka romawi di halaman Daftar Isi.
- Caranya klik dua kali pada area header atau footer sampai menu Header & Footer Tools terbuka > klik Page Number > pilih Format Page Numbers > pada kolom Number Format ubah formatnya menjadi angka romawi > pada Page Numbering pilih opsi Start At isi i.
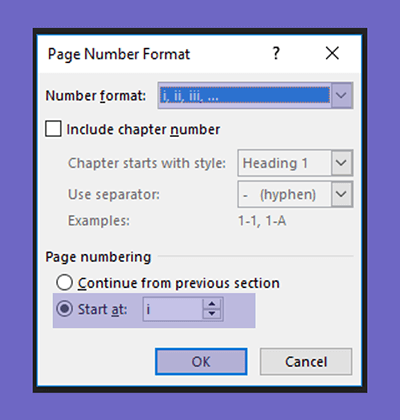
- Setelah memformatnya, sekarang Anda harus menampilkan penomoran halamannya. Caranya klik Page Number > pilih Bottom of Page > pilih style yang Anda ingin digunakan. Maka sekarang tampilannya akan seperti gambar berikut ini.
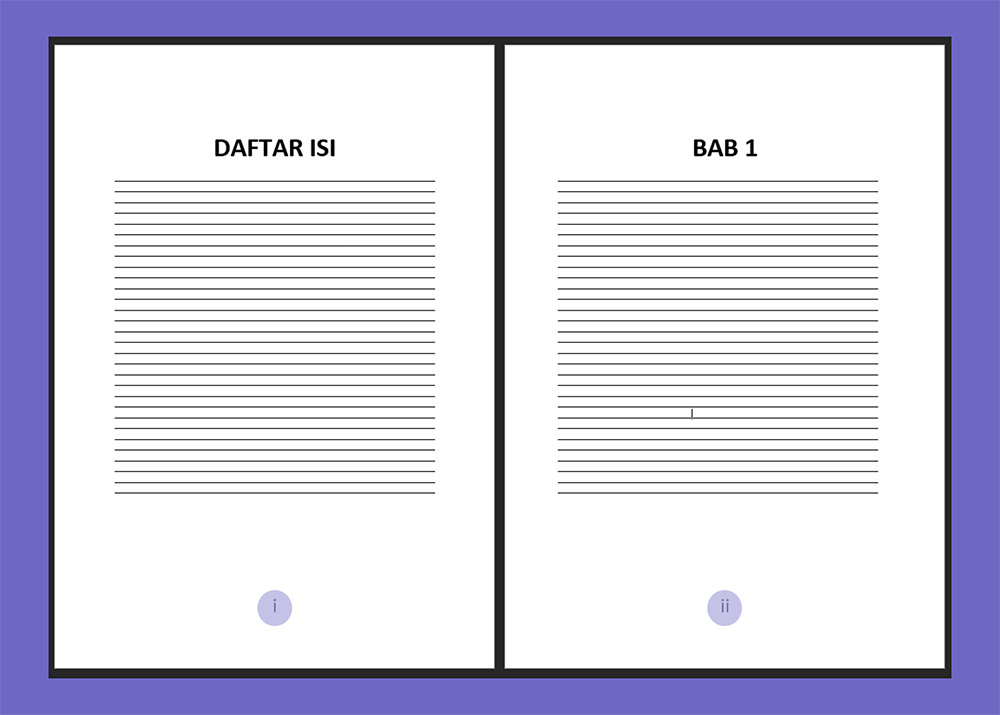
- Selanjutnya untuk dapat membedakan format halamannya, Anda harus membuat section baru untuk BAB 1. Caranya arahkan cursor ke halaman sebelumnya yang ingin diberikan section baru > lalu pilih tab Layout > klik Breaks > pilih Next Page.
- Jika sudah, sekarang BAB 1 pada dokumen Anda menjadi section 2, sedangkan Daftar Isi section 1.
- Kemudian klik dua kali pada footer di BAB 1 > blok penomoran halamannya > pada tab Design klik Page Number > pilih Format Page Number > pada kolom Number Format ubah formatnya menjadi angka biasa > pada Page Numbering pilih opsi Start At isi 1 > klik OK.
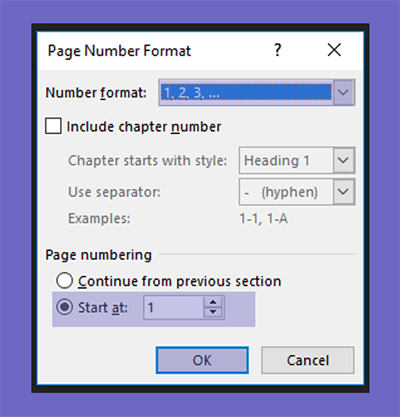
- Selesai, sekarang Anda sudah berhasil membuat format halaman yang berbeda didalam satu dokumen seperti gambar di bawah ini.
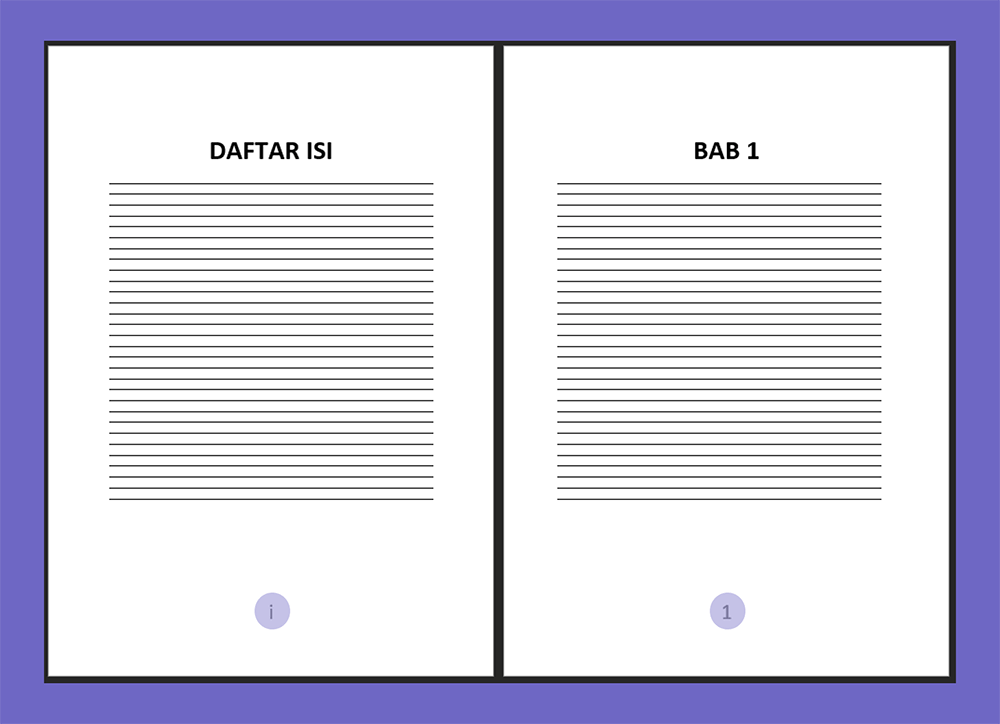
#5. Menghilangkan Nomor Halaman
Setelah berhasil membuat nomor halaman, sebaiknya Anda tahu juga cara untuk menghilangkannya.
Jika Anda mau tahu caranya, silahkan ikuti langkah-langkah berikut ini.
- Pertama, klik dua kali pada are header atau footer sampai tab Design pada menu Header & Footer Tools terbuka.
- Kemudian pilih Page Number > klik Remove Page Number. Maka seluruh penomoran halaman akan terhapus.
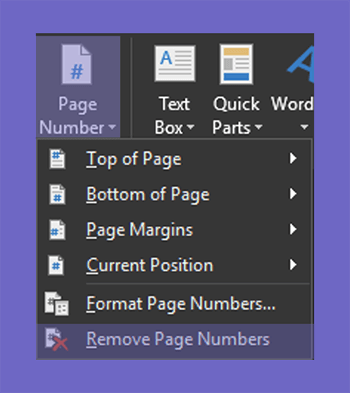
Jika Anda hanya ingin menghapus satu section, blok halaman yang digunakan > tekan tombol Backspace atau Del pada keyboard.
Bagi Anda yang menggunakan section, Different First Page dan Different Odd & Even Pages maka harus menghapus setiap footer atau header-nya karena tidak saling berhubungan.
Akhir Kata
Lewat artikel ini, Anda sudah mendapatkan tutorial yang lengkap mengenai cara membuat penomoran dan atur posisi nomor halaman di Word.
Selain itu, Anda juga sekarang sudah tahu format penomoran halaman skripsi dan beberapa tips lainnya yang dapat langsung dipraktikan.
Semoga artikel ini dapat membantu dan menambah pengetahuan Anda. Sekian informasi dari saya, Terimakasih.