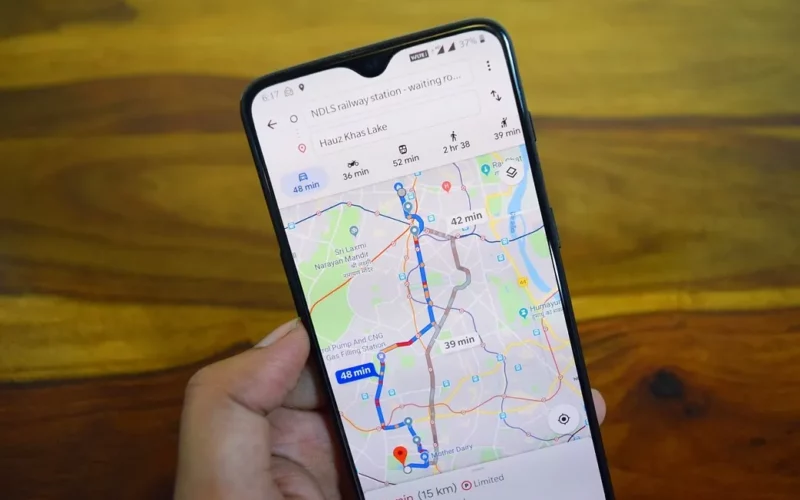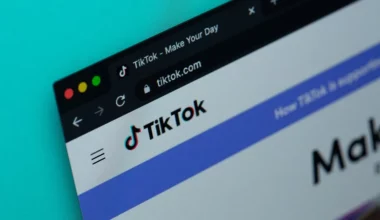Di zaman yang serba digital ini, tentunya semua hal dapat diakses dengan mudah dan praktis. Salah satunya seperti mengakses alamat tempat tertentu.
Hal ini tentunya tidak hanya mempermudah pengguna, melainkan dapat digunakan untuk menarik minatnya mengunjungi suatu lokasi.
Google Maps sendiri adalah aplikasi yang paling banyak digunakan untuk mengecek lokasi. Dikarenakan data tempatnya yang sangat lengkap.
Nah, tapi bagaimana jika Anda ingin menambah lokasi baru milik sendiri di Google Maps? Tentunya bisa. Akan dijelaskan di sini.
Daftar Isi
Cara Menambah Lokasi Baru di Google Maps
Kita bisa menambahkan lokasi baru di Google Maps. Lokasi ini tentunya bisa berguna sebagai penanda dari tempat yang Anda atur.
Sehingga orang lain yang ingin mengunjungi tempat Anda, bisa lebih mudah mengarahkan Google Mapsnya.
Berikut penjelasannya.
1. Lewat HP
Pertama, Anda dapat menggunakan HP saja untuk bisa menambahkan lokasi baru. Di HP ini Anda memerlukan aplikasi Google Maps. Kalau belum punya, silakan install terlebih dulu.
Berikut langkah-langkahnya:
- Langkah pertama, silahkan buka aplikasi Google Maps lebih dulu.
- Kemudian lihat beberapa menu yang ada dibawah layar dan klik Kontribusi.
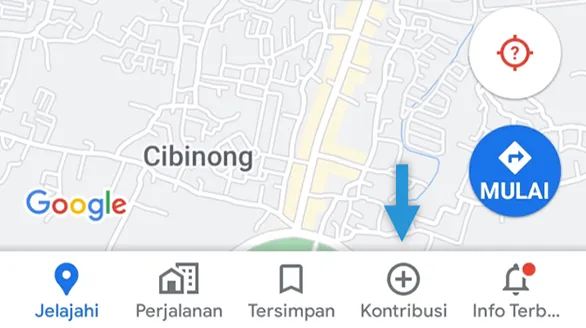
- Selanjutnya untuk menambahkan lokasi, Anda bisa klik menu Tambah Tempat.
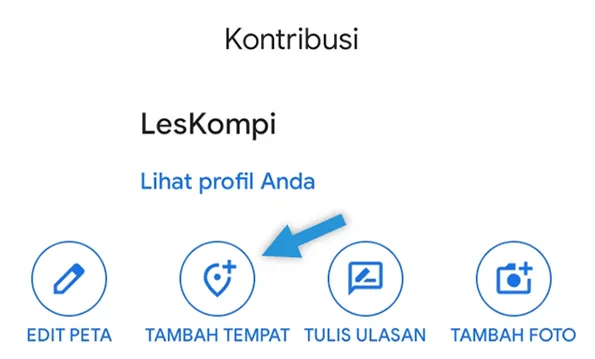
- Sekarang isi semua informasinya, seperti nama tempat, kategori dan lokasinya.
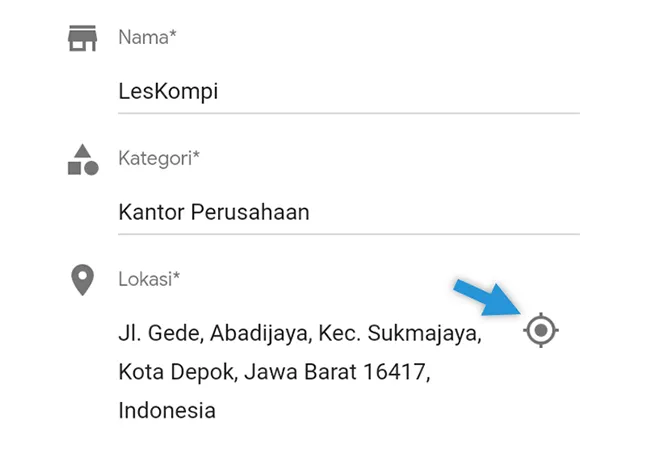
Supaya lebih mudah, bisa klik icon GPS supaya Google dapat melacak lokasi Anda. Tapi Anda juga jangan lupa untuk mengaktifkan lokasi.
- Lalu scroll kebawah dan isikan kembali mengenai jam buka, kontak dan situs sesuai kebutuhan.
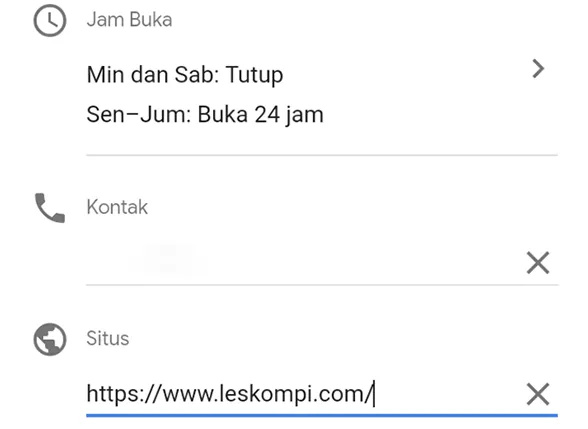
- Anda juga dapat menambahkan foto tempat untuk ditampilkan pada Google Maps. Caranya cukup klik Tambahkan Foto.
- Jika sudah klik icon kirim di bagian kanan atas layar.
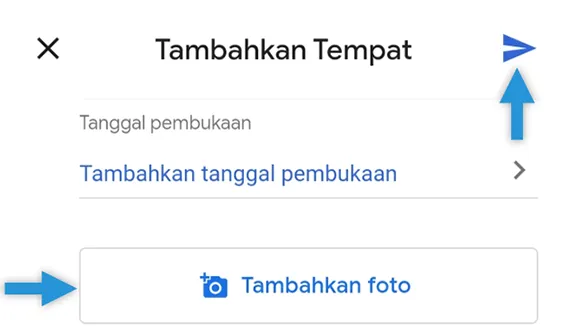
- Selesai.
Biasanya setelah Anda sudah menambahkan lokasi, di aplikasi Google Maps akan muncul notifikasi dan ada Email mengenai hasil verifikasi Google.
Kalau sudah selesai, Anda bisa menambahkan barcode di Google Maps
2. Lewat Browser
Selain lewat HP, Anda juga bisa menambahkan lokasi baru melalui browser dengan mengakses situs Google Maps.
Jadi bisa dilakukan di komputer atau laptop. Untuk caranya, silahkan ikuti langkah-langkah berikut:
- Pertama, Anda harus buka situs Google Maps dulu dari browser.
- Kemudian klik menu disebelah kiri layar, sehingga beberapa toolbar akan tampil.
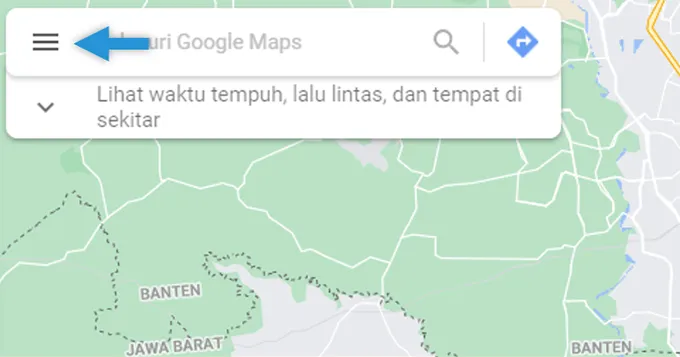
- Selanjutnya pilih menu Tambahkan Tempat.
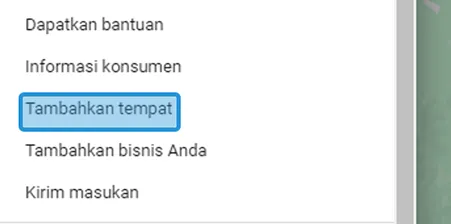
- Sekarang Anda perlu memberikan nama lokasi, kategori dan lokasinya.
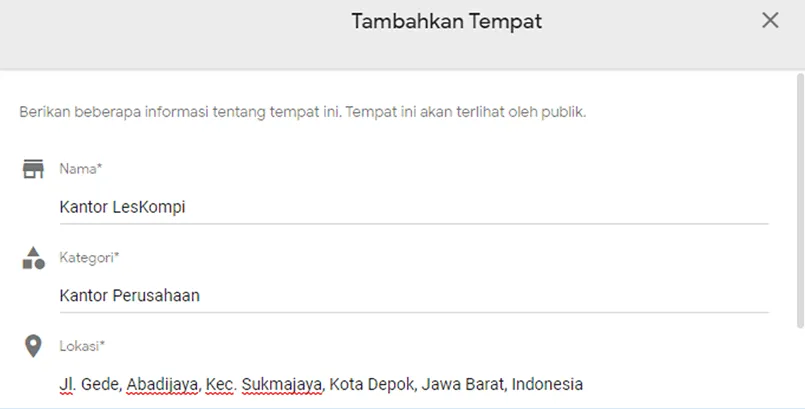
- Lalu Anda scroll ke bawah untuk dapat mengisi jam buka, kontak dan situs supaya mempermudah Google memverifikasi tempatnya.
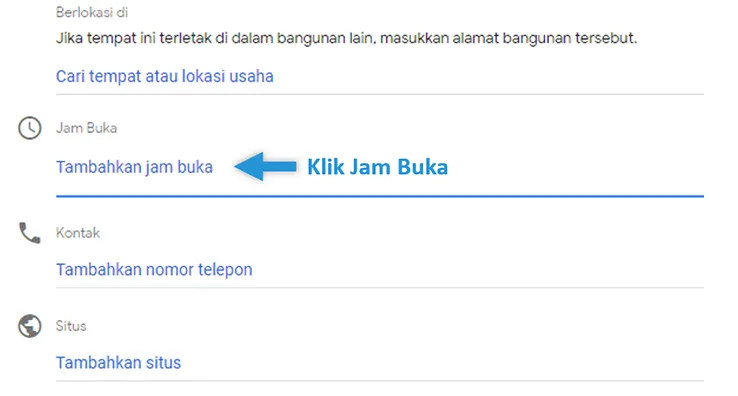
- Anda dapat mengisi jam buka dengan klik menu tersebut, lalu pilih tombol Edit Jam Buka.
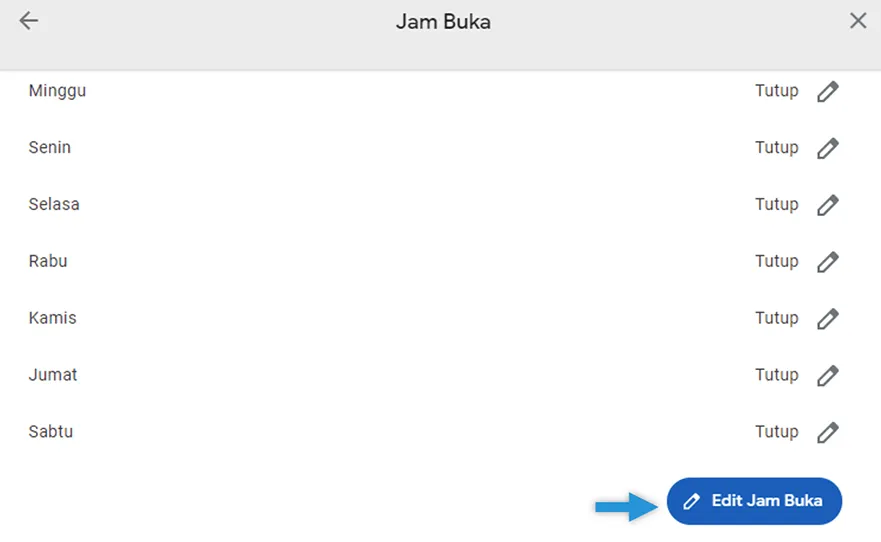
- Kemudian pilih hari dan waktu untuk dapat mengisi informasi jam kerjanya.
- Jika sudah, Anda bisa klik Simpan.
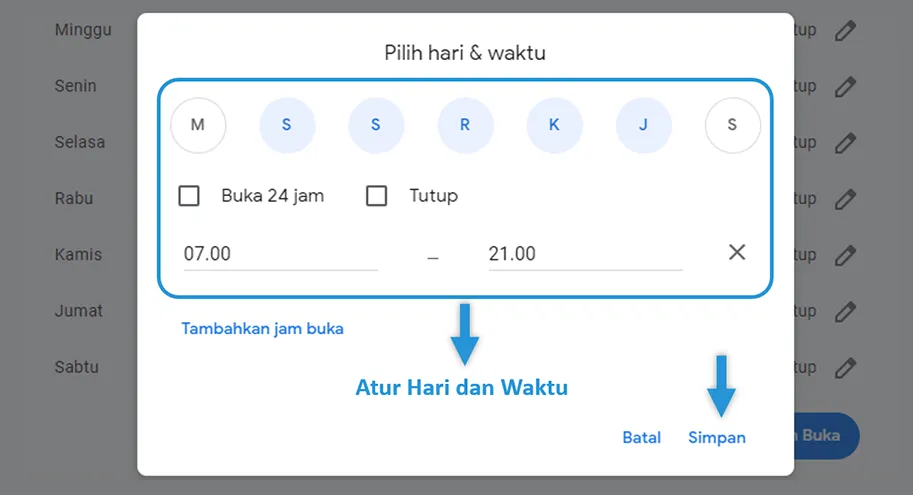
- Lalu scroll kebawah, jika Anda mempunyai foto mengenai informasi jam buka, maka bisa ditambahkan dengan memilih menu Tambahkan Foto.
- Kalau sudah mengatur jam buka, silahkan klik tombol Selesai.
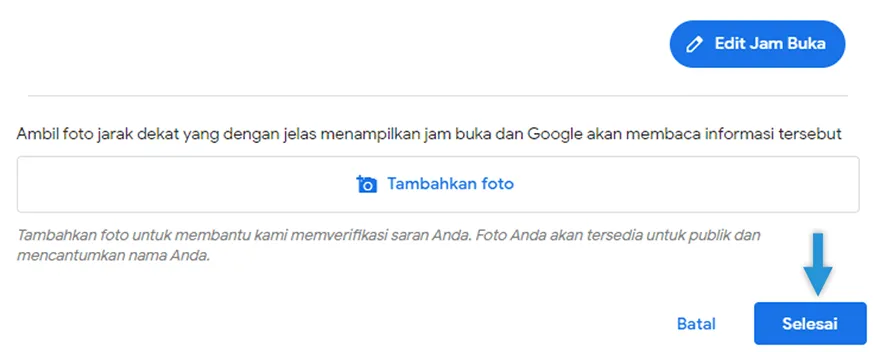
- Selanjutnya Anda bisa menambahkan foto fisik tempat usaha atau kantor yang ingin diberikan lokasi pada Google Maps. Caranya cukup klik menu Tambahkan Foto.
- Kalau semua informasi sudah Anda isi, sekarang klik tombol Kirim.
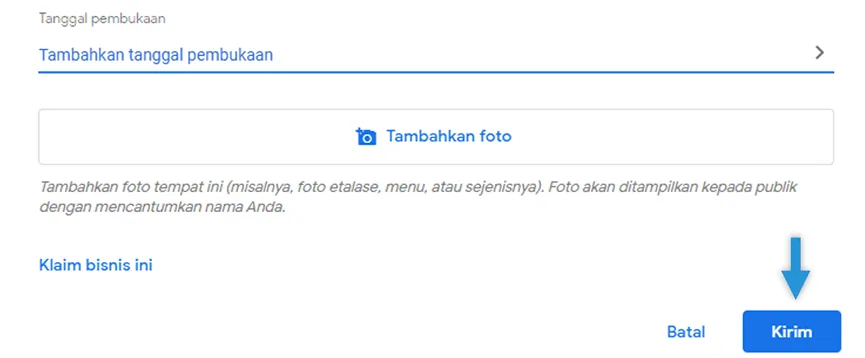
- Jika sudah, maka Anda akan menerima notifikasi dan menunggu status verifikasi Google maps yang akan dikirimkan ke Email.
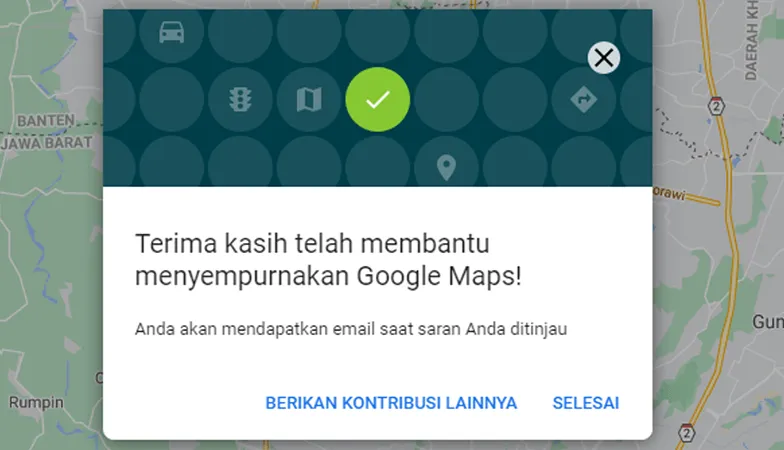
- Selesai.
Sekarang Anda sudah berhasil menambahkan lokasi baru melalui browser. Biasanya lokasi Anda akan segera tampil setelah diverifikasi oleh Google.
3. Menambahkan Lokasi di Google Bisnis
Kurang lebih caranya sama seperti Google Maps.
Bedanya, melalui cara ini Anda akan mendapatkan akun yang bisa dikelola, seperti melihat insight, menambahkan produk dan sebagainya.
Berikut langkah-langkahnya:
- Langkah pertama Anda dapat masuk ke situs Google Bisnis lebih dulu.
- Selanjutnya untuk menambahkan lokasi baru, silahkan klik Tambahkan Bisnis Anda ke Google.
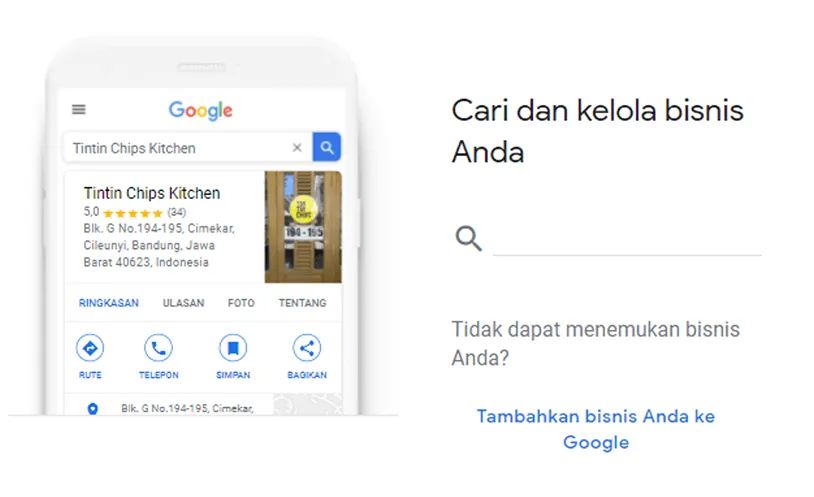
- Lalu masukkan nama yang Anda inginkan > kalau sudah klik Berikutnya.
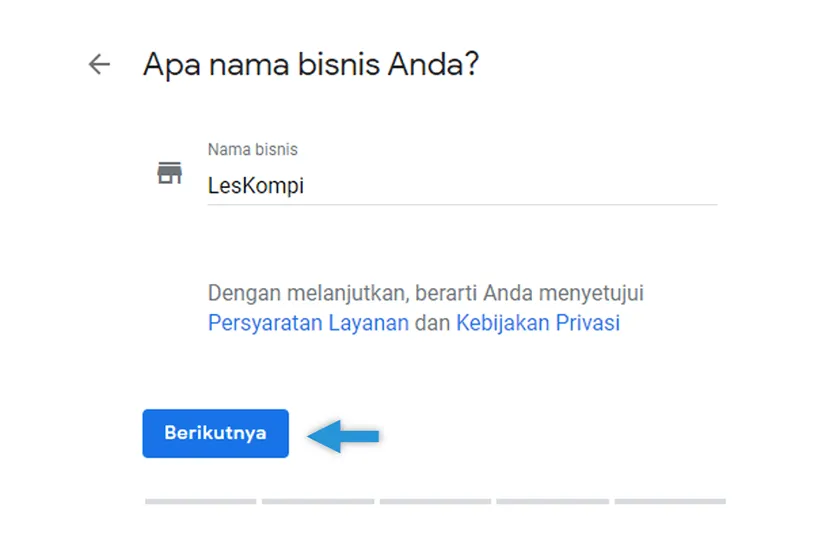
- Kemudian pilih kategori yang Anda mau > klik Berikutnya.
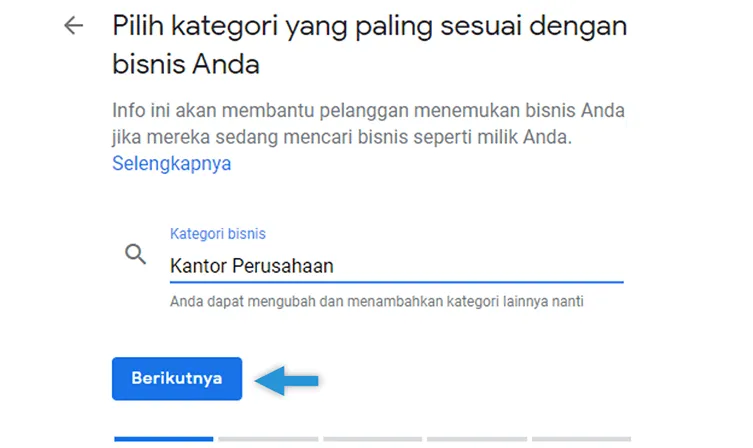
- Sekarang pilih opsi Ya untuk dapat menambahkan alamat Anda. Jika sudah, klik Berikutnya.
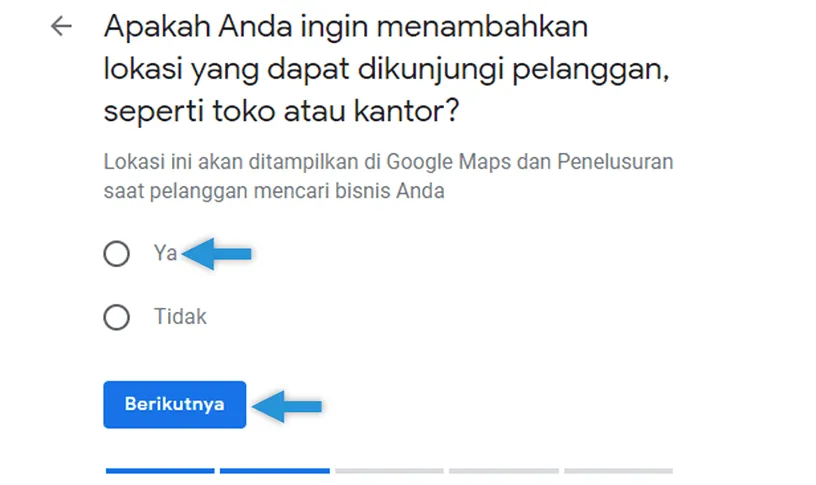
- Setelah itu Anda akan dialihkan ke halaman untuk mengisi informasi detail mengenai alamat tersebut. Kalau sudah mengisinya, Anda bisa klik tombol Berikutnya.
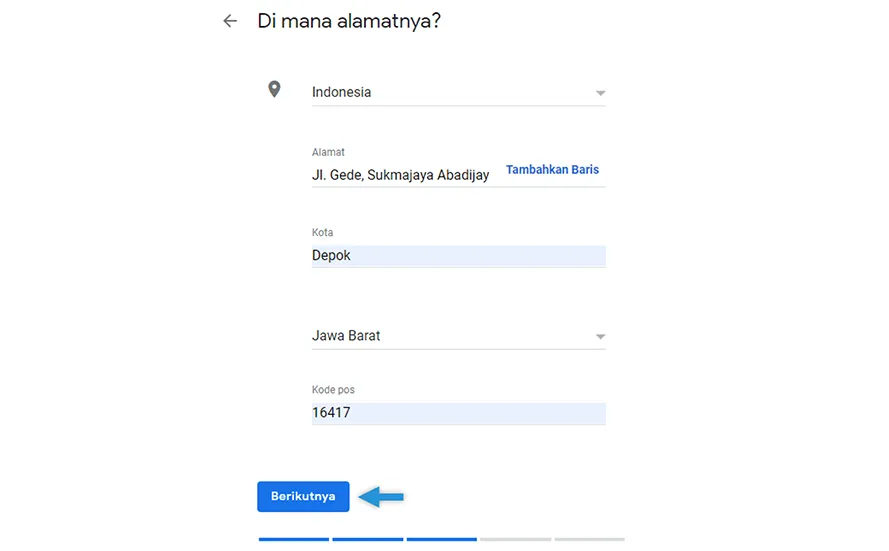
- Selanjutnya Anda dapat mengarahkan titik mengenai alamat tersebut dengan memanfaatkan maps. Supaya mudah Anda dapat klik icon GPS di sebelah kanan.
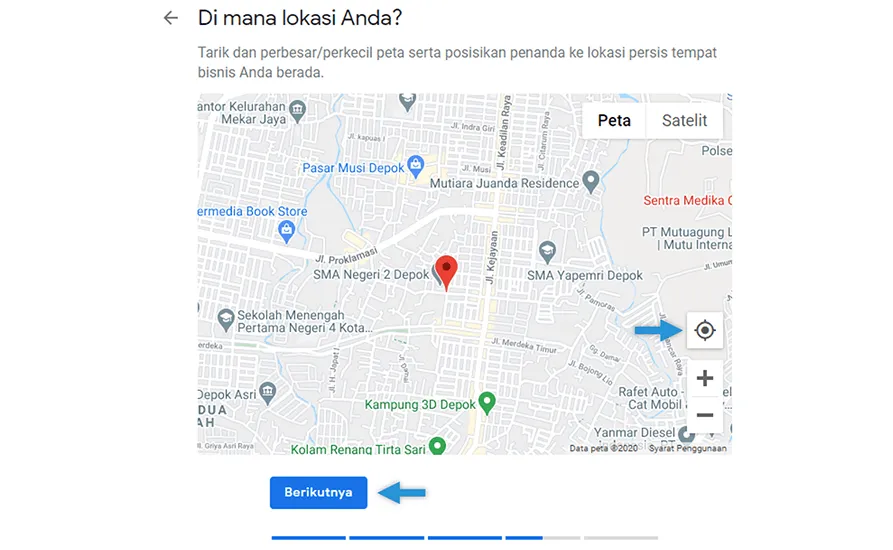
Pastikan sudah memberikan izin pada browser supaya maps-nya dapat mengakses titik lokasi Anda
- Kemudian masukan nomor telepon dan situs Anda untuk melengkapi informasi lokasi yang akan dibuat.
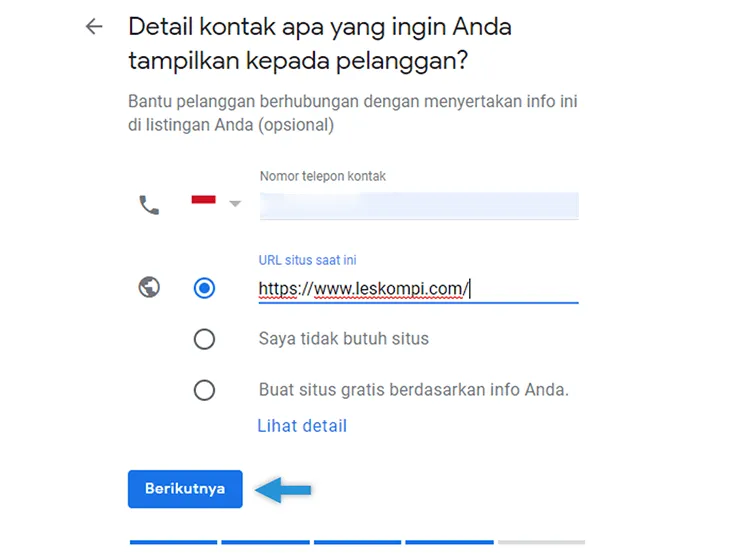
- Jika semuanya sudah terisi, sekarang Anda klik tombol Selesai untuk menyelesaikan pendaftaran lokasi.
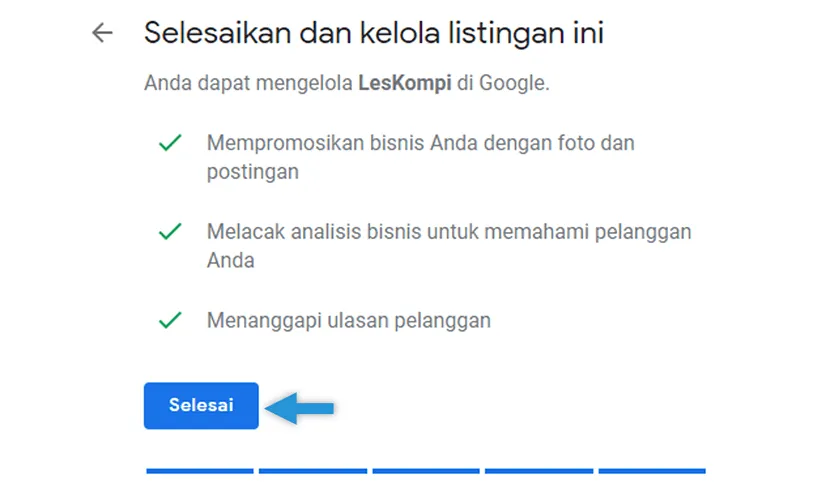
- Kalau sudah terverifikasi, maka status lokasinya akan seperti gambar berikut ini.
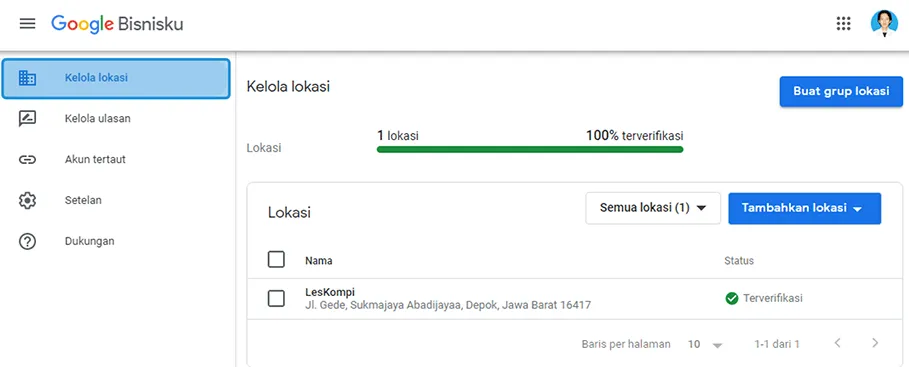
- Selesai.
Baca Juga: Cara Scan Barcode di Google Maps
Akhir Kata
Sekian langkah-langkah untuk menambah lokasi baru di Google Maps. Baik itu untuk keperluan usaha maupun yang lainnya.
Kalau Anda memiliki pertanyaan terkait, langsung kirim di kolom komentar saja.
Semoga bermanfaat.