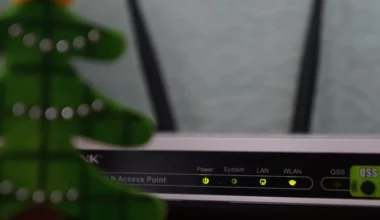Pada dasarnya, ada beberapa cara menambah VRAM laptop yang bisa dilakukan, sama seperti RAM pada umumnya.
VRAM sendiri adalah singkatan dari Video Random Access Memory, yakni merupakan jenis memori yang terdapat pada salah satu komponen video card.
Walau punya cara kerja yang mirip, VRAM sejatinya memiliki fungsi yang berbeda dari RAM. Dimana RAM berfungsi untuk menyimpan memori universal (kebanyakan dari processor)
Sedangkan VRAM berfungsi untuk menyimpan data sementara dari video card sebelum akhirnya diproses oleh GPU (Graphic Processing Unit).
Daftar Isi
Perbedaan Antara Dedicated dan Shared Memory
Sebelum kita lanjut ke cara menambah VRAM laptop, Anda harus mengetahui dulu, kalau memori VGA itu dibagi menjadi dua.
Pertama ada dedicated memory. Merupakan memori bawaan VGA yang sifatnya permanen (tidak bisa ditambah). Dedicated memory saat ini umumnya memiliki size berkisar antara 1GB sampai 12GB atau lebih.
Kedua ada shared memory. Merupakan memori tambahan dari RAM. Berfungsi untuk meringankan beban kerja dari dedicated memory. Memori inilah yang akan kita tambah ke VRAM.
Cara Menambah VRAM di Laptop atau Komputer
Untuk Anda yang dedicated memory VGAnya rendah, Anda bisa menambahkannya dengan cara mengambilnya dari RAM.
Ada beberapa cara yang bisa dilakukan di sini. Silakan cek pembahasannya lebih lanjut di bawah:
Anda juga bisa switch VGA Laptop
1. Menambah / Upgrade RAM Secara Manual
Memori dari VGA akan mengambil dari RAM (shared). Dan biasanya, pengaturan memori akan ter-setting secara otomatis dari sistem. Semakin tinggi RAMnya, maka akan semakin besar juga hasil shared memory-nya.
Sehingga paling mudah untuk menambah memori VRAM, kalau laptop yang dipakai jenisnya onboard, adalah dengan menambah RAM.
Contoh sederhananya:
- VRAM kita 512MB dan RAM kita 2GB
- Kemudian kita upgrade RAM menjadi 4GB
- VRAM kita naik jadi 1GB
- Dan tentu saja ini berlaku seterusnya.
Gambarannya begini:
| Jumlah RAM | Jumlah VRAM |
| 2GB | 512MB |
| 4GB | 1GB |
| 8GB | 2GB |
Ini hanya estimasi ya. Tentu tiap VGA beda-beda pengaturan shared-nya
Untuk mengecek VRAM aktif, bisa pakai cara ini:
- Di kolom search Windows, silakan buka Control Panel.
- Kemudian, lanjut pilih Personalizations > Lalu lanjut pilih Display.
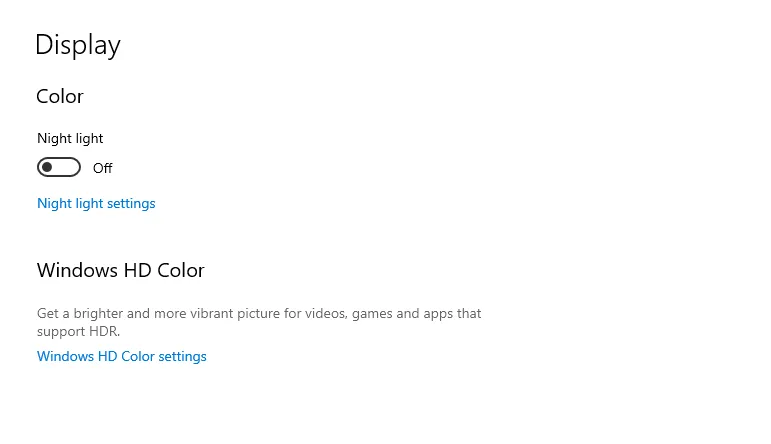
- Selanjutnya, silakan masuk ke Display Settings.
- Lanjut, masuk ke Advanced Settings.
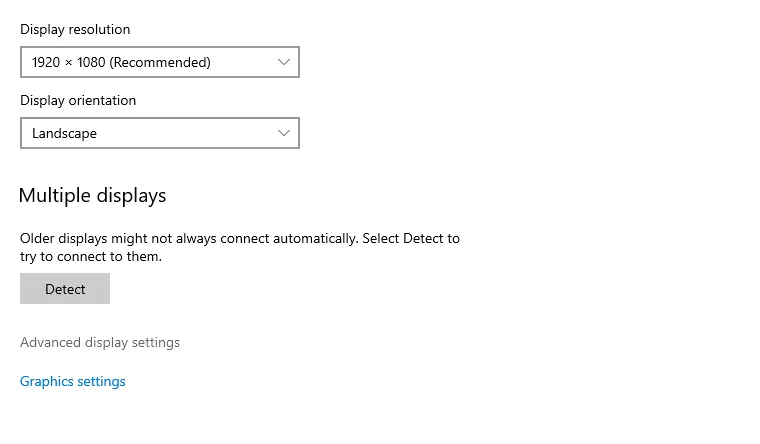
- Setelah itu, cek pada kolom Dedicated Video Memory. Di sana memori VRAM bisa terlihat kapasitasnya.
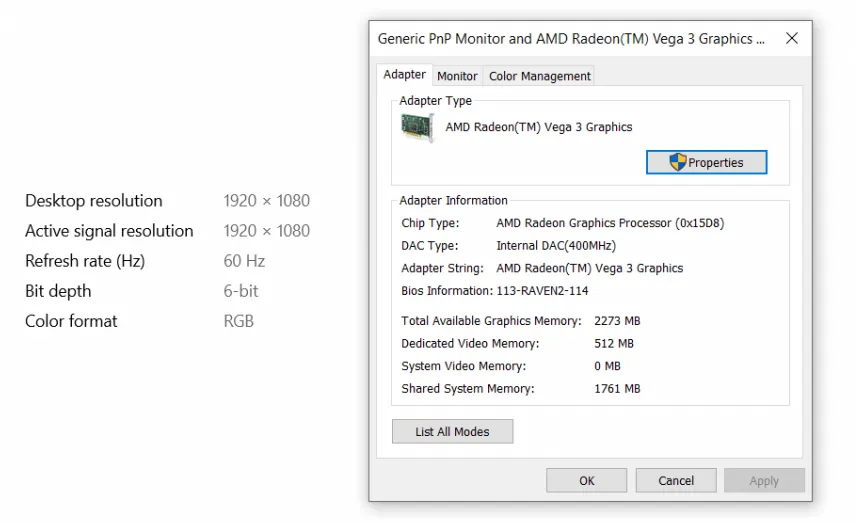
Catatan:
- Di PC maupun laptop, rata-rata memiliki 2 slot RAM, dan biasanya hanya 1 slot saja yang dipakai.
- Karena itu, coba deh pertimbangkan untuk menambah satu keping RAM lagi.
- Kalau PC sih bisa pertimbangkan untuk menambah VGA tambahan.
Pastikan Anda sudah menginstall driver VGA juga ya. Nvidia dan AMD
2. Meningkatkan VRAM Melalui BIOS
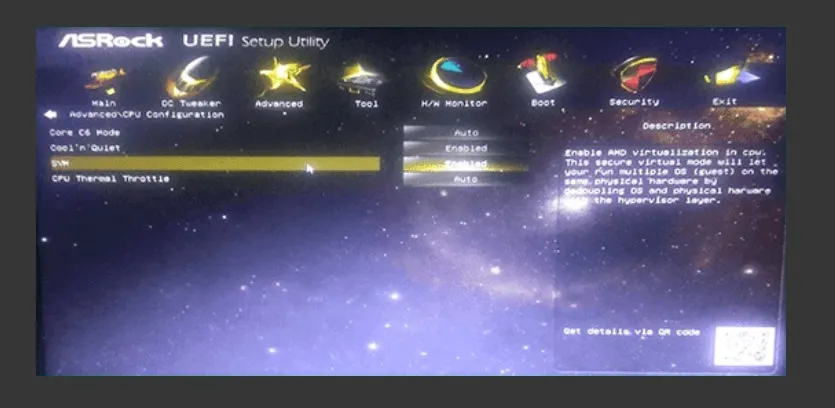
Di BIOS, kita bisa menemukan banyak pengaturan-pengaturan sistem dan komponen. Hal ini pun tentunya sudah meliputi VRAM juga.
Untuk caranya tidak sulit. Ikuti langkah-langkah ini:
- Pertama, nyalakan komputer seperti biasa.
- Kemudian, pada layar BIOS, tekan tombol F1, F2, F11, F12, atau tombol Del.
- Selanjutnya, komputer akan mengarah ke BIOS.
- Setelah itu, coba cari-cari pengaturan yang di dalamnya terdapat pengaturan terkait VRAM.
- Biasanya menu Configuration, Chipset Configuration, Video, dan sejenisnya.
- Kalau sudah ketemu, cari pengaturan untuk naikkan VRAM dan tambah memorinya.
3. Mengatur VRAM Windows Memakai Registry
Registry Windows ini umumnya memiliki pengaturan-pengaturan yang masih terkait dengan sistem. Nah, selain masuk ke bagian komponen, VRAM juga masuk ke bagian setting sistem.
Kita bisa mengatur memori VRAM ini, misalnya ditambah, dengan cara memakai registry Windows:
- Tekan tombol Windows + R > Ketik “regedit” > Lalu OK.
- Selanjutnya, akan muncul jendela Registry Editor. Silakan masuk ke HKEY_LOCAL_MACHINE > SOFTWARE.
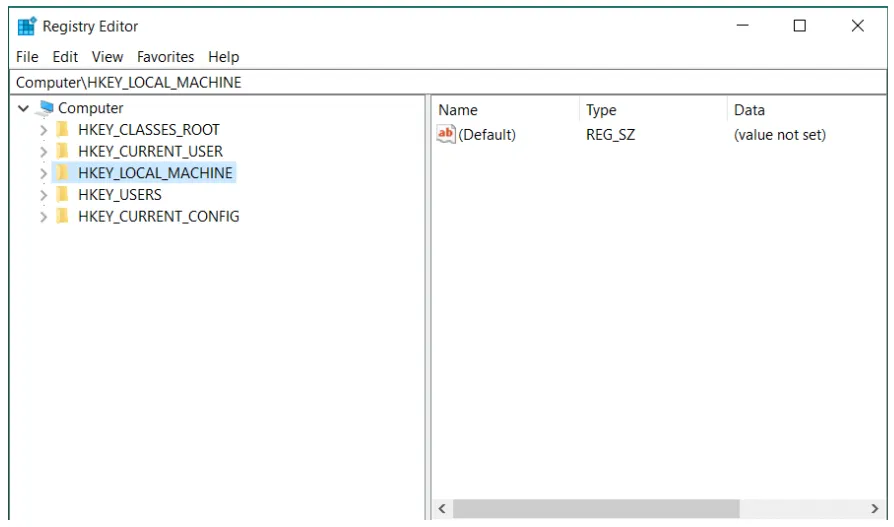
- Geser ke bawah, cari folder sesuai dengan nama video card yang dipakai, lalu silakan masuk ke folder tersebut.
- Di bagian kanan folder > klik kanan > pilih New > Key baru > Lalu buat dengan nama GMM.
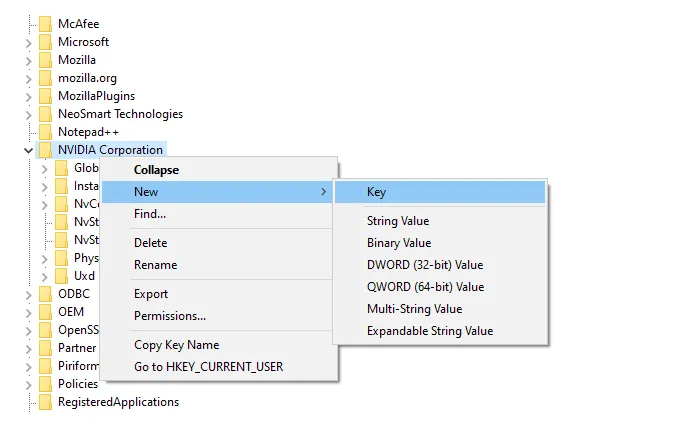
- Di folder GMM > klik kanan lagi > New > DWORD (32-bit) Value > Lalu beri nama DedicatedSegmentSize.
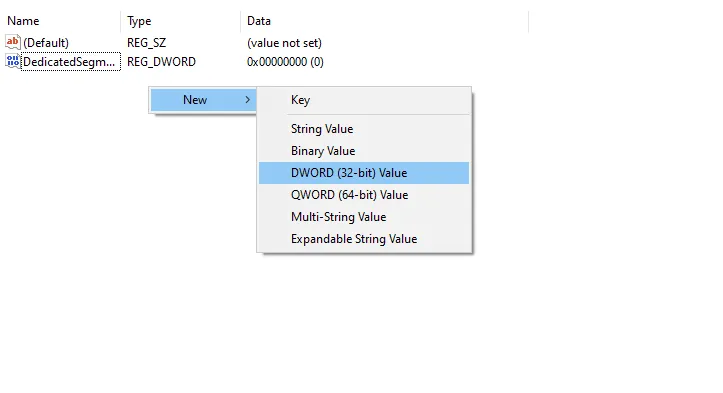
- Nah, silakan edit DedicatedSegmentSize dengan value data sesuai VRAM yang ingin ditambah. Misalnya ingin 1GB, setting jadi 1024.
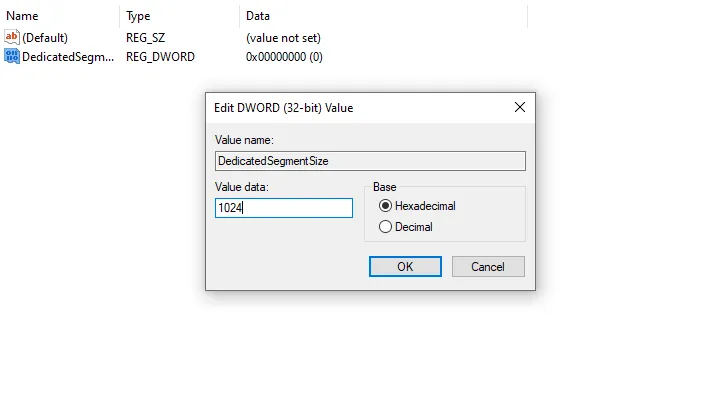
- Sudah semua, klik OK. Terakhir, silakan restart sistem supaya hasilnya mengefek.
4. Memakai Pengaturan Page Size
Page Size berfungsi untuk menambah kapasitas RAM secara tidak langsung menggunakan memori storage (harddisk dan sejenisnya). Ini bisa meningkatkan besar memori video card juga.
Caranya seperti berikut ini:
- Klik kanan Computer > Pilih Properties > Lalu masuk ke Advanced System Settings.
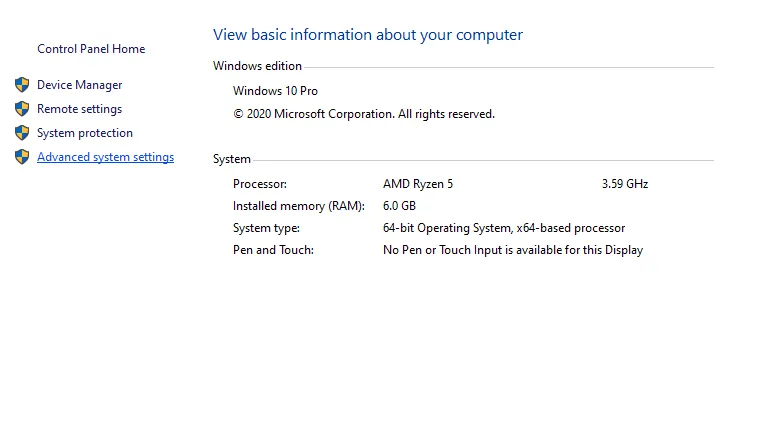
- Klik pada opsi Change > pilih tab Advance > Dan klik Settings pada kolom performance.
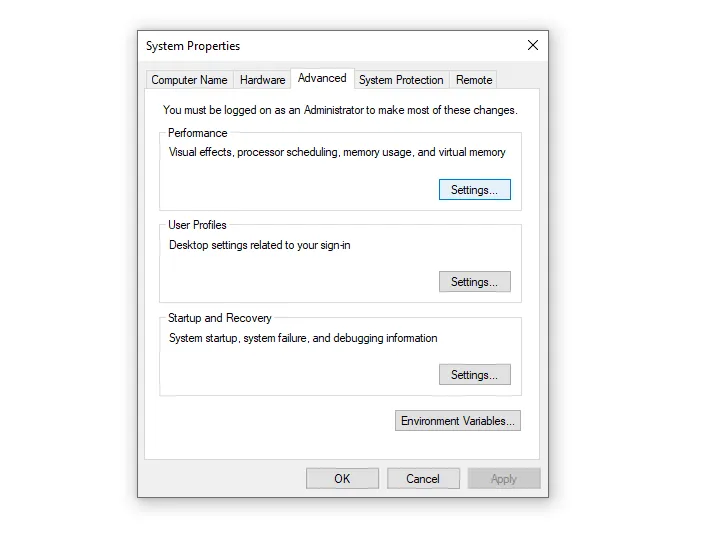
- Buka pengaturan Pagesize > Lanjut hilangkan centang Automatically manage paging file size for all drives.
- Setelah itu, atur manual page size sesuai kebutuhan.
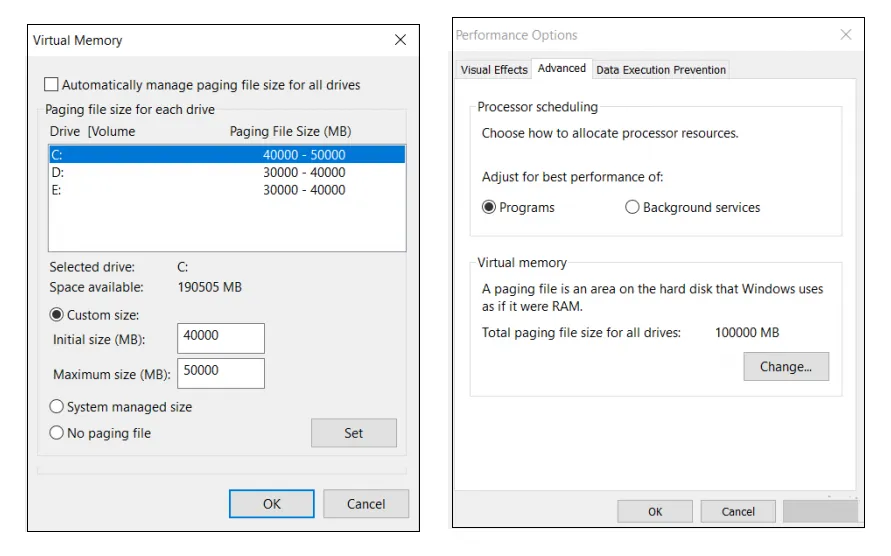
- Kalau sudah, klik Apply, lalu simpan hasilnya.
5. Dengan Mengupdate Driver VGA
Driver VGA akan selalu diupdate selama jangka waktu tertentu. Selain perbaikan bug, biasanya akan terdapat berbagai macam optimalisasi performa.
Nah, tidak jarang juga, ketika driver VGA diupdate, VRAM akan menjadi bertambah lebih banyak dari sebelumnya. Dengan tujuan untuk meningkatkan performa seperti yang disebut barusan.
Anda bisa mengupdate driver VGA dengan mengecek langsung driver VGA tersebut melalui situs resminya.
Sedikit Catatan Mengenai VRAM
Sebelumnya kita sudah sedikit membahas mengenai VRAM. Nah, di sini ada beberapa catatan tambahan mengenai VRAM yang bisa Anda ketahui:
1. Adakah Cara Lain untuk Menambah VRAM?
Untuk yang paling relevan, mungkin empat poin sebelumnya yang paling sesuai yang bisa saya bagikan sekarang.
Saya pernah baca cara dengan aplikasi tambahan, tapi bukan untuk VRAM, melainkan ke memory clock.
Sehingga kurang tepat. Menambah clock = overlock. Kalau salah, justru bisa membuat error pada VGA.
2. Sekilas Tentang VRAM
Nah, untuk yang belum paham, VRAM ini adalah singkatan dari Video RAM. Yaitu memory yang dipakai VGA untuk menyimpan data sementara sebelum diproses GPU (graphics processing unit).
GPU ini bisa dibilang ibarat processor-nya video card. Fungsi VRAM akan terlihat ketika laptop digunakan untuk bermain game.
Semakin besar kualitas grafis sebuah game, secara otomatis akan semakin banyak pula memori yang dibutuhkan untuk disimpan sementara dan diolah.
Oleh karena itulah, tidak sedikit orang yang sering mempertimbangkan VRAM besar saat akan membeli sebuah laptop baru.
3. Jenis-Jenis VRAM
Pada dasarnya, VRAM itu punya fungsi yang sama. Tapi kalau secara tipe, memang ada beberapa perbedaannya yang perlu diketahui.
Empat jenis VRAM di antaranya adalah sebagai berikut:
- Synchronous Graphics RAM (SGRAM): Jenis VRAM yang clock (kecepatan) memorinya sudah tersinkronisasi dengan kecepatan CPU laptop. Yang Ghz itu, lho.
- Multibank Dynamic RAM (MDRAM): Jenis VRAM yang memiliki cara kerja membagi-bagi jumlah data ke beberapa bagian. Biasanya diatur ke 32kb, namun diaksesnya secara terpisah.
- Rambus Dynamic RAM (RDRAM): Merupakan jenis memori yang dikembangkan oleh Rambus. Sebuah perusahaan teknologi yang terkenal akan kualitasnya. RDRAM adalah jenis memori yang memiliki bus untuk mempercepat kinerja antara VRAM dan Framebuffer.
- Windows RAM: Merupakan jenis RAM yang kinerjanya terkenal tinggi, karena memiliki clock yang relatif lebih cepat.
Itu untuk jenisnya, ya. Nah, ada lagi nih tipe-tipe memori RAM yang dibedakan berdasarkan kapasitas clock speed dan kapasitas bandwith-nya.
Intinya, semakin tinggi kapasitasnya, maka akan semakin bagus juga kinerja VGA. Dan umumnya, ada beberapa jenis yang biasa ditemui, yaitu:
| DDR2 | Clock Speed dapat mencapai 800 Mhz atau lebih. |
| DDR3 | Clock Speed dapat mencapai 1800 Mhz atau lebih. |
| GDDR5 | Clock Speed dapat mencapai 6000 Mhz atau lebih |
Catatan:
- Buat yang sering update hardware sih sekarang sudah ada tipe memori GDDR6, di mana sudah memiliki pengembangan clock lebih tinggi.
- Selain perbedaan clock speed, biasanya video card juga punya efisiensi daya yang berbeda-beda pada performa. Istilah kerennya watt to performance.
4. Apakah VRAM Bertambah Berpengaruh ke Performa?
Kebanyakan orang yang ingin menambah VRAM, ingin supaya performa (terutama saat main game) bisa bertambah. Pertanyaannya, apakah benar demikian?
Well, kalau berbicara soal performa, VRAM berfungsi untuk menampung data-data sementara video card, sebelum diproses oleh processor (GPU) video card.
Jadi, kalau dibilang berpengaruh atau tidak, ini kembali lagi, tergantung dari GPU yang dipakai juga.
Tapi VRAM yang lebih besar, bisa menurunkan masalah stuttering (lag tiba-tiba), dikarenakan kapasitasnya yang lebih luas.
Akhir Kata
Begitulah ulasan mengenai cara menambah VRAM komputer. Banyak orang menaruh perhatian dengan besarnya VRAM, tapi bingung bagaimana cara meningkatkannya.
Oleh karena itu, diharapkan artikel ini bisa menjawabnya. Untuk mengingatkan lagi, VRAM yang dimaksud ditambah di sini adalah shared. Bukan dedicated, ya.
Punya pertanyaan seputar topik kita kali ini? Yuk, kirimkan pertanyaan Anda, melalui kolom komentar yang tersedia di bawah ini.
Semoga bermanfaat.