Tidak terhitung lagi, saat ini entah berapa jumlah laptop yang menggunakan dual VGA. Bahkan, fitur seperti ini sudah ada cukup lama, lho. Saya sendiri pun sudah pernah menggunakannya beberapa kali.
Biasanya, fitur dual VGA ini lebih dikhususkan pada laptop yang memang banyak diperuntukkan untuk keperluan office dan gaming.
Alasannya, dengan adanya dual VGA, maka efisiensi daya yang didapat bisa menjadi lebih baik, karena kita bisa menyesuaikan performa sesuai kebutuhan.
Misalnya untuk mengetik, kita pakai VGA pertama (office). Sedangkan untuk bermain game, kita pakai VGA kedua (gaming).
Sayangnya, ternyata masih ada juga yang bingung, mengenai cara mengubah VGA (switch) di laptop yang digunakannya.
Daftar Isi
Cara Mengubah VGA (Switch) di Laptop
Sebenarnya, cara switch VGA ini bisa dibilang mudah. Malah, laptop dengan dual VGA harusnya sudah ada fitur switch otomatis.
| VGA Pertama | Akan digunakan untuk aktivitas ringan. |
| VGA Kedua | Akan digunakan untuk aktivitas berat. |
Masalahnya, fitur switch otomatis tersebut tidak selalu aktif. Bisa saja kondisinya disable, atau bahkan mungkin karena suatu bug jadi tidak berfungsi.
Tapi tenang saja, di sini akan saya jelaskan solusinya, agar dual VGA tersebut bisa aktif sesuai keinginan pengguna.
1. Cek Melalui BIOS
Cara pertama yang perlu dilakukan adalah mengecek BIOS di laptop Anda. Untuk beberapa laptop yang memang lebih ditujukan untuk gaming, biasanya kita bisa menemukan pengaturan khususnya.
Misalnya kita ingin switch VGA ke AMD atau NVIDIA. Nanti tinggal diatur saja. Dengan begitu, VGA akan aktif sesuai keinginan.
Silakan Anda masuk ke BIOS. Saat laptop baru menyala, coba Anda tekan tombol F2, ESC, DEL, F12 (atau cek saja langsung). Selanjutnya, silakan cari saja pengaturannya di sana.
Atau bisa juga Anda lihat langkah-langkah switch VGA laptop via BIOS di bawah ini:
- Arahkan ke menu Advanced.
- Pilih menu Chipset.
- Lalu pilih lagi menu SouthBridge Configuration.
- Terakhir, bisa atur Primary Graphics Adapter (VGA yang akan dipakai) dengan mengkliknya dan pilih salah satu VGA yang ingin dipakai.
- Selesai.
Baca Juga: Mau Menambah Memori VGA? Ini Caranya
2. Pasang Driver VGA
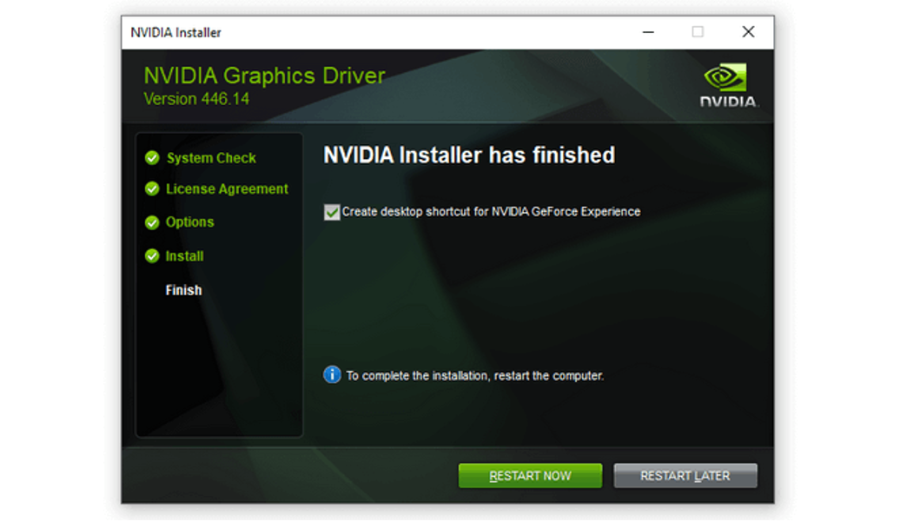
Driver VGA ini sangat berpengaruh. Kalau kita belum memasang driver VGA pada laptop kita, maka otomatis VGA yang dimaksud tidak akan bisa aktif.
Untuk caranya memasangnya sendiri mudah, kok. Cukup cari saja tipe driver sesuai dengan VGA yang dipakai. Cari driver ini bisa lewat Google, dan untuk mengecek VGA Anda bisa melalui perintah dxdiag di Windows Run, ya.
Kalau bingung mengenai langkah-langkahnya, Anda bisa coba baca artikel berikut ini:
Di artikel tersebut sudah saya bahas lumayan lengkap. Ditambah lagi dengan adanya update driver versi terbaru, supaya hasilnya bisa lebih optimal.
3. Aktifkan Mode Performance
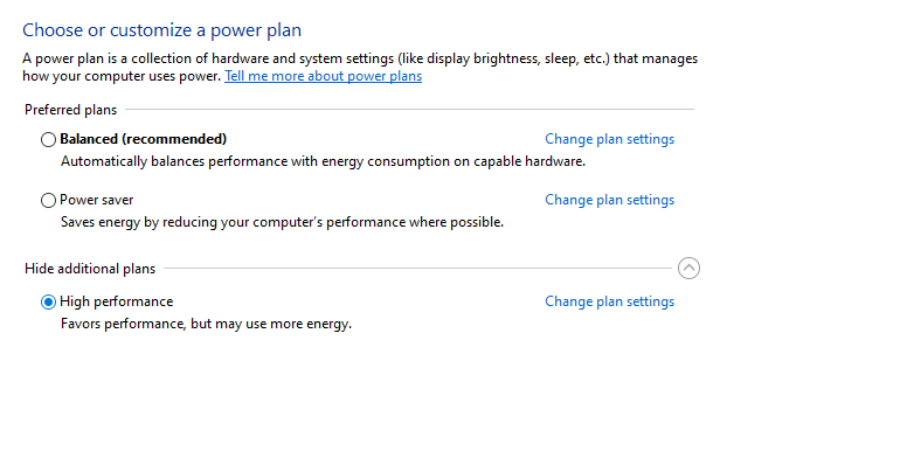
Khusus untuk laptop, Windows memiliki pengaturan daya di salah satu halaman pengaturannya. Simpelnya, ada dua yang akan kita bahas, yakni:
- Mode battery.
- Mode performance.
Apa bedanya?
- Kalau mode battery ini akan membuat laptop berjalan dengan daya seminimal mungkin (biasanya untuk keperluan office).
- Sedangkan mode performance sebaliknya, mode ini akan membuat laptop berjalan dengan performa terbaik (biasanya untuk keperluan gaming).
Nah, perlu diketahui, ketika laptop sedang dalam mode battery, VGA akan disesuaikan ke penggunaan daya paling rendah. Maka secara otomatis (biasanya) VGA kedua menjadi tidak aktif.
Maka dari itu, solusinya silakan diatur lagi pengaturannya:
- Buka Settings atau Control Panel.
- Kemudian cari pengaturan daya di halaman Hardware and Sounds.
- Buka kolom Additional Plan, kemudian atur ke mode High Performance.
- Kalau sudah, tutup halamannya.
Jika Anda sudah menerapkan langkah-langkah tersebut, sekarang silakan coba tes kembali laptopnya.
4. Cek Pengaturan Driver
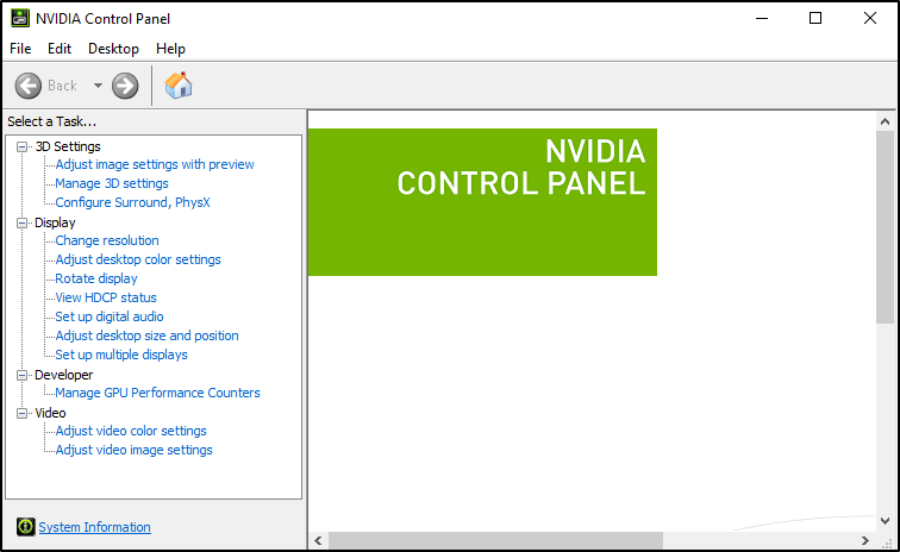
Cara terakhir, ini masih ada kaitannya dengan poin kedua dan poin ketiga. Iya, mengenai pengaturan mode performa di laptop, tapi melalui driver VGA.
Setelah driver sudah dapat dipastikan terpasang, sekarang tinggal cari saja pengaturan yang dimaksud. Tapi untuk poin ini, tergantung juga dari versi driver serta tipe VGA yang dipakai, ya.
Sebagai referensi, coba deh cari halaman switch graphics atau sejenisnya. Kemudian atur setelannya ke mode performance.
Akhir Kata
Begitulah kira-kira pembahasan mengenai cara mengganti (switch) driver VGA. Untuk yang memakai laptop dual graphics, mudah-mudahan artikel ini bisa jadi referensi, ya.
Kalau masih ada yang bingung, coba tanyakan saja. Bisa kirimkan pertanyaannya lewat kotak komentar yang tersedia. Karena biasanya saya sering mendapat pertanyaan terkait, terutama dari yang hobi bermain game.
Semoga bermanfaat.



