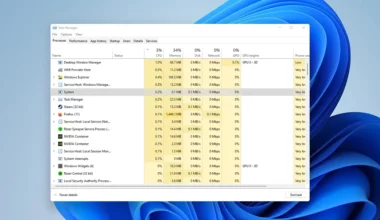Bagaimana cara mengetahui versi .NET Framework yang terpasang di komputer atau laptop kita? Bagi yang belum terbiasa memasang program ini, pasti bingung, ya?
Saat ini, Windows memiliki beragam versi .NET Framework. Biasanya semakin baru versi, maka akan semakin tinggi juga kompatibilitasnya.
Efeknya, aplikasi-aplikasi tertentu bisa berjalan sebagaimana harusnya. Terutama aplikasi yang memiliki fitur-fitur khusus.
Melihat versi .NET Framework, biasa dilakukan ketika kita ingin memastikan apakah komputer sudah terpasang program ini atau belum.
Atau ketika kita ingin update programnya, tapi tidak tahu versi terpasang adalah versi yang mana, mengingat Windows juga selalu memperbarui .NET Framework setelah jangka waktu tertentu.
Daftar Isi
Cara Mengetahui Versi NET Framework Terpasang di PC atau Laptop Kita
Cara mengecek .NET Framework yang terpasang bisa dibilang kalau ini mungkin akan terkesan sulit untuk dilakukan sendiri, khususnya pada beberapa kondisi. Apalagi untuk yang versi terbaru.
Tapi jangan khawatir, karena di sini saya akan menjelaskan langkah-langkahnya, yang tentu saja mudah untuk dilakukan.
Cocok untuk Windows 7, Windows 8, Windows 10 hingga Windows 11.
1. Melalui Control Panel
Untuk Anda yang menggunakan versi .NET Framework 4.5 (atau lebih lama), biasanya program dapat terlihat di Control Panel.
Nah, saya biasanya pakai metode ini, karena bisa dibilang sangat simpel langkah-langkahnya. Berikut cara mengecek versi NET Framework:
- Buka Control Panel.
- Masuk ke menu Uninstall a Program.
- Geser ke bawah, maka Anda akan melihat aplikasi .NET Framework.
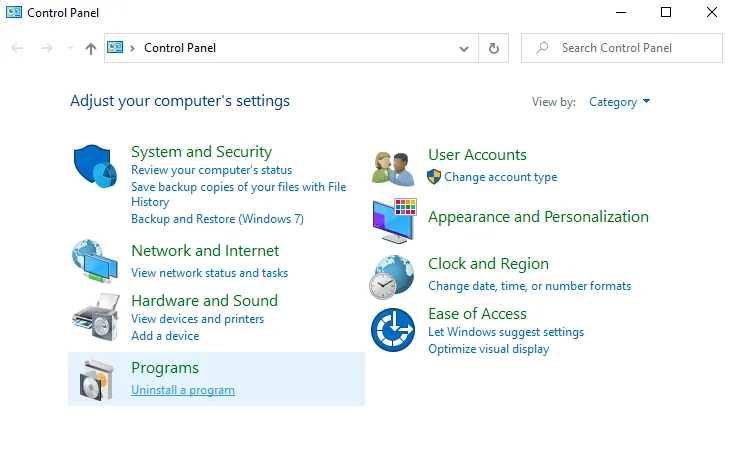
Biasanya, nanti akan ada detail versinya juga di sana. Tapi kalau ternyata aplikasinya tidak tersedia dalam daftar, bisa coba lagi cara berikutnya.
2. Menggunakan Command Prompt
Kalau memakai Control Panel tidak ada di daftar, maka dengan CMD ini sangat saya sarankan. Alasannya akurat dan bisa untuk semua versi (yang lama sampai terbaru).
Berikut cara mengetahui versi .NET Framework menggunakan CMD:
- Klik tombol Windows + R untuk membuka RUN.
- Ketik “CMD”, kemudian buka hasilnya.
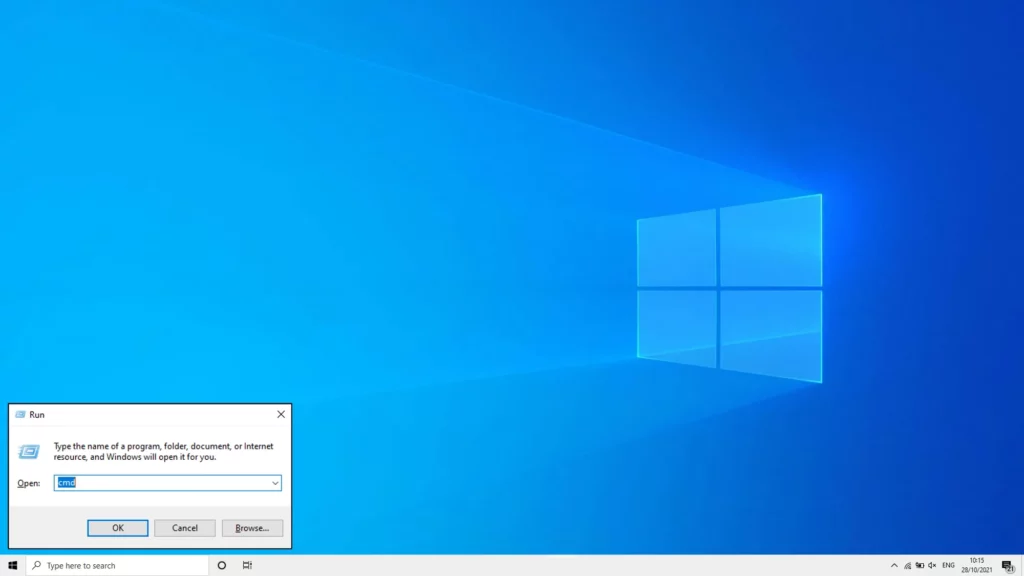
- Kemudian ketik reg query “HKLM\SOFTWARE\Microsoft\Net Framework Setup\NDP\v4” /s.
- Tekan Enter jika sudah.
- Di bagian paling bawah, akan muncul nilai versi dari .NET Framework di komputer Anda.
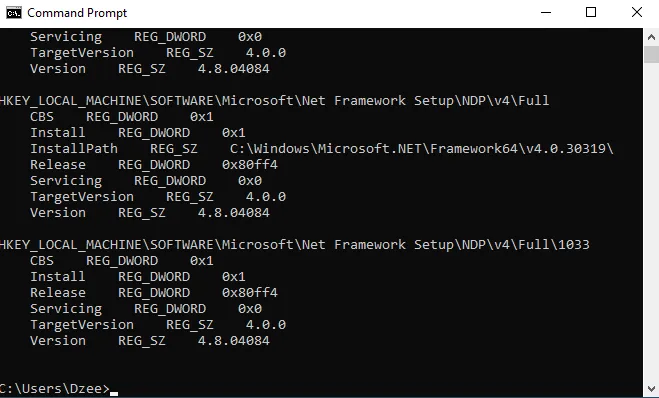
Untuk versi bisa Anda cek pada bagian Version REG_SZ. Sebagai contoh di sini, saya memakai versi 4.8. Di sana terdeteksi juga versi 4.8.
Baca Juga: Cara Mengatasi Pesan HRESULT NET Framework.
3. Cek Melalui Folder NET Framework
Saat kita memasang NET Framework, secara otomatis akan muncul folder instalan NET Framework tersebut.
Nah, di sini kita bisa mengecek versinya. Anda bisa mengikuti langkah-langkah ini:
- Pertama buka Drive C, buka folder Windows, kemudian buka folder Microsoft .NET
- Buka lagi folder Framework lalu buka folder dengan versi tertinggi
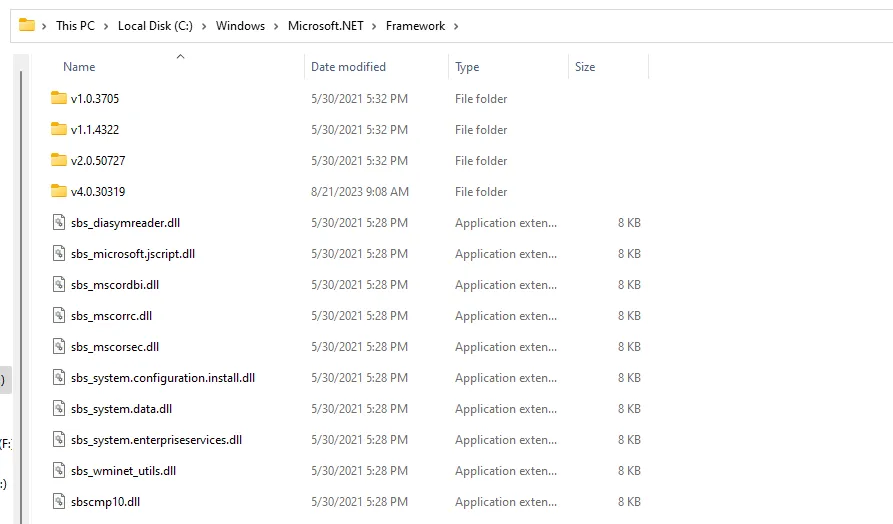
- Klik kanan pada Accessibility.dll kemudian pilih Properties.
- Klik tab Details lalu cek pada Product Version.
- Di sana versi NET Framework bisa Anda lihat.
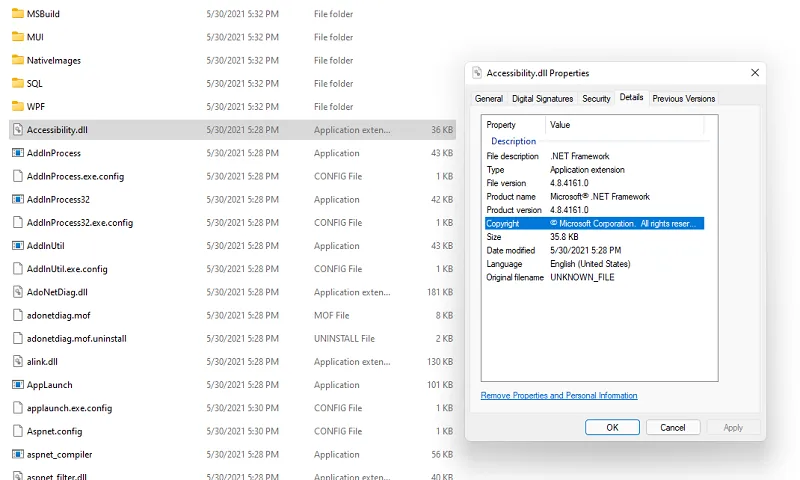
4. Cek Melalui Regedit
Kalau cara ini rasanya belum banyak yang tahu.
Ketika kita memasang .NET Framework, maka programnya akan terdaftar menjadi salah satu registry di Regedit. Dengan begitu, maka nanti di sana kita juga bisa melihat versinya secara ringkas.
Untuk langkah-langkahnya, silakan ikuti saja panduannya langsung:
- Pertama, silakan buka terlebih dulu Regedit di Windows.
- Pada kolom search, ketik “regedit”, klik kanan, lalu pilih Run as Administrator.
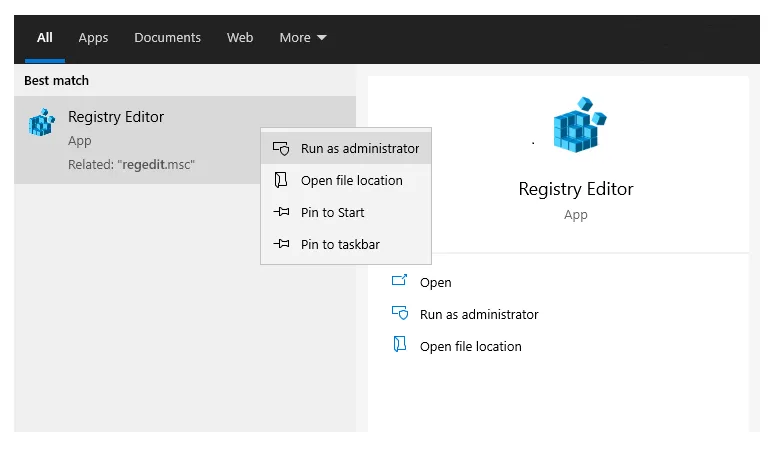
- Kemudian silakan masuk ke direktori HKEY_LOCAL_MACHINE
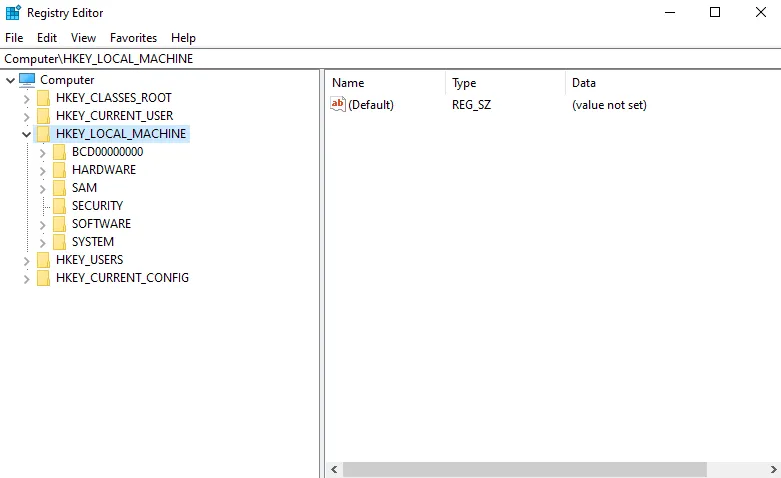
- Buka lagi folder SOFTWARE\Microsoft\NET Framework Setup.
- Buka folder NDP di sana.
- Anda akan melihat subfolder .NET Framework, yang menandakan versi.
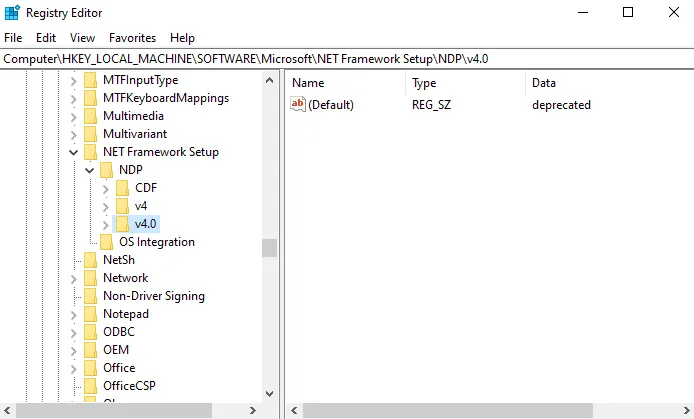
Langkah di atas bisa dilakukan untuk .NET Framework versi 1 sampai versi 4. Sedangkan untuk versi 4.5 ke atas, ada sedikit langkah tambahan:
- Klik tombol Windows + R.
- Ketik “regedit”, kemudian Enter.
- Buka direktori HKEY_LOCAL_MACHINE\SOFTWARE\Microsoft\NET Framework Setup\NDP\v4.
- Buka lagi folder Full.
Jika tidak ada folder Full, artinya komputer Anda belum terpasang program .NET Framework versi 4.5 atau lebih baru.
Pada folder release, di sana terdapat juga Value DWORD. Value tersebut memiliki angka yang menandakan versi. Anda bisa mengeceknya di halaman Microsoft.
Berikut contoh value tersebut:
| Nilai DWORD | Versi Program |
| 378389 | Framework 4.5 |
| 379893 | Framework 4.5.2 |
| 394802 | Framework 4.6.2 |
Baca Juga: Mau Menghapus NET Framework? Cek Caranya
5. Cek Melalui Windows Power Shell
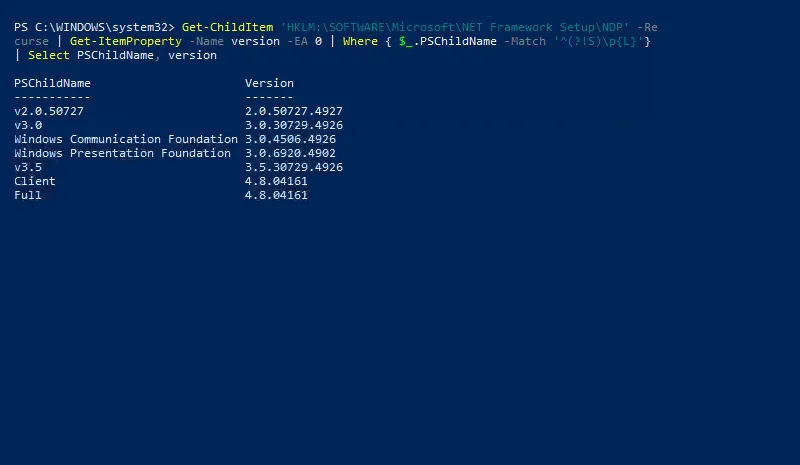
Windows Power Shell sebenarnya kurang lebih mirip seperti Command Prompt atau CMD.
Aplikasi ini digunakan untuk menjalankan perintah tertentu pada sistem. Salah satunya di sini kita bisa gunakan juga untuk mengecek versi NET Framework.
Berikut langkah-langkahnya:
- Ketik Windows Powershell pada kolom pencarian Windows
- Buka Windows Powershell tersebut
- Masukkan perintah di bawah ini:
Get-ChildItem \\\\\\\\’HKLM:SOFTWAREMicrosoftNET Framework SetupNDP\\\\\\\\’ -Recurse | Get-ItemProperty -Name version -EA 0 | Where { $_.PSChildName -Match \\\\\\\\’^(?!S)p{L}\\\\\\\\’} | Select PSChildName, version.- Selanjutnya silakan tekan Enter.
- Tunggu beberapa saat, maka Powershell akan menampilkan versi NET Framework.
6. Cek Versi NET Framework Dengan Aplikasi
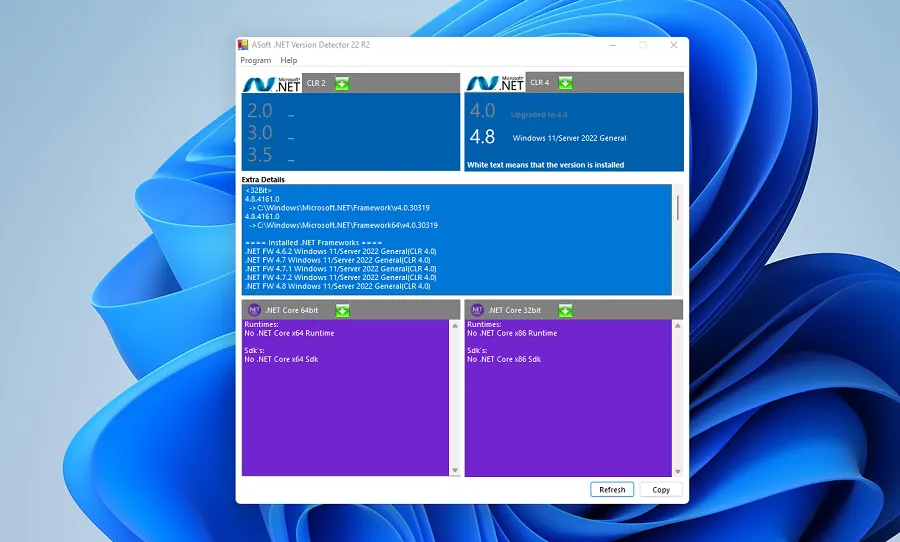
Terakhir Anda bisa mengecek versi NET Framework menggunakan aplikasi tambahan.
Aplikasi-aplikasi ini ada beberapa yang bisa digunakan. Salah satunya dengan ASoft .NET Version Detector.
Cara menggunakannya, cukup buka aplikasinya. Kemudian NET Framework secara otomatis akan terdeteksi di aplikasi tersebut.
Aplikasi ini sendiri sudah mendukung semua versi Windows. Mulai dari Windows 7, Windows 8, Windows 10 sampai Windows 11.
Akhir Kata
Sekarang Anda sudah bisa mengecek versi NET Framework yang terpasang.
Langkah-langkah di atas saya urutkan dulu dari yang termudah. Biasanya saya pakai Control Panel. Tapi kalau di komputer ternyata tidak muncul, maka kita bisa memakai CMD atau Regedit.
Tentunya Anda bisa pakai juga cara lain, seperti dengan Powershell, lewat File Explorer maupun dengan aplikasi tambahan.
Oh ya, jika Anda masih punya pertanyaan tentang tutorial ini, atau hal-hal lainnya yang dirasa masih relevan, maka jangan sungkan untuk meninggalkan komentar di kolom yang ada, ya.
Semoga bermanfaat.