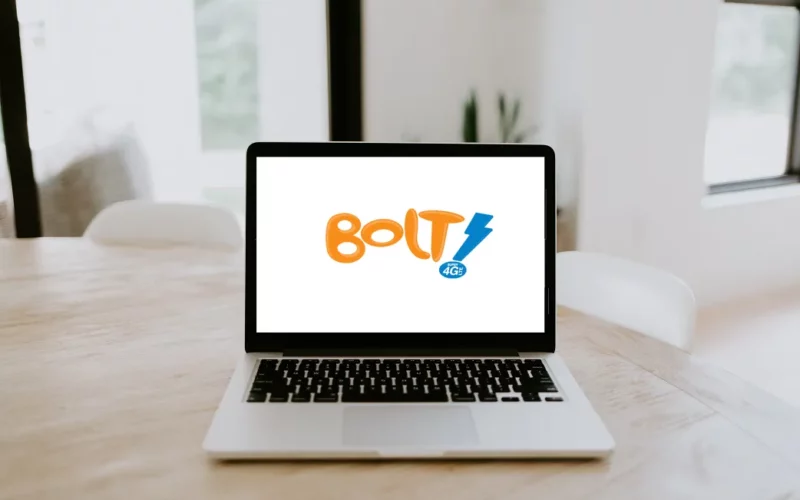Mengganti password modem kerap dilakukan untuk memastikan WiFi tetap dalam keadaan aman. Jadi tidak ada pengguna yang tidak diketahui menggunakan internet kita.
Mengganti password WiFi di modem Bolt juga tentu bisa dilakukan. Tapi masih banyak pengguna Bolt yang tidak tahu caranya, bahkan kesulitan. Padahal sebaliknya.
Anda cukup melakukan 5 langkah berikut saja untuk mengganti password modem Bolt:
- Masuk (login) ke halaman admin Bolt.
- Buka menu Pengaturan.
- Cari menu WiFi Password.
- Centang kolom Display Password, untuk mengetahui kata sandi lama.
- Ganti password-nya dengan yang baru, lalu klik Apply.
Dengan demikian password pada modem Bolt secara otomatis akan terganti. Nah, panduan di atas hanya sekilas saja.
Untuk panduan yang lebih jelas, Anda bisa langsung cek pembahasan cara mengubah password modem Bolt melalui artikel berikut ini.
Daftar Isi
Cara Mengganti Password Modem WiFi Bolt
Model Bolt sampai saat ini masih sering dipakai oleh penggunanya. Modem ini berjenis MiFi, yaitu kita bisa memasukkan kartu seluler kemudian membagikan koneksinya melalui hotspot.
Modem Bolt punya kecepatan yang relatif stabil serta penangkapan sinyal yang kuat. Selain itu fitur modemnya juga terbilang lengkap.
Nah, mengganti password WiFi adalah salah satu fitur dari modem Bolt yang bisa Anda gunakan. Untuk langkah-langkah lebih jelasnya, ikuti panduan berikut ini:
Langkah 1. Pertama nyalakan modem Bolt Anda. Pastikan daya baterai masih mencukupi. Untuk kuota internet semisal sudah habis tidak masalah.
Langkah 2. Selanjutnya hubungkan PC atau laptop Anda ke modem Bolt tersebut. Lalu tunggu selama beberapa saat.
Catatan:
- Penggunaan PC atau laptop ini untuk mempermudah penggantian password. Anda juga bisa menggunakan HP.
- Penggantian password dilakukan melalui browser. Untuk Anda yang ingin memakai HP, disarankan memakai Google Chrome.
- Untuk browser PC selain Google Chrome, Anda juga bisa memakai Opera, Firefox dan lain-lain.
Langkah 3. Selanjutnya buka browser yang biasa Anda pakai. Contoh di sini saya menggunakan Google Chrome. Ketik 192.168.1.1 di browser lalu tekan Enter.
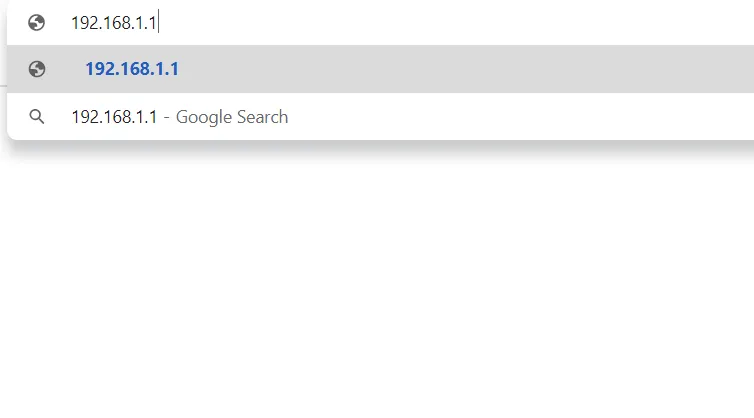
Langkah 4. Di sini Anda harus menunggu lagi selama beberapa saat. Akan muncul halaman login dari modem Bolt. Jika tidak muncul / blank silakan refresh.
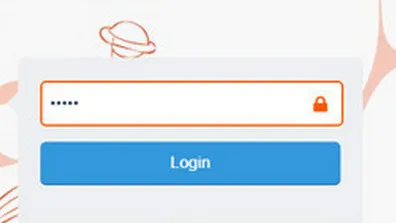
Langkah 5. Masukkan kata sandi modem Bolt pada kolom Admin Password.
Catatan:
Untuk password Bolt bawaan, Anda bisa coba masukkan admin (huruf kecil) atau Admin (huruf awal besar). Kalau Anda sudah pernah mengganti password tersebut sebelumnya, silakan masukkan passwordnya.
Langkah 6. Pada halaman awal, lanjut klik menu Settings.
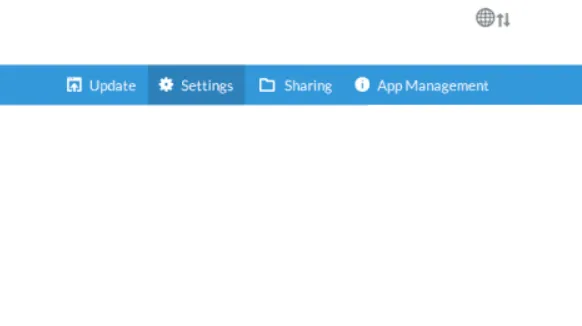
Langkah 7. Pada tahap ini, sistem Bolt akan mengarahkan Anda ke halaman pengaturan Quick Settings.
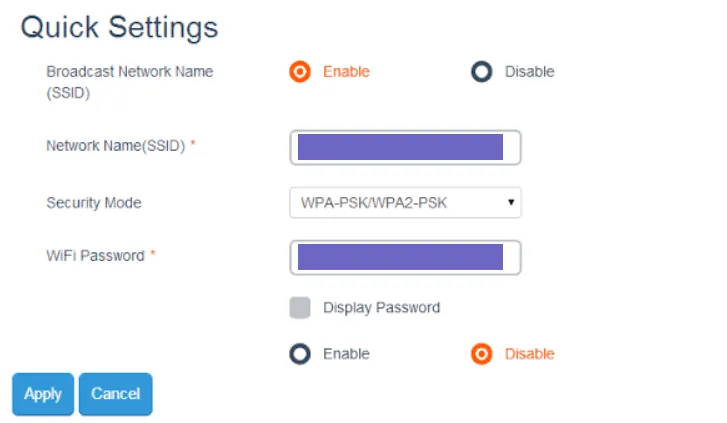
Pada menu Quick Settings, ada beberapa pengaturan yang bisa Anda sesuaikan. Salah satunya yaitu untuk mengubah password pada modem Bolt. Untuk detail lebih lengkapnya cek di bawah ini:
| Broadcast Network Name (SSID) | Berfungsi untuk mengaktifkan atau menonaktifkan SSID. |
| Network Name (SSID) | Berfungsi untuk menampilkan nama WiFi modem Bolt Kalau Anda ingin mengganti nama WiFI dari perangkat Bolt milik Anda, ganti saja nama di Network Name (SSID) ini. |
| Security Mode | Berfungsi sebagai keamanan WiFi dari modem Bolt. Pastikan Anda memilih WPA2(AES)-PSK agar WiFi tetap aman. |
| WiFi Password | Berfungsi untuk mengatur password dari modem Bolt, ketika suatu perangkat ingin terhubung ke modem. |
| Change Admin Password | Berfungsi untuk mengubah password admin atau Admin seperti yang disebut sebelumnya. Klik Enable kalau Anda ingin mengubahnya. |
Langkah 8. Buka menu WiFi Password. Kemudian, klik opsi Display Password. Akan muncul password dari modem Bolt yang Anda pakai sekarang. Di sini masukkan password Bolt baru.
Langkah 9. Terakhir di sini Anda bisa menyimpan password baru modem Bolt dengan menekan tombol Apply.
Langkah 10. Selesai. Sekarang password modem Bolt Anda berhasil terganti.
Baca Juga: Cara Mengganti Password WiFi IndiHome.
Tips Membuat Password Modem Bolt yang Bagus
Hal pertama yang perlu dicatat ketika ingin mengganti password WiFi, adalah Anda harus bisa mudah mengingat password tersebut.
Selain itu, pastikan juga password modem Bolt tersebut mudah diketik. Agar Anda bisa memasukkan password dalam waktu singkat.
Untuk tips lainnya bisa cek poin-poin berikut:
- Gunakan kombinasi huruf kecil dan huruf besar
- Masukkan angka jika diperlukan
- Hindari menggunakan password yang terkait informasi pribadi
- Gunakan kombinasi yang mudah diingat oleh Anda sendiri
- Gunakan password yang agak panjang jika diperlukan
Cara Mengubah Password Bolt Tanpa Harus Login ke Halaman Admin
Seperti yang sudah dibahas sebelumnya, ketika ingin mengganti password Bolt, Anda harus login terlebih dahulu ke halaman admin.
Nah, bagaimana kalau Anda tidak bisa login ke halaman admin tersebut? Misalnya Anda lupa password login.
Solusinya mudah. Anda cukup menggunakan fitur reset untuk mengembalikan modem Bolt ke posisi default atau pengaturan bawaan.
Cara Mereset Modem Bolt:
- Cek daya baterai. Pastikan minimal 80% agar proses reset bisa berjalan aman.
- Kemudian lakukan proses reset modem. Bisa melalui aplikasi Bolt atau lewat lubang kecil yang ada di modem.
- Hubungkan PC atau laptop Anda ke modem Bolt tersebut, lalu buka halaman admin.
- Masukkan password admin atau Admin pada kolom password.
- Selesai.
Selain halaman admin, setelah direset, nantinya password WiFi modem Bolt Anda juga akan berubah.
Kapan Anda Harus Mengganti Password Modem Bolt?
Bagi yang bingung, kapan waktu yang tepat untuk mengganti password modem Bolt, sebenarnya penggantian password ini bisa dilakukan secara berkala.
Tapi Anda tidak perlu terlalu sering juga. Misalnya cukup 1 atau 2 bulan sekali sebenarnya sudah aman. Kecuali kalau memang Anda merasa ada pengguna yang tidak diketahui, tiba-tiba memakai koneksi Bolt Anda.
Nah, Anda bisa lebih sering-sering lagi mengganti password modem Boltnya. Tujuannya agar koneksi bisa jadi lebih aman.
Tertarik Memakai IndiHome? Ketahui yuk, Cara Daftar IndiHome.
Akhir Kata
Bagi pengguna modem Bolt yang ingin mengganti password modemnya tapi masih bingung, diharapkan pembahasan ini bisa membantu.
Dengan langkah-langkah di atas, nantinya password modem bisa langsung terganti. Pastikan Anda mengikuti langkah-langkah di atas dengan benar agar password bisa terganti dengan benar.
Kalau ada pertanyaan, silakan langsung tulis dan kirimkan komentar lewat kolom yang ada di bawah.
Semoga bermanfaat.