CMD alias Command Prompt, merupakan sebuah aplikasi bawaan Windows yang dapat digunakan dengan beragam cara dan peruntukan.
Misalnya, digunakan untuk melihat atau mengubah bagian sistem, atau dapat pula digunakan untuk melakukan ping koneksi (untuk mengecek internet).
Percaya tidak percaya, bahkan kita juga bisa menonton film Stars Wars dari CMD, lho. Keren sekali bukan?
Nah, karena ada banyak sekali cara-cara untuk memakai CMD, kita mungkin baru mengetahui sedikit, atau bahkan sama sekali belum tahu, mengenai cara-caranya tersebut.
Daftar Isi
Apa Itu Command Prompt / CMD?
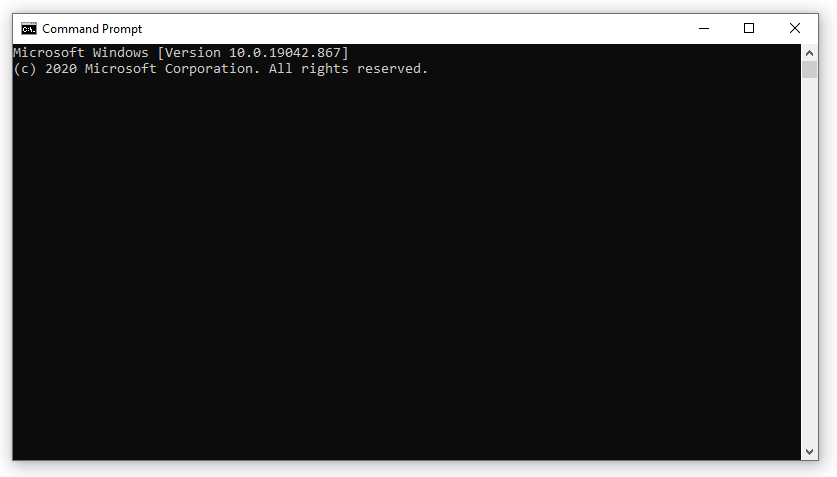
CMD merupakan aplikasi di mana kita bisa mengetikkan/memasukkan perintah berbasis teks.
Sedangkan fungsi dari CMD sendiri, adalah untuk melihat dan mengubah berbagai hal yang berkaitan dengan sistem pada Windows, hanya dengan mengetikkan perintah tertentu saja.
Peranannya mirip seperti terminal emulator pada Linux.
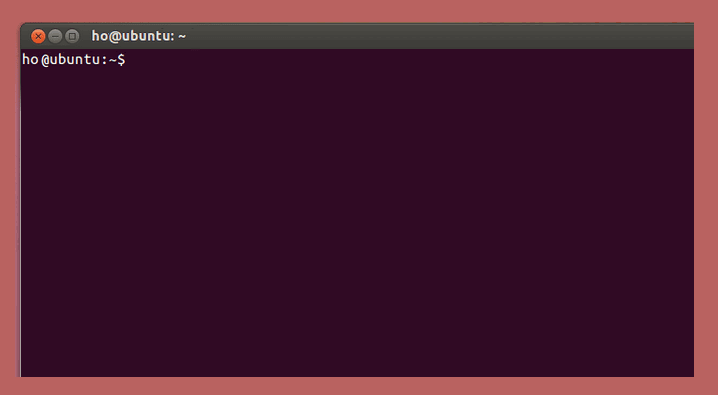
Info Singkat: Dikutip dari Wikipedia, Therese Stowell adalah orang yang mengembangkan CMD pada versi awal untuk OS Windows NT.
Meski ada juga beberapa perintah DOS yang tidak didukung atau sudah diubah (misalnya fungsi deltree digabung kedalam rd dalam bentuk parameter / s), CMD masih memiliki lebih banyak perintah built-in.
Sekarang, mari kita lanjut ke pembahasan utama, yakni soal bagaimana cara menggunakan CMD.
Cara Menggunakan Command Prompt untuk Berbagai Kebutuhan Sehari-Hari
Seperti yang telah dijelaskan sebelumnya, menggunakan CMD bisa dilakukan dengan beragam cara.
Namun yang terpenting, Anda harus mengetahui terlebih dahulu perintah-perintah pada CMD, saat akan menjalankannya.
Sayangnya, perintah-perintah di CMD ada banyak sekali. Tercatat dari yang saya dapatkan di beberapa web, ada lebih dari 100 perintah CMD yang bisa digunakan. Berikut ini beberapa cara menggunakan CMD:
1. Memakai Fungsi Ping di CMD
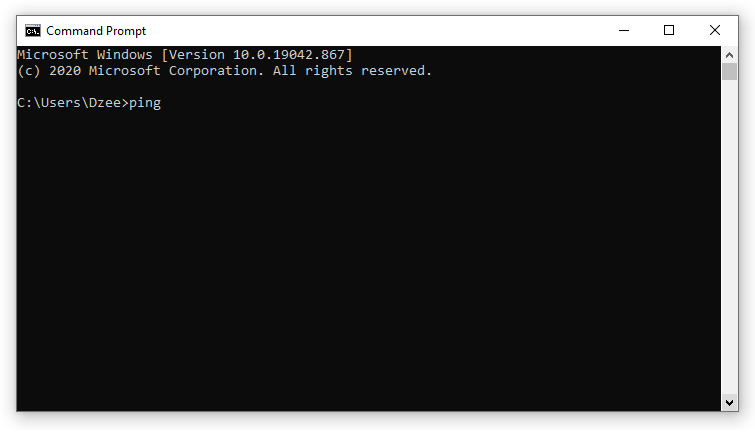
Fungsi paling terkenal dan paling sering dipakai, menurut saya adalah perintah ping di CMD. Tujuan dari ping sendiri yaitu untuk tes internet.
Cara memakainya silakan buka CMD, ketik “ping (alamat untuk ping) -t” kemudian tekan Enter. (misal ping facebook.com).
Maka akan muncul pesan dari alamat situs yang Anda ping. Misalnya dari situs Facebook.com.
Baca Juga: Cara Keren Membuat Hotspot Menggunakan CMD.
2. Memperbaiki MBR (Master Boot Record)
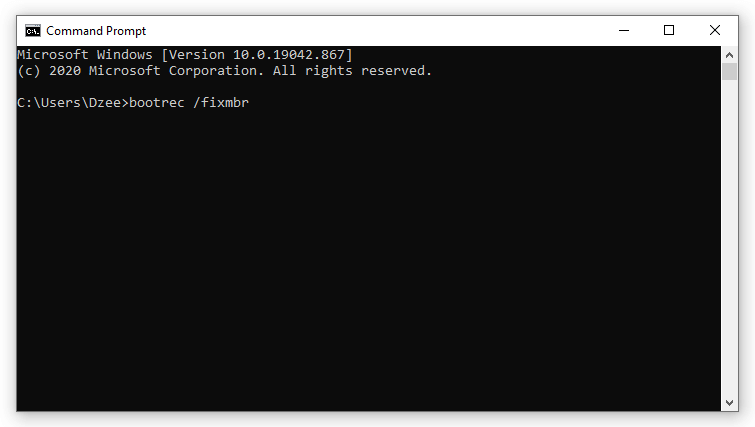
Kerusakan PC atau laptop di Windows, memang bervariasi sekali bentuknya. Salah satu yang mungkin rusak adalah MBR.
Nah, sebenarnya Anda bisa memperbaiki kerusakan MBR ini dengan bantuan CMD, melalui Repair Computer yang bisa diakses ketika booting.
Anda bisa dengan mudah memperbaiki masalah MBR ini dengan mengetikkan perintah:
bootrec /fixmbrAtau melihat perintah bootrec lainnya dengan mengetikkan:
bootrec /?3. Mematikan (Shutdown) PC atau Laptop dengan CMD
Selain lewat Start menu, Anda juga sebenarnya bisa melakukan shutdown pada PC dengan mengetikkan perintah tertentu lewat CMD.
Perintah shutdown ini saya dapatkan dari sebuah forum besar yang ada di Indonesia. Berikut ini caranya:
Cara Shutdown Windows Lewat CMD (Comand Prompt)
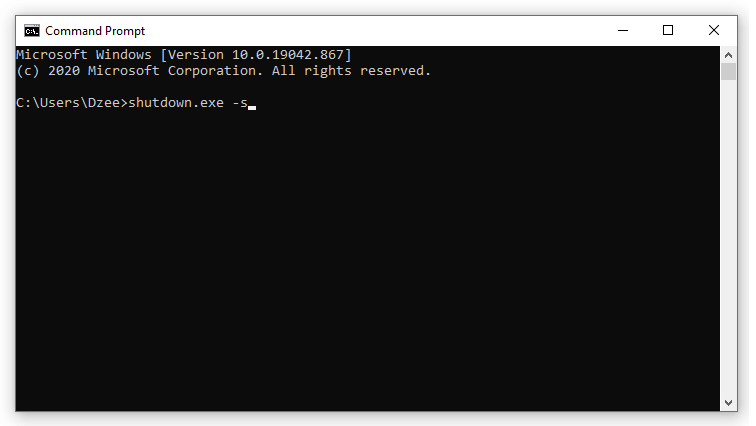
- Buka CMD.
- Di CMD, masukkan perintah “shutdown.exe -s“.
- Klik Enter.
- Maka CMD akan menampilkan notifikasi
- Kemudian shutdown dan mati.
Mematikan Komputer Lewat CMD (Comand Prompt) dengan Timer
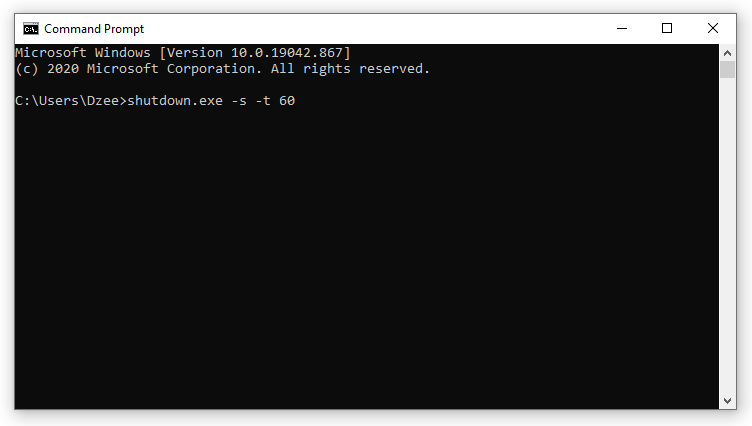
- Buka CMD.
- Masukkan perintah “shutdown.exe -s -t 60” (ubah angka 60 sesuai yang diinginkan)
- Klik Enter.
Memberi pesan sebelum PC / laptop shutdown
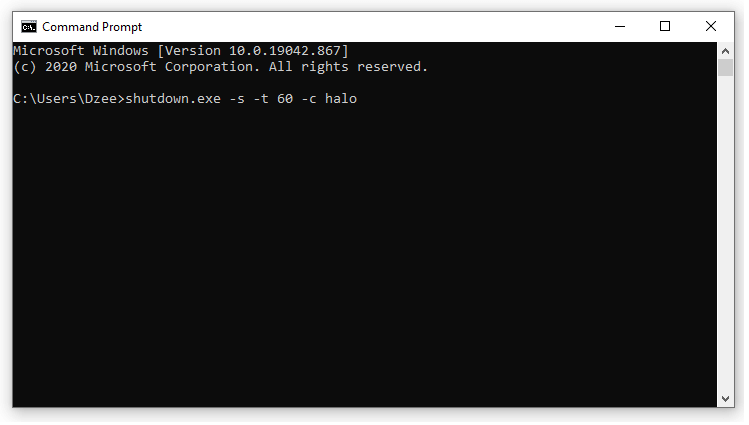
- Masuk ke CMD.
- Ketikan “shutdown.exe -s -t 60 -c (*pesan PC laptop shutdown)“
- Klik Enter jika sudah.
Cara Membatalkan Perintah Shutdown Lewat CMD
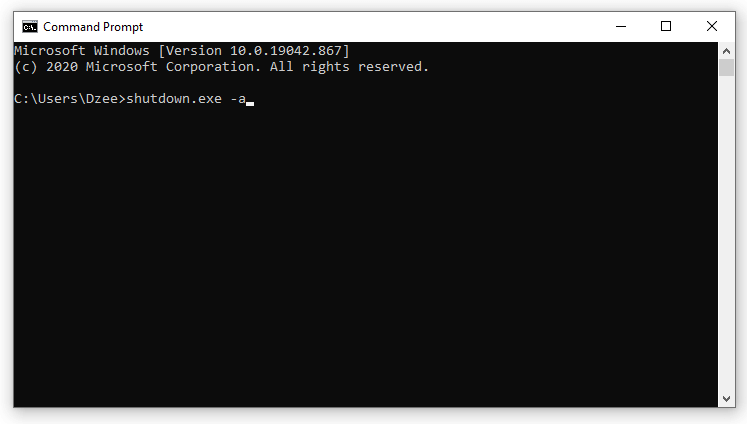
- Buka CMD.
- Masukkan perintah “shutdown.exe -a“.
- Klik Enter.
4. Mengecek Informasi Jaringan (IPConfig)
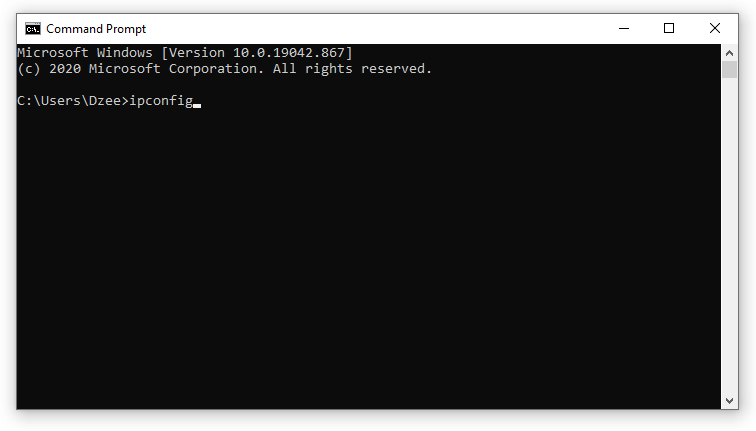
IPConfig merupakan perintah untuk melihat berbagai informasi jaringan di PC ataupun laptop, yang memungkinkan kita bisa melihat beragam detail informasi.
Seperti IP address, default gateway, dan yang lainnya.
Selain itu, Anda juga bisa melihat informasi device (perangkat) yang terkoneksi di laptop atau PC melalui IPConfig ini.
5. Format Flashdisk dengan CMD
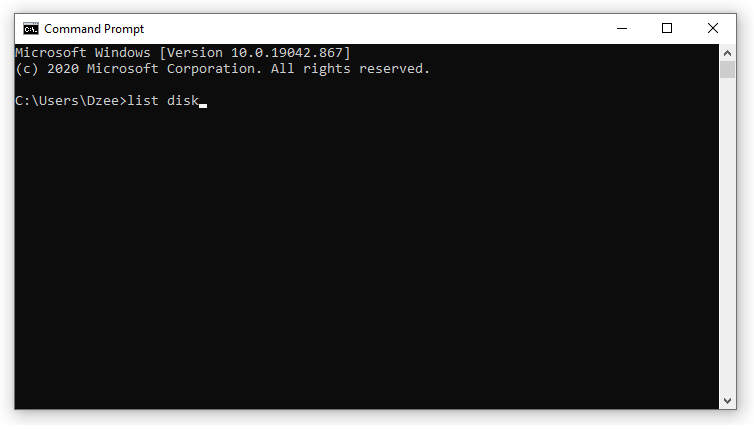
Format flashdisk, selain bisa dilakukan lewat format bawaan Windows, bisa juga dilakukan menggunakan Command Promt (CMD).
Lebih dari itu, format flashdisk lewat CMD ini juga bahkan terbukti ampuh untuk mengatasi write protected.
Perintah yang digunakan adalah diskpart, list disk, select disk, clean, dan beberapa perintah lainnya. Untuk tutorial lengkapnya, Anda bisa mencarinya lagi di Google, ya.
6. Mengubah Background dan Text di CMD
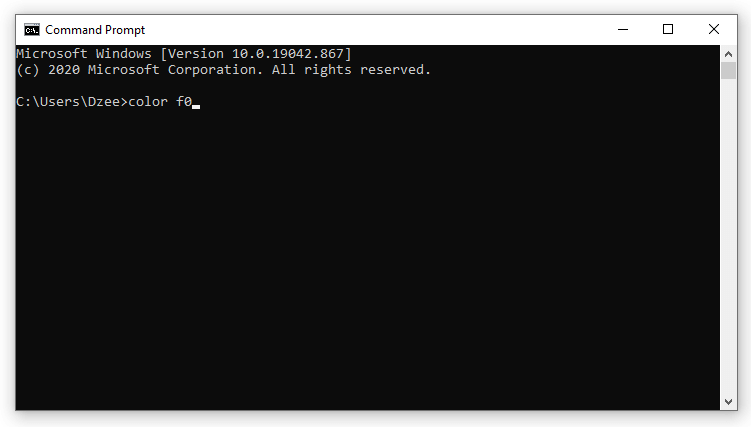
Bosan dengan penampilan CMD yang berwarna hitam putih saja? Anda bisa menggantinya dengan menggunakan perintah pengubah warna.
Sebenarnya, Anda bisa mengubahnya melalui setting CMD, yang mana dapat diakses dengan cara klik kanan CMD, kemudian klik Properties.
Atau Anda bisa memakai perintah “Color (KodeBackground) (Kode Text)” untuk mengubah warnanya.
Contoh, jika saya ingin background putih cerah dengan text hitam, maka saya harus masukkan perintah “color f0“.
| Kode Warna | Warna Hasil |
| 0 | Hitam |
| 1 | Biru |
| 2 | Hijau |
| 3 | Aqua |
| 4 | Merah |
| 5 | Ungu |
| 6 | Kuning |
| 7 | Putih |
| 8 | Abu-abu |
| 9 | Biru Terang |
| A | Hijau Terang |
| B | Aqua Terang |
| C | Merah Terang |
| D | Ungu Terang |
| E | Kuning Terang |
| F | Putih Cerah |
Baca Juga: Cara Mematikan Paksa Auto Update Windows 10 dengan CMD.
7. Mengecek Disk
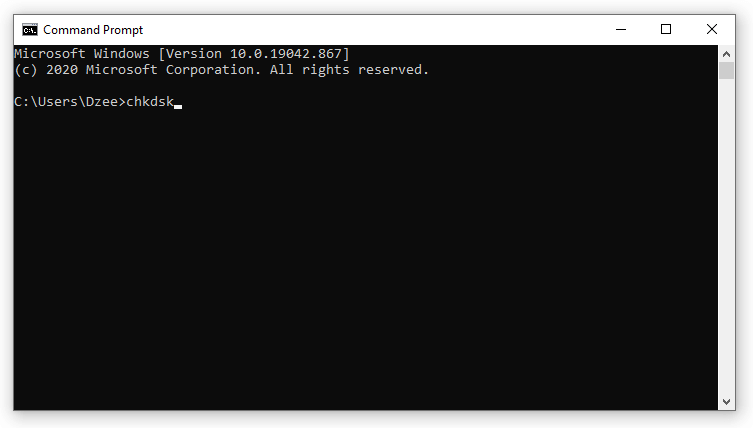
Perintah ini termasuk populer dipakai. Berfungsi untuk mengecek disk, entah itu harddisk, SSD maupun flashdisk masih normal atau tidak.
Kita juga bisa melakukan repair kalau ada kerusakan pada drive disk tersebut.
Cara pakainya, cukup buka CMD kemudian ketik perintah CHKDSK. Kalau Anda ingin melakukan repair, ketik chkdsk d: /r (ganti huruf D dengan drive).
8. Mengubah Jenis Partisi
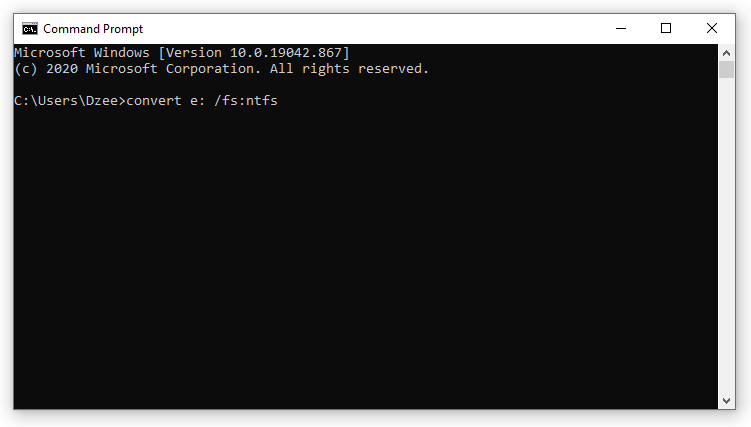
Seperti yang diketahui, di harddisk terdapat dua jenis partisi yang umum dipakai. Yaitu NTFS dan FAT32. Untuk mengubah jenis partisi dari keduanya, Anda perlu melakukan format ulang.
Tapi hal ini bisa juga dilakukan dengan menggunakan CMD. Yaitu dengan menggunakan perintah convert. Contohnya:
convert e: /fs:ntfs9. Melihat Tanggal
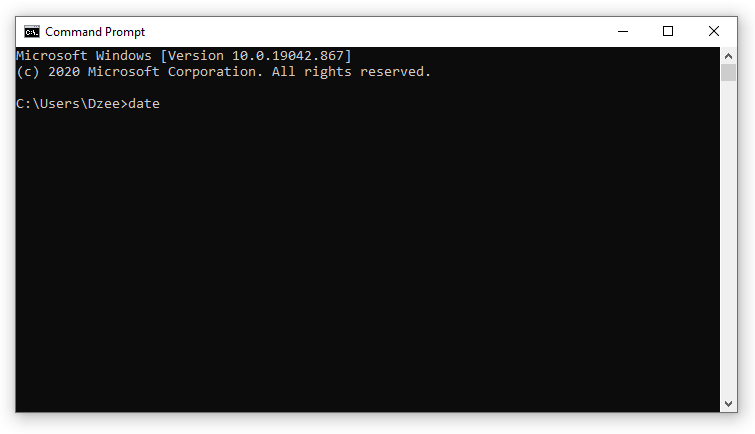
Gimana sih cara melihat tanggal di komputer? Kebanyakan Windows sudah menampilkan secara otomatis di taskbar bagian kanan bawah.
Tapi buat yang belum tahu, kita bisa lho melihat tanggal di CMD. Yaitu dengan mengetikkan date. Dicoba saja ya.
10. Melakukan Print
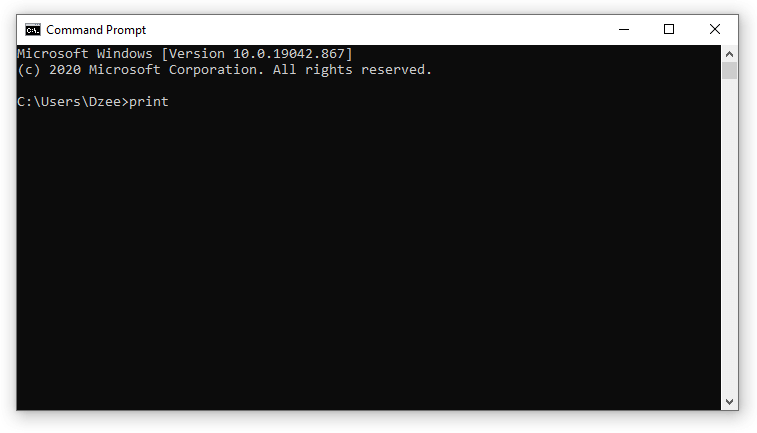
Nah, ini juga unik. Kita bisa melakukan printing sebuah file dokumen dengan menggunakan CMD. Anda perlu sebuah file teks yang ingin di-print. Kemudian ketik perintah berikut ini:
print d:\file.txt /d:lpt2Maksud perintah tersebut, saya ingin melakukan print pada dokumen file.txt di drive D: dengan printer yang aktif di port 2.
Kumpulan Perintah CMD (Command Promt)
Selain perintah-perintah di atas, sebenarnya masih banyak lagi perintah lainnya untuk diterapkan pada CMD.
Perintah-perintah ini, saya dapatkan dari situs luar negeri yang sudah saya terjemahkan. Selain itu, perintah-perintah ini juga didapat dari CMD berbasis sistem Windows 7.
Berikut beberapa perintah lainnya:
- Append
- Arp
- Assoc
- At
- Attrib
- Auditpol
- Bcdboot
- Bcdedit
- Bdehdcfg
- Bitsadmin
- Bootcfg
- Bootsect
- Break
- Cacls
- Call
- Cd
- Certreq
- Certutil
- Change
- Chcp
- Chdir
- Chglogon
- Chgport
- Chgusr
- Chkdsk
- Chkntfs
- Choice
- Cipher
- Clip
- Cls
Silakan Anda salin daftar perintah tersebut, kemudian tekan Enter di CMD untuk melihat hasilnya (untuk beberapa perintah membutuhkan akses administrator.
Akhir Kata
Sekian, mungkin hanya itu saja untuk sementara ini.
Seperti yang sudah dikatakan tadi, masih banyak lagi perintah-perintah lainnya yang belum sempat dituliskan di sini. Namun tak mengapa, karena saya sendiri tidak menghafal semua perintah CMD tersebut.
Anda bisa bereksperimen sesuai keinginan untuk mendapatkan perintah yang diinginkan. Mudah-mudahan dengan sedikit perintah di atas pun sudah cukup, ya.
Semoga bermanfaat.



