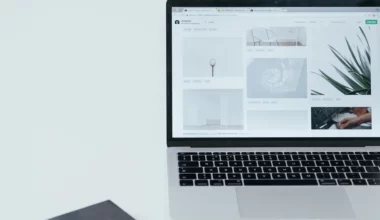Kalau bicara soal data, maka definisinya secara umum bisa berupa dalam bentuk file, maupun dalam bentuk folder.
Tapi, menurut saya mungkin lebih tepat jika dikatakan bahwa data yang dimaksud berupa file.
Kenapa? Karena pada file, terdapat berbagai macam ekstensi di bagian belakang nama filenya. Misalnya seperti:
- .JPG untuk file berbentuk gambar.
- .DOC untuk file berbentuk dokumen.
- .RAR untuk file yang sudah berbentuk compress.
- Dan lain-lain.
Ekstensi ini disebut juga sebagai format, di mana perannya adalah untuk mengidentifikasi jenis file tersebut.
Ciri khususnya, di akhir nama file terdapat tanda titik, dan biasanya terdapat 3 huruf atau lebih. Contohnya seperti .RAR dan sejenisnya.
Daftar Isi
Cara Menampilkan Ekstensi File Explorer di Windows 7, 8, 10, 11
Dari segi fungsi, format atau ekstensi file ini memudahkan kita untuk mengenali tipe dari file tersebut, sehingga kita bisa menggunakan file tersebut sesuai dengan peruntukannya.
Kalau dari keadaan default-nya, sebenarnya Windows sendiri sudah menampilkan ekstensi ini. Tapi masalahnya, kadang-kadang ekstensi ini juga bisa tidak muncul.
Penyebabnya pun bermacam-macam. Mulai dari tidak sengaja salah setting, sampai karena adanya bug tertentu.
Nah, buat yang sedang mengalaminya, silakan ikuti panduan berikut ini, mengenai tutorial cara memunculkan ekstensi file di Windows.
1. Melalui Tab View di File Explorer
Di versi Windows 7, Windows 8, maupun Windows 10, File Explorer ini dikenal juga dengan sebutan Windows Explorer.
Melalui Explorer ini, kita bisa mengetahui format suatu file (biasanya sudah tertera).
Akan tetapi, kalau ekstensinya tidak muncul, Anda bisa mengikuti cara berikut ini untuk menampilkannya di File Explorer:
Langkah 1. Hal pertama yang harus Anda lakukan di sini, silakan buka terlebih dahulu drive Komputer atau This PC. Caranya, klik kanan tombol Start, lalu pilih File Explorer.
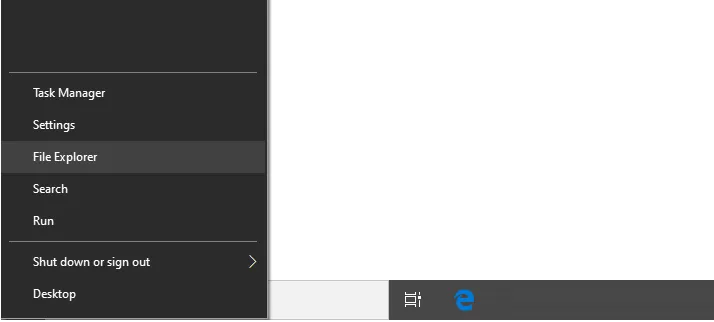
Langkah 2. Selanjutnya, setelah Anda berada di File Explorer, silakan lihat pada bagian atas. Di sana pasti ada beberapa pilihan tab kan? Nah, coba deh klik tab View yang tertera di sana.
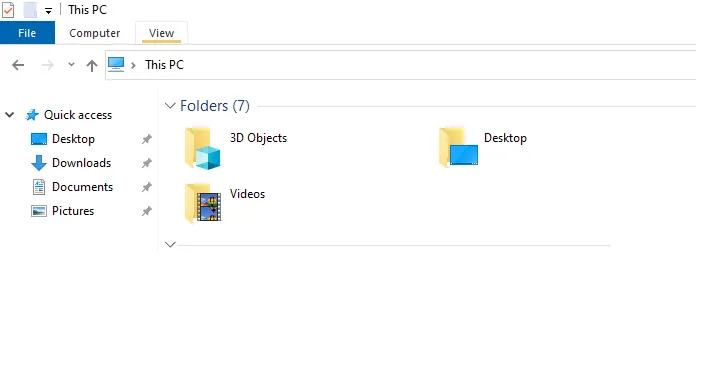
Langkah 3. Ini adalah langkah terakhir. Silakan Anda tambahkan centang pada opsi File Name Extensions.
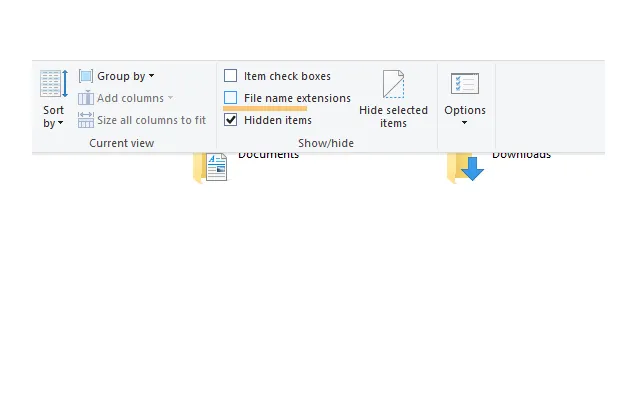
Selesai. Kurang lebih tidak sulit bukan caranya?
Sekarang semua data yang ada di komputer Anda akan menampilkan ekstensinya, yang mana ekstensi tersebut tertera pada bagian belakang nama filenya. Contohnya begini:
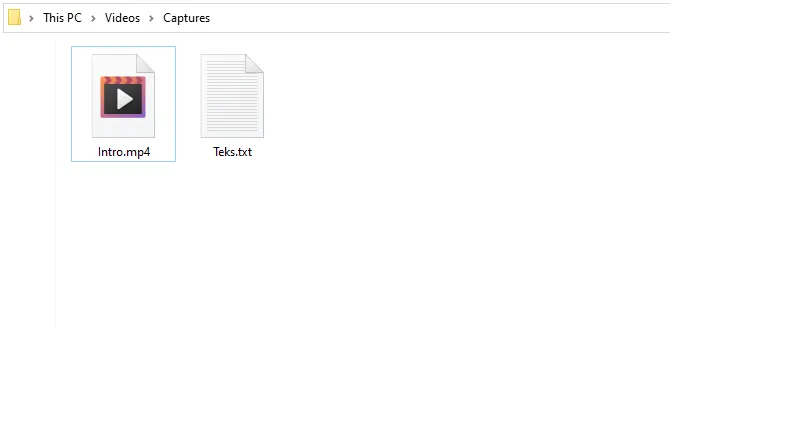
Kalau ingin dikembalikan seperti biasa lagi, Anda cukup menghilangkan centangnya saja (di File Name Extensions tadi).
2. Melalui Menu Options di File Explorer
Selain melalui pengaturan sebelumnya, ada lagi pengaturan lain yang bisa membuat file-file tertentu jadi tidak muncul.
Jadi, pada awalnya, setting ini secara default akan berada dalam kondisi off. Namun, karena satu dua kondisi, setting ini bisa saja aktif sendiri tanpa disengaja, lho.
Oleh karean itu, coba Anda cek lagi deh. Caranya bisa dengan mengikuti langkah-langkah berikut ini:
Langkah 1. Pertama-tama, silakan buka dulu File Explorer di laptop Anda. Caranya masih sama seperti sebelumnya.
Langkah 2. Kemudian, klik menu File, lalu pilih opsi Change Folder and Search Options.
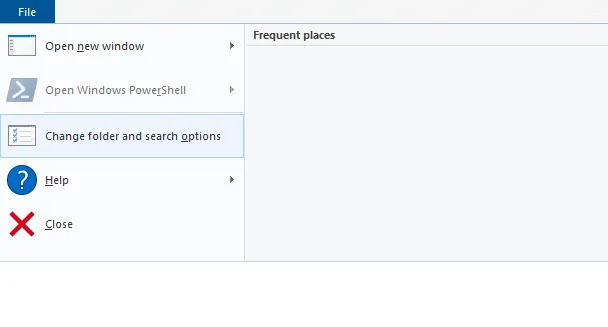
Langkah 3. Selanjutnya, silakan pindah dari tab General ke tab View.
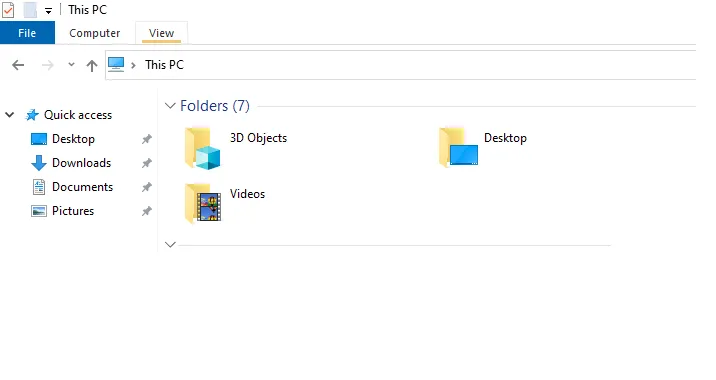
Langkah 4. Geser ke bawah, kemudian hilangkan centang pada opsi Hide Extensions for Knows File Types.
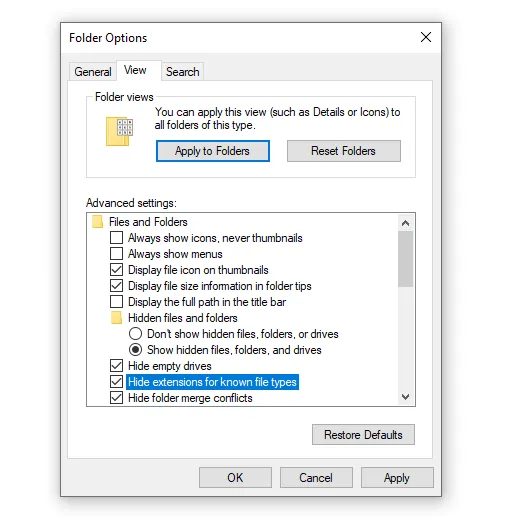
Langkah 5. Terakhir, klik Apply, kemudian klik OK. Selesai.
Tinggal cek saja di Explorer. Harusnya semua data-data yang ekstensinya hilang, sekarang sudah muncul lagi. Gampang banget, kan?
Ketahui juga, gimana sih Cara Membuat Shortcut di Windows?
Bagaimana Kalau Masih Ada File yang Formatnya Tidak Muncul?
Seperti yang sudah saya katakan sebelumnya, default-nya sih sudah bisa kita lihat. Kalaupun tidak ada, kemungkinan penyebabnya nggak akan jauh dari kesalahan setting, atau karena adanya bug yang memicu error tersebut.
Ini sebagai tambahan saja. Kalau Anda sudah mencoba dua langkah yang dijelaskan di atas, tapi Anda masih mendapati file-file tertentu yang formatnya tidak muncul, maka kemungkinan file tersebut memang tidak memiliki ekstensi.
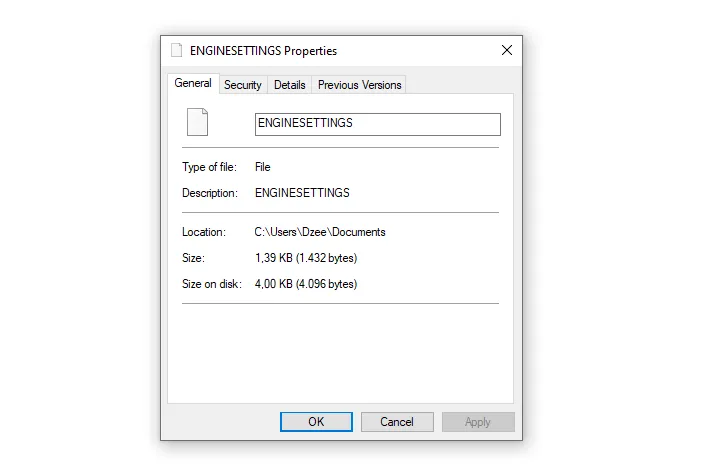
Contoh kasusnya seperti yang tertera pada gambar di atas.
Meski jarang, tapi kondisi seperti ini memang bisa saja terjadi. Biasanya pada folder data dari sebuah aplikasi tertentu. Yaitu file tersebut akan digunakan agar aplikasi bisa berjalan.
Bisa juga dari junk files. Ketika komputer atau laptop dipakai, maka akan muncul data-data junk files atau file sampah. Umumnya file-file ini tidak memiliki ekstensi.
Nama user di Windows bisa diganti, lho. Ini Caranya!
Akhir Kata
Begitulah tutorial singkat yang bisa saya bagikan kali ini, mengenai cara untuk melihat dan menampilkan ekstensi file di komputer berbasis sistem operasi Windows, baik itu versi Windows 7, Windows 8, Windows 10 ataupun Windows 11.
Secara langkah-langkah setiap Windows kurang lebih sama. Hanya saja tampilannya yang sedikit berbeda.
Sebagai penutup, dengan adanya artikel ini, diharapkan Anda yang sedang membutuhkan informasi soal masalah ekstensi file tidak muncul, bisa terbantu.
Selain itu, buat Anda yang sering mengatur data-data dokumen atau sistem, saya pikir informasi ini penting sekali untuk diketahui, supaya nanti bisa mempermudah pekerjaan dan mempersingkat waktu Anda, hehe.
Artikel ini sudah dibuat simpel dan mudah dipahami. Tapi, jika ada masih ada satu dua hal yang belum Anda pahami, jangan ragu untuk bertanya melalui kolom komentar yang tersedia di bawah ini.
Semoga artikel ini bisa bermanfaat, ya.