Akhir-akhir ini, penggunaan mic di PC atau laptop kian diminati. Apalagi untuk kebutuhan gaming atau cover suara youtuber, banyak di antaranya yang menggunakan mic sebagai media perekamannya.
Sayangnya, belakangan ini saya baru tahu, kalau ternyata masih banyak juga yang belum paham cara mengaktifkan mic di PC atau laptop, apalagi soal cara mengaturnya.
Karena itulah, pada artikel ini, saya ingin membahas bagaimana caranya memakai mic dan cara setting mic, khusus untuk Anda yang ingin mengetahuinya.
Baca Juga: Cara Mengatasi No Audio Output Device is Installed di Windows.
Daftar Isi
Bahan yang Dibutuhkan
Untuk memakai mic, tentu saja Anda butuh perangkatnya juga. Di sini saya ada dua rekomendasi:
- Rekomendasi saya di sini, pertama Anda bisa menggunakan headset dengan mic bawaan. Contohnya seperti pada gambar berikut ini:

- Selanjutnya Anda bisa memakai mic eksternal, yang bisa dibeli di marketplace. Contohnya seperti gambar berikut:

| Harga Headset Dengan Mic | Harga Mic Komputer |
| 75 ribu sampai 500 ribu (atau lebih) | 15 ribu hingga 150 ribu (atau lebih) |
Catatan:
- Untuk memilih headset dengan mic, pastikan microphonenya sensitif. Supaya kalau waktu berbicara, PC atau laptop Anda bisa menangkap suaranya dengan baik
- Untuk headset pastikan memiliki dua konektor (audio dan mic) yang terpisah. Supaya lebih mudah mengaturnya.
- Untuk microphone seperti contoh gambar, saya pernah beli di Tokopedia (sekitar 15 ribu) saja. Untuk main game lumayan kok.
- Semakin mahal mic atau headset, biasanya penangkapan suaranya semakin bagus juga.
- Sebagian laptop ada juga yang punya mic internal. Anda bisa mengeceknya kalau sekiranya ingin pakai mic eksternal.
Baca Juga: Cara Mengatasi Tanda Silang Merah Audio di Windows.
Cara Memakai Mic di PC atau Laptop Dengan Settingnya
Sebelum mic dapat digunakan, Anda harus mengaturnya terlebih dahulu. Pengaturan ini bisa Anda akses langsung di Windows.
Silakan ikuti langkah-langkah berikut untuk mengatur mic:
Langkah 1. Pertama, untuk yang menggunakan headset, silakan sambungkan kabel mic ke laptop atau PC terlebih dahulu.
Catatan:
- Ingat, jangan sampai salah menyambungkannya, karena di sana terdapat dua port audio dan mic (mic warnanya merah). Kalau ketukar nanti tidak bisa aktif.
- Ini berlaku juga untuk Anda yang memakai perangkat mic eksternal.
Langkah 2. Setelah perangkat disambungkan, lanjut buka Control Panel > Hardware and Sounds > Sounds.
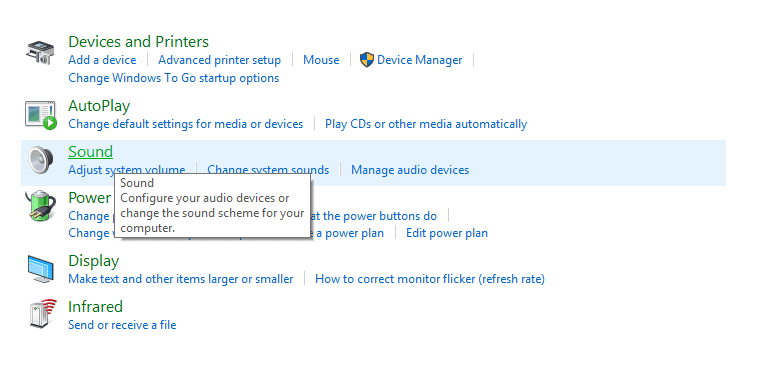
Langkah 3. Klik tab Recording. Pastikan mic-nya sudah berfungsi dan dalam keadaan enable (aktif).
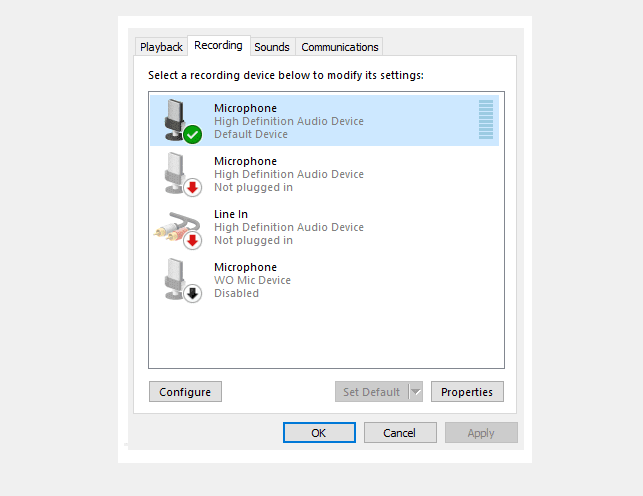
Langkah 4. Masih di tab Recording. Klik Mic yang terpakai > Klik Properties > Klik tab Listen (di halaman Microphone Properties) > Kemudian centang Listen to This Device. Pastikan Anda mengatur Default Playback Device.
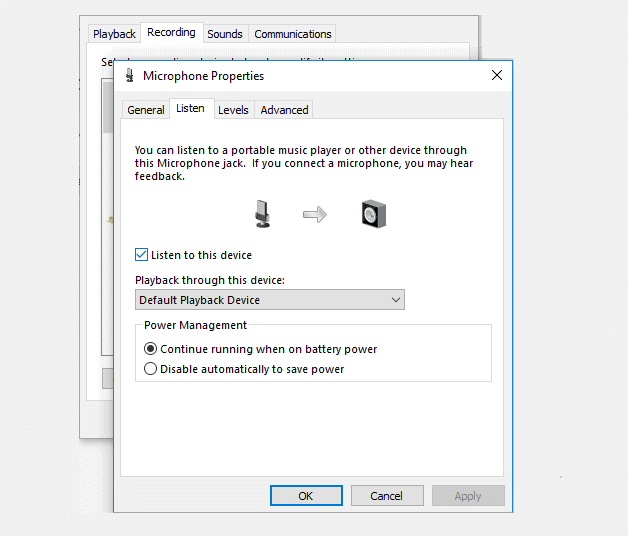
Catatan:
Pengaturan listen to this device ini sifatnya opsional. Fungsinya ialah ketika Anda mengaktifkannya, maka suara Anda akan terdengar di sistem ketika Anda berbicara. Jadi bisa dimatikan juga kalau mau.
Langkah 5. Selanjutnya, masuk ke tab Levels (masih di halaman Microphone Properties). Di sini, silakan sesuaikan kedua pengaturan volume yang ada.
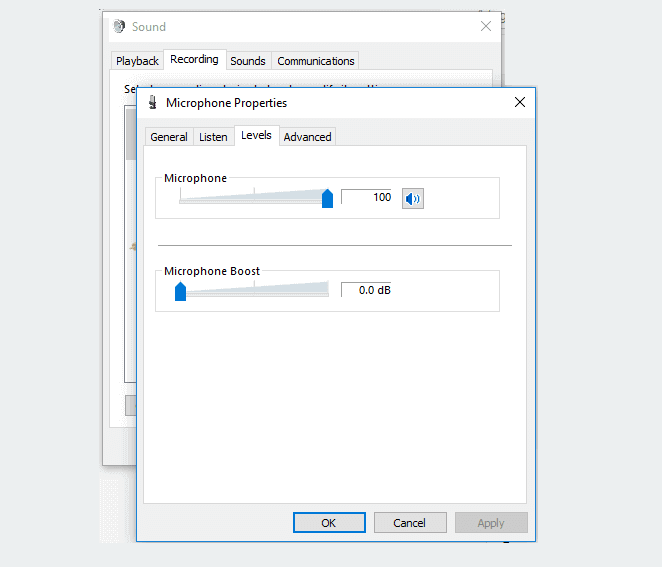
| Microphone | Berfungsi untuk mengatur suara yang dihasilkan mic. Anda bisa mengaturnya sampai maksimal. |
| Microphone Boost | Berfungsi untuk meningkatkan hasil suara. Bisa diatur sesuai keinginan. Namun saran saya jarang terlalu tinggi, karena kadang malah suka berdenging. |
Langkah 6. Selesai deh. Sekarang Anda tinggal mencoba mic tersebut.
Baca Juga: Cara Mengatasi Windows Media Player Cannot Play The File.
Jangan Lupa Atur Juga Pengaturan Mic Pada Aplikasi
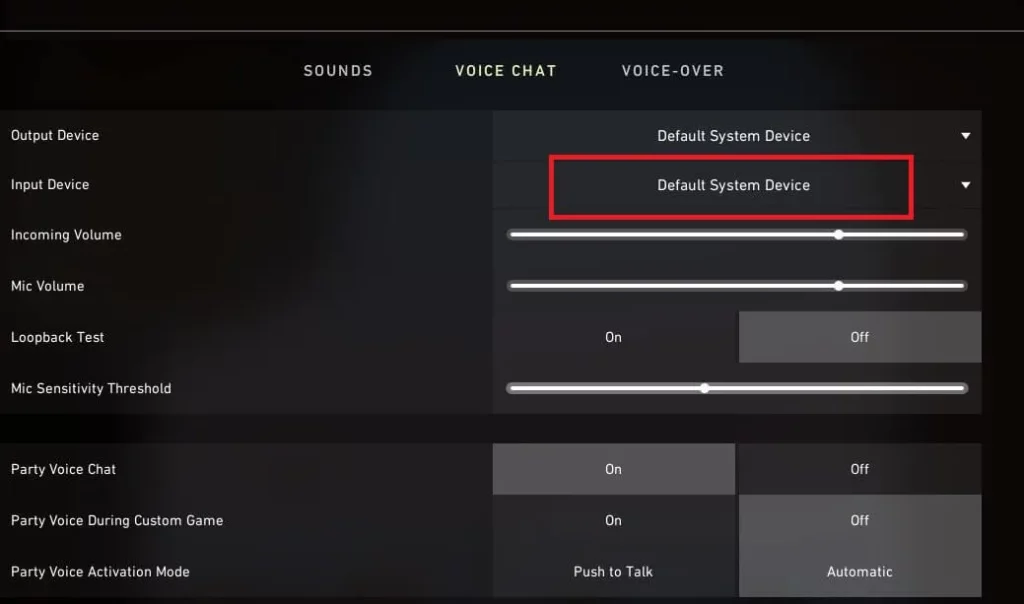
Untuk aplikasi tertentu, kadang ada yang harus kita atur dulu pengaturan micnya. Biasanya ada pada menu Audio.
Kemudian di sana Anda atur pada kolom audio menjadi default input device. Tujuannya ialah untuk mendeteksi mic yang sudah Anda sambung.
Kalau ada kondisi dimana aplikasi sudah diatur default input device tapi mic tidak terdeteksi, coba atur audio tersebut ke mic yang dipakai secara manual.
Solusi Kalau Mic di PC atau Laptop Tidak Berfungsi
Untuk Anda yang kebingungan karena mic laptop atau PC tersebut tidak berfungsi, maka ada beberapa tips yang bisa saya sarankan di sini, diantaranya:
- Coba bicara dengan posisi mulut berada di dekat mic.
- Coba tiup mic-nya dengan agak keras.
- Coba atur Microphone Boost sampai maksimal.
- Pastikan seluruh pengaturan sudah benar.
- Coba cek port audio yang disambungkan.
- Untuk PC (di bagian Mobo) itu ada tiga port. Coba pindahkan ke port lainnya.
- Coba ganti perangkat mic yang Anda gunakan.
Cerita Sedikit Juga
Pengaturan mic tadi yang biasa saya pakai. Sampai sekarang pun saya masih pakai micnya, terutama untuk main game (voice chat). Misal di Valorant, PUBG emulator dan lainnya seperti Discord.
Nah, cara ini selain bisa dipakai untuk perangkat mic asli maupun dari headset, juga bisa untuk perangkat HP yang dijadikan mic.
Seperti yang pernah saya jelaskan sebelumnya, di tutorial tentang cara membuat headset jadi mic serta cara membuat HP jadi mic. Kalau penasaran bisa cek artikelnya langsung memakai fitur search situs ini
Sampai sekarang sih tidak ada masalah. Suara muncul dengan baik. Selain main game, untuk keperluan zoom, kelas online juga tidak masalah.
Akhir Kata
Nah, demikianlah tutorial singkat yang bisa saya bagikan kali ini. Saya harap tutorial ini bisa membantu Anda, khususnya bagi Anda yang memang sedang membutuhkannya.
Untuk cara yang saya tuliskan di atas tadi, saya contohkan melalui sistem operasi Windows 10.
Namun cara di atas juga masih bisa diterapkan di Windows 7 atau Windows 8, bahkan Windows 11 karena pada dasarnya punya langkah-langkah yang sama.
Jika ada pertanyaan terkait pembahasan ini, Anda bisa menanyakannya lewat kolom komentar di bawah.
Semoga bermanfaat.




