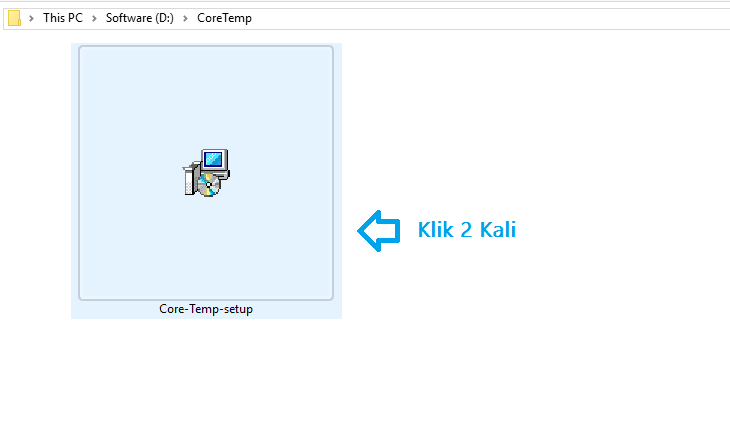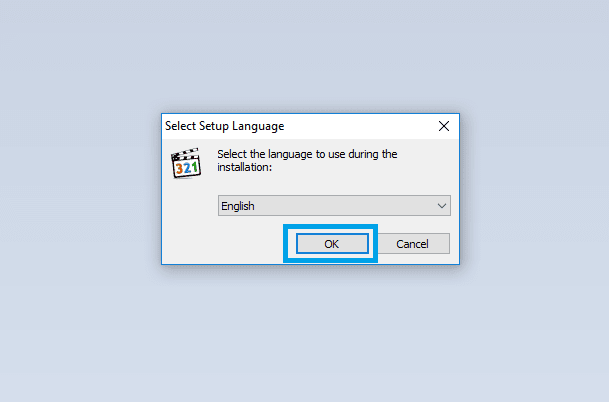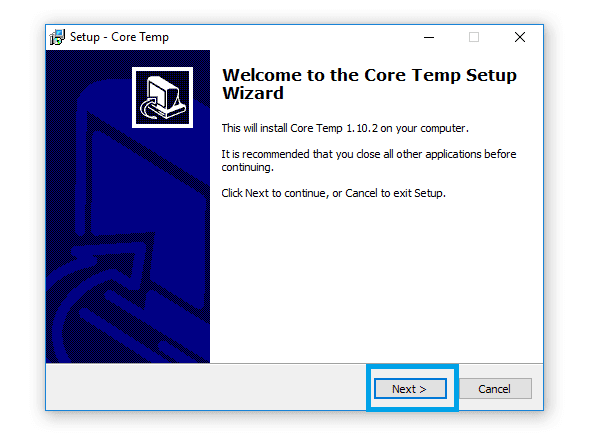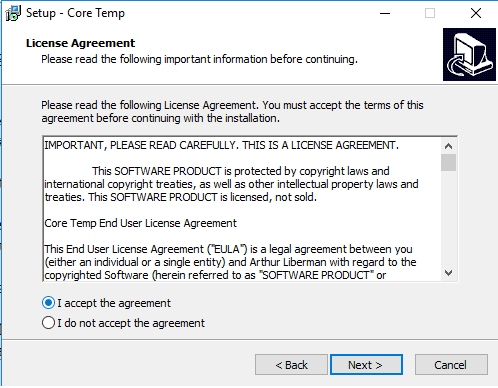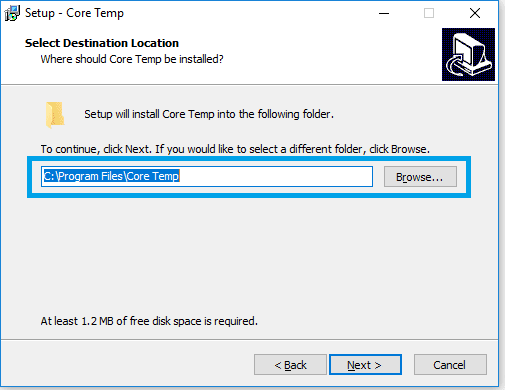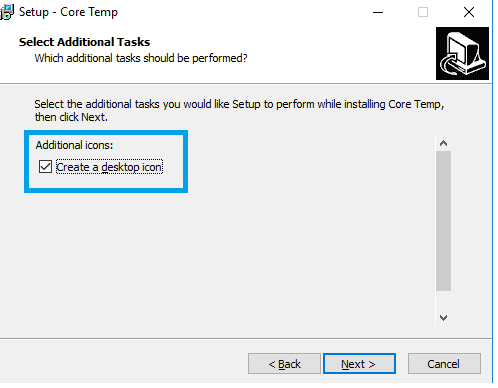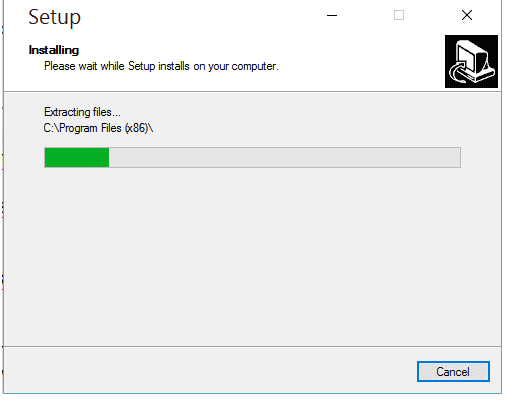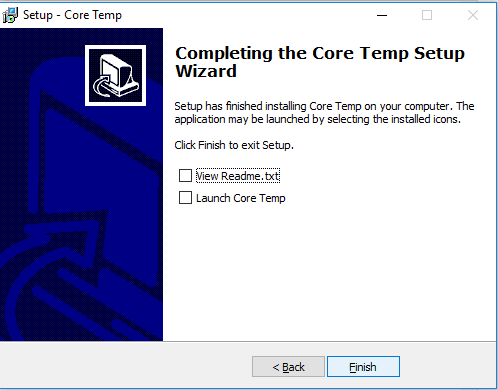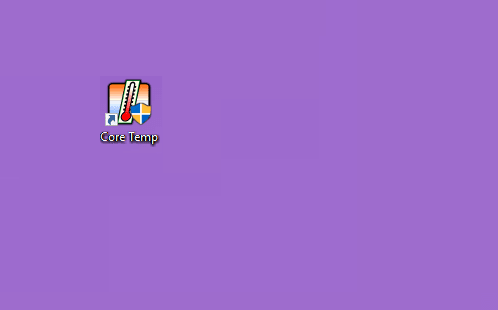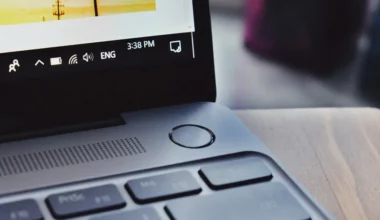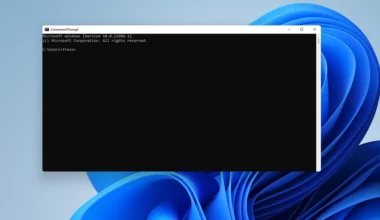Ingin menginstal game? Atau ingin menginstal software lainnya? Sudah tahu belum bagaimana caranya?
Buat orang-orang yang sudah terbiasa menggunakan laptop atau komputer sejak lama, mungkin kegiatan instal-menginstal bukan lagi masalah besar. Karena memang sudah familiar sih dasarnya.
Tapi, bagi yang baru-baru ini saja mulai sering menggunakannya, atau bahkan masih sangat jarang berinteraksi dengan komputer, pastinya bingung dong dengan tampilannya. Betul kan?
Nah, untuk menjawab kebingungan Anda tersebut, di sini saya ingin membahas bagaimana caranya untuk memasang software, aplikasi, atau game di Windows.
Daftar Isi
Cara Install Software di Laptop atau PC
Sebelum lanjut, ada yang perlu saya infokan terlebih dahulu.
Jadi, sebenarnya tutorial install software itu nggak sesulit yang mungkin Anda kira. Namun pastikan ya, Anda sudah punya aplikasi yang akan diinstalnya.
Karena nanti aplikasi tersebut yang akan kita praktekan di sini. Nah, berikut ini tutorialnya:
Langkah 1. Silakan buka dulu aplikasi yang ingin Anda install. Sebagai contoh di sini, saya akan menginstal aplikasi bernama Core Temp.
Langkah 2. Jika muncul sebuah notifikasi, silakan klik Yes, Run, OK, atau sejenisnya.
Kalau tidak ada, silakan langsung pilih bahasa (Ini optional juga, karena tidak semua software punya pengaturan bahasa).
Langkah 3. Sekarang, software tersebut sudah siap untuk diinstal. Klik Next untuk melanjutkan.
Langkah 4. Selanjutnya, biasanya akan muncul sebuah pesan license. Di sini Anda akan diminta untuk menyetujui license tersebut. Untuk melanjutkan, klik atau centang opsi I Accept/I Agree, lalu klik Next.
Langkah 5. Memilih direktori. Bagian ini bisa menjadi tahapan yang penting, namun bisa pula menjadi tahapan yang tidak penting.
Jadi, di langkah ini kita akan diminta untuk memilih direktori (lokasi) penyimpanan untuk software yang akan diinstal tersebut.
Secara default, biasanya software akan diinstal di C:Program Files atau di C:Program Filesx86.
Anda bisa mengganti direktorinya ke lokasi lain jika dibutuhkan. Tapi kalau nggak paham, atau dirasa tidak perlu, sebaiknya dibiarkan saja di direktori default. Klik Next jika sudah.
Langkah 6. Pada langkah ini, biasanya Anda akan mendapatkan pesan yang isinya kurang lebih untuk mengkonfirmasi, apakah Anda ingin menampilkan icon aplikasi tersebut di desktop (Show Shortcut on Dekstop) atau tidak? Saya rekomendasikan dicentang saja.
Dengan menyetujuinya, maka icon software tersebut akan muncul di halaman utama laptop Anda. Klik Next untuk melanjutkan.
Langkah 7. Nah, sekarang silakan tunggu proses instalasinya. Lama atau tidaknya, tergantung dari seberapa besar size software yang diinstal. Tunggu saja sampai selesai (rata-rata 1 sampai 5 menit beres).
Langkah 8. Sekarang software Anda sudah terinstal. Klik Finish untuk mengakhiri proses instalasi.
Langkah 9. Untuk menjalankan aplikasi tadi, silakan tutup dulu semua jendela (bekas proses instalasi) yang terbuka.
Nah, kalau Anda tadi mencentang opsi Show Shortcut on Dekstop, maka Anda bisa langsung membuka aplikasinya lewat shortcut yang terdapat di desktop.
Pertanyaan dan Jawaban Seputar Pemasangan Aplikasi di Windows
Untuk Anda yang memiliki pertanyaan terkait panduan di atas, berikut sudah saya rangkum beberapa yang banyak ditanyakan.
Cara ini berlaku untuk semua aplikasi?
Tentunya bisa sekali. Walaupun mungkin ada beberapa software yang punya tampilan sedikit berbeda, tapi secara garis besar cara menginstalnya sama saja.
Kalau buat game, apa bisa?
Game juga sama. Kurang lebih sama seperti cara di atas. Tinggal klik Next-Next saja sampai selesai.
Kenapa setelah diinstal tetap tidak bisa dibuka?
Mungkin ada program yang kurang di komputernya. Anda bisa install juga program Microsoft .Net Framework, DirectX, dan Microsoft Visual C++. Bisa dicari lagi di Google.
Cara hapus aplikasinya nanti bagaimana?
Coba baca tutorialnya di artikel Leskompi yang berjudul “Cara Hapus Bersih Aplikasi Terinstal di PC/Laptop”.
Bisa buat Windows 7?
Bisa sekali. Buat Windows XP, Vista, 8, Windows 10 atau Windows 11 juga bisa. Langkah-langkahnya pun mirip sekali. Paling hanya beda dari segi tampilannya saja.
Akhir Kata
Nah, demikianlah tutorial tentang cara menginstal software atau game di PC/laptop, baik untuk Windows 7, Windows 8, Windows 10 dan Windows 11.
Pembahasan di atas sudah saya sesuaikan dan saya buat sebaik mungkin, agar bisa dimengerti untuk pemula sekalipun.
Tapi kalau ada yang masih belum paham atau bingung, jangan ragu. Kirimkan saja pertanyaannya Anda melalui kolom komentar yang tersedia di bawah.
Semoga bermanfaat.