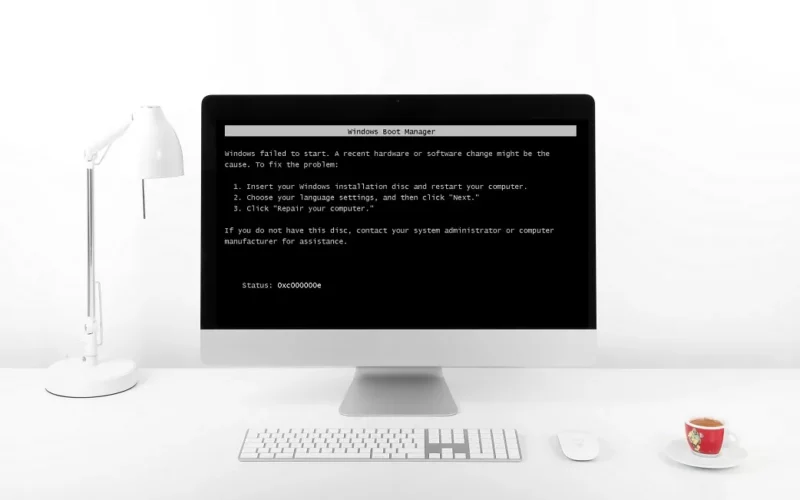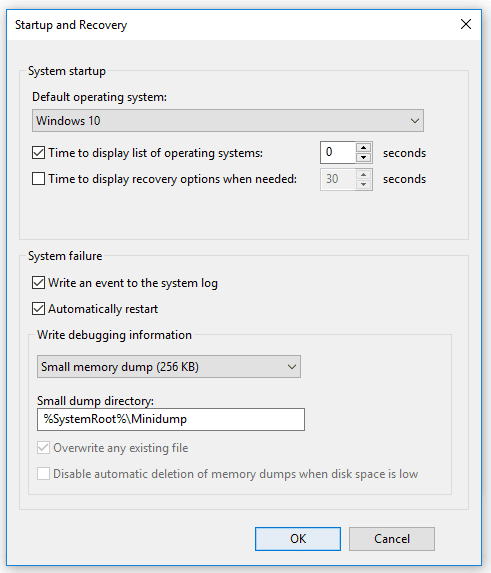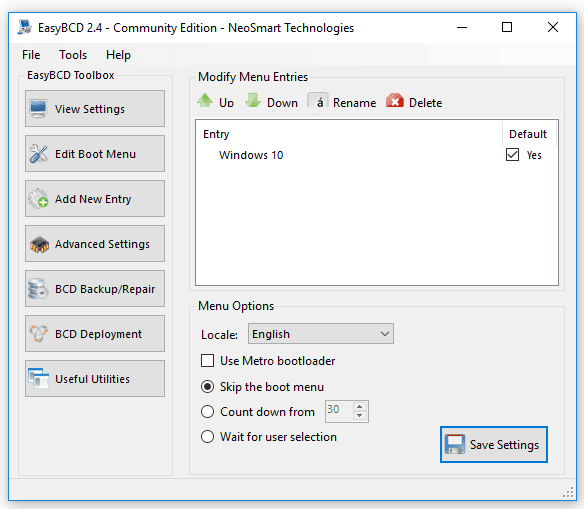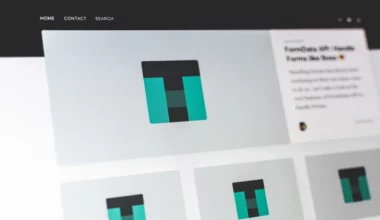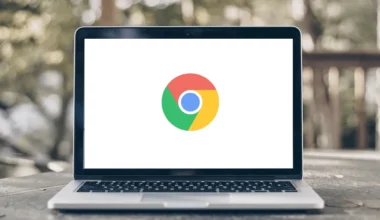Sebelum membahas cara mengatasi Windows Boot Manager, Ketahui dulu, apa itu sebenarnya Boot Manager?
Kalau bisa dijelaskan secara singkat, Boot Manager ini adalah sebuah halaman khusus yang memungkinkan user untuk memilih sistem operasi terinstal.
Halaman ini dapat ditemukan ketika komputer berada dalam kondisi booting. Jadi, biasanya Boot Manager hanya ditemukan di komputer dengan lebih dari satu sistem operasi terinstall.
Daftar Isi
Sekilas Masalah Boot Manager
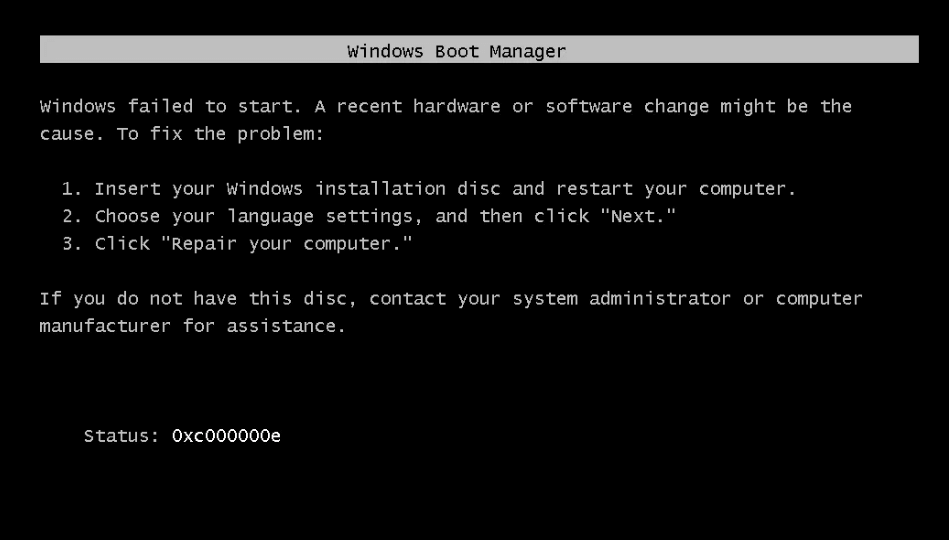
Yang jadi masalah, adalah kalau posisi default dari boot tersebut salah. Misalnya, kita biasa pakai Windows 10, tapi opsinya malah menunjuk ke Windows 7.
Hasilnya bagaimana? Kalau dibiarkan terus, komputer akan booting secara otomatis ke Windows 7 tadi. Pastinya kurang nyaman dan kurang praktis.
Selain itu, bukan soal itu saja, lho. Halaman Boot Manager juga terkadang bisa mengalami error. Biasanya ditandai dengan kode tertentu, seperti 0xc000000e, 0xc00000e9, 0xc00000f, dan lain-lain.
Cara Menghilangkan Windows Boot Manager Saat Booting
Tapi Anda nggak perlu khawatir, karena Windows Boot Manager ini sebenarnya bisa kita hilangkan, dan kalau ada error pun bisa kita atasi.
Kenapa? Karena pengalaman saya sebagian besar penyebab masalah ini, bukan dari komponen. Melainkan dari sistem.
Untuk caranya dengan menggunakan beberapa tips yang akan saya jelaskan berikut ini:
1. Atur Setting di MSConfig
MSConfig adalah sebuah program yang memungkinkan user dapat mengatur konfigurasi tersimpan pada Windows. Baik itu program startup, service, maupun booting.
Khusus booting, di MSConfig ini terdapat pengaturan yang dapat kita gunakan untuk menghilangkan Boot Manager. Tepatnya, dengan mengubah nilai pada opsi Timeout.
Caranya seperti berikut:
- Klik tombol Windows + R > Ketik msconfig > Lalu klik OK.
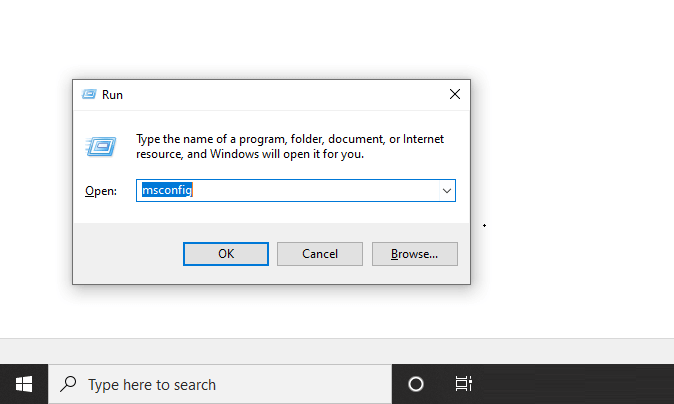
- Maka programnya akan terbuka. Selanjutnya, masuk ke tab Boot
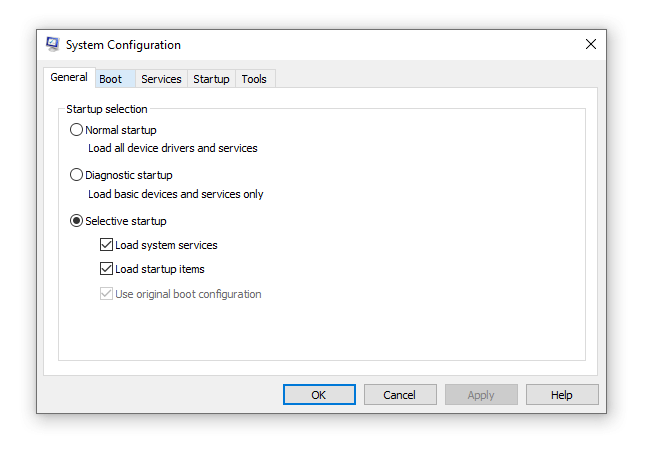
- lalu cek pada kolom Timeout. Ubahlah nilainya menjadi 3 seconds. Klik Apply, kemudian klik OK.
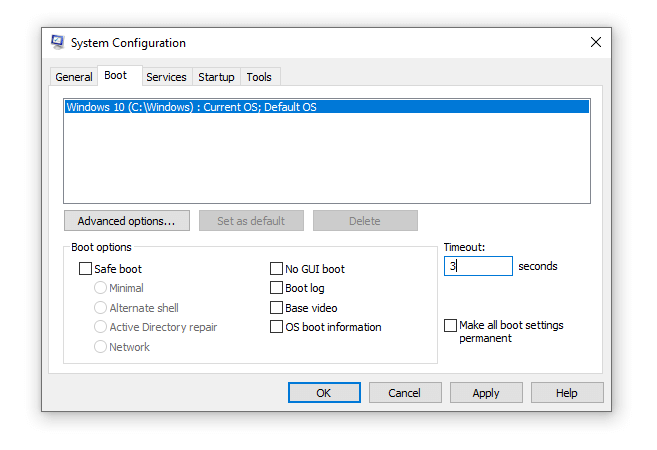
Catatan:
| Menu Timeout | Nilai timeout tersebut berfungsi sebagai pengaturan penunda, agar user bisa masuk ke dalam Boot Manager saat booting. |
| Nilai 30 Detik | Sedangkan nilai 30 detik adalah nilai default yang sudah ada sejak Windows diinstal. |
Kalau sewaktu-waktu Anda ingin membuka lagi Boot Managernya, maka Anda tinggal mengembalikan nilainya saja ke 30 detik.
Baca juga: Cara Mengatasi Inaccessible Boot Device dengan Mudah.
2. Setting Pada Pengaturan Startup and Recovery
Hampir sama dengan cara sebelumnya. Pengaturan Startup and Recovery ini masih berhubungan dengan konfigurasi booting pada Windows.
Namun, pada halaman ini tersedia beberapa opsi lainnya. Misalnya, untuk membuat log ketika Windows mengalami crash dan sejenisnya.
Untuk caranya sendiri mudah, kok. Berikut ini langkah-langkahnya:
- Silakan buka Explorer > Klik kanan pada This PC (Computer) > Lalu klik Properties.
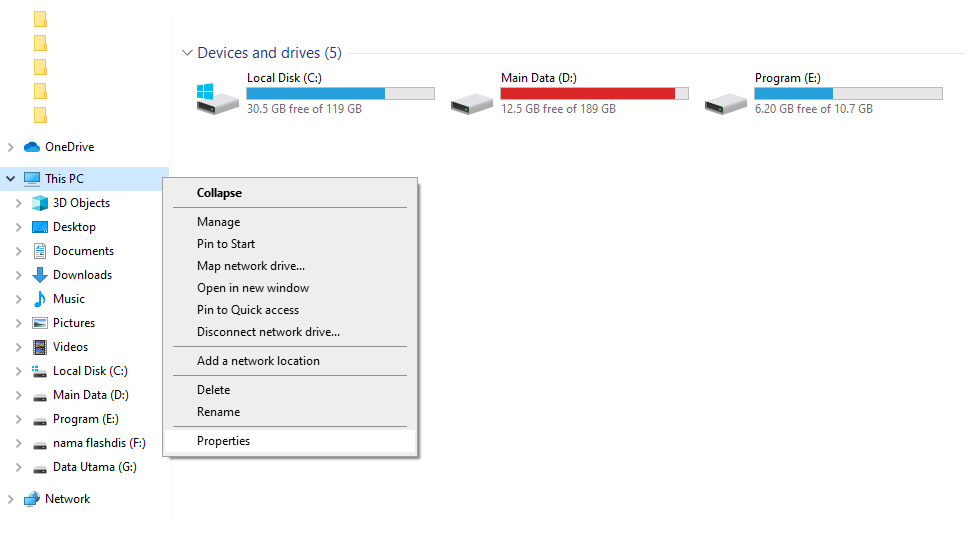
- Klik pada opsi Advanced System Settings (di bagian kiri) > Pergi ke tab Advanced
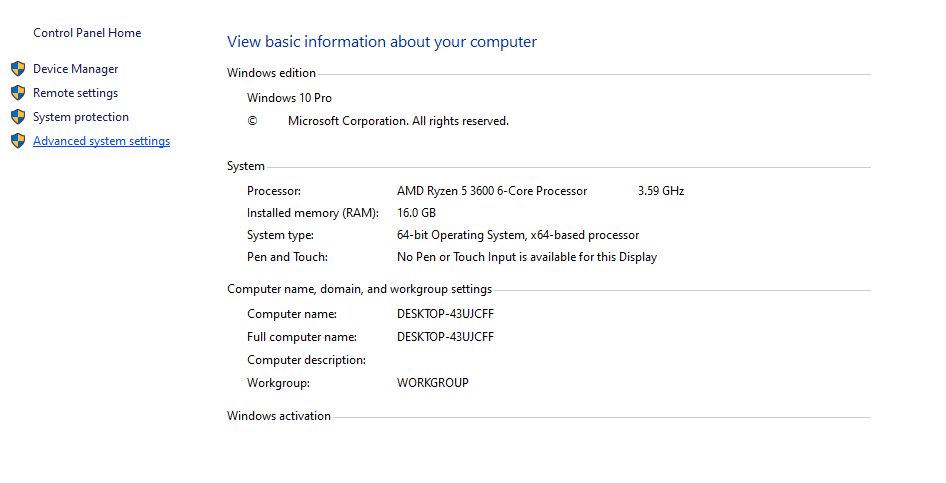
- Kemudian klik Settings pada kolom Startup And Recovery.
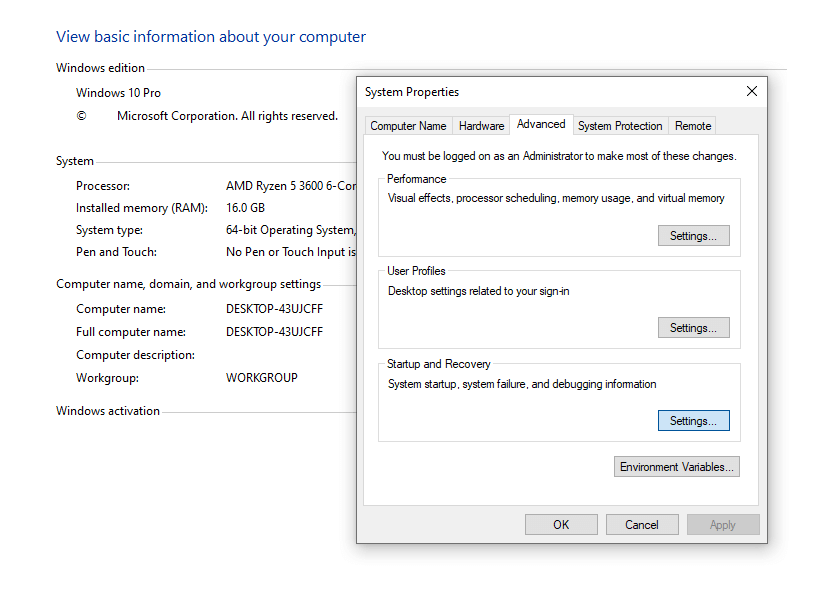
- Di sini atur setting Default Operating System menjadi OS yang biasa Anda pakai
- Lalu atur opsi Time to Display List of Operating Systems menjadi 0 Seconds.
- Terakhir, klik Apply kemudian klik OK, alu tutup semua jendela yang tadi dibuka.
Penjelasan:
| Default Operating System | Pengaturan ini untuk memilih OS secara otomatis di Boot Manager. |
| Time Display List Operating System | Pengaturan untuk menampilkan Boot Manager saat booting. Mengatur ke 0 detik sama dengan melewati Boot Manager. |
3. Cek Apakah Ada Keyboard Tertekan?

Apakah ini berpengaruh? Jawabannya, iya. Ini bisa saja terjadi, terutama pada laptop. Tombol keyboard yang tidak sengaja tertekan secara terus menerus dapat pula mengakibatkan masalah ini.
Ketika ada salah satu tombol keyboard tertekan, hal tersebut akan membuat proses booting normal berubah dan berpindah ke pengaturan tertentu.
Nah, dalam kondisi ini, kita bisa menyebutnya sebagai Boot Manager. Untuk cara mengecek dan mengatasinya:
- Anda harus mengecek satu per satu tombol keyboardnya, mana yang kira-kira dalam posisi tertekan.
- Kalau ketemu, coba tekan-tekan tombolnya sampai normal lagi.
- Atau jika memungkinkan, coba lepas dan perbaiki posisi karetnya. Jika Anda menggunakan mechanical keyboard, coba periksa switch-nya.
- Kalau belum berhasil juga, untuk PC, coba ganti keyboardnya (PC).
- Sedangkan untuk laptop, coba lepas konektor penghubung keyboard, kemudian gunakan keyboard USB eksternal.
Catatan:
- Untuk tombol yang perlu dicek: DEL, tombol antara F1 sampai F12, dan tombol sejenisnya.
- Untuk menghindari kondisi yang sama terjadi, cobalah untuk lebih menjaga kondisi keyboard yang digunakan.
- Salah satunya, dengan tidak menekan tombol terlalu kuat (biasanya terjadi ketika sedang digunakan untuk bermain game).
Selain itu, jangan pula meletakkan beban berat di atas keyboard, serta tutup layar secara perlahan (untuk pengguna laptop).
Baca juga: Penjelasan Mengenai Apa Itu Booting. Wajib Tahu, nih!
4. Memakai Software EasyBCD
EasyBCD adalah software pihak ketiga yang memungkinkan pengguna dapat mengatur pengaturan booting pada Windows secara lebih lengkap.
Fitur yang ditawarkan di antaranya, untuk mengatur konfigurasi bootloader, mengatur bootsector, membuat bootable USB, dan masih banyak lagi.
Anda bisa memakai aplikasi ini untuk menghilangkan Boot Manager pada Windows. Caranya seperti ini:
- Pertama, download dulu aplikasi langsung melalui situs resminya (neosmart.net/EasyBCD).
- Kemudian silakan install seperti biasa.
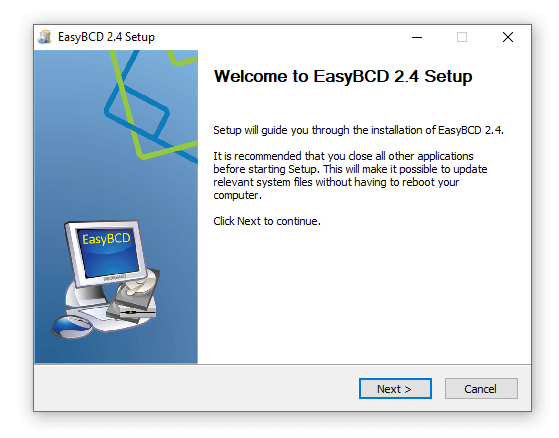
- Selanjutnya buka aplikasinya seperti biasa.
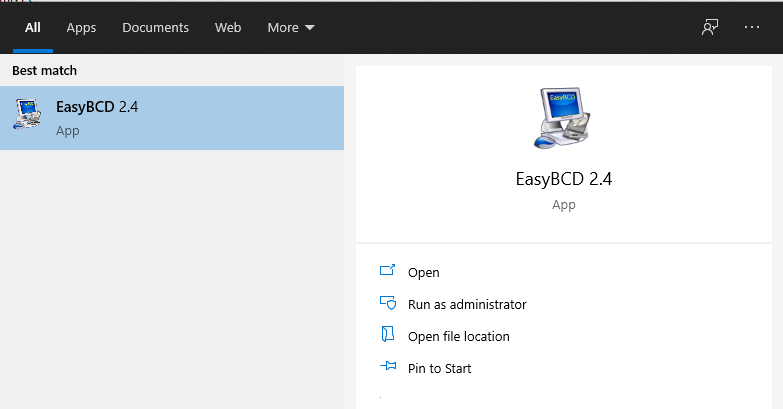
- Pergi ke tab Edit Boot Menu. Centang Yes pada kolom Default.
- Atur menu Options menjadi Skip the Boot Menu.
- Lalu klik Save Settings. Kalau sudah, tutup aplikasinya, kemudian coba restart komputer Anda.
Cara Mengatasi Boot Manager yang Error
Pembahasan selanjutnya adalah mengatasi Boot Manager yang error, dan menampilkan pesan kode tertentu. Seperti yang sudah kita bahas di awal sebelumnya.
Untuk solusi ini, ada tiga cara yang bisa Anda lakukan. Silakan cek berikut ini:
1. Menonaktifkan Boot Manager
Di sini kita bisa menonaktifkan paksa Windows Boot Manager. Fungsinya supaya pesan error tidak muncul saat booting. Ini kadang berhasil, dan kadang juga tidak. Tapi perlu dicoba.
Berikut caranya:
- Pada kolom search Windows > Ketik Command Prompt
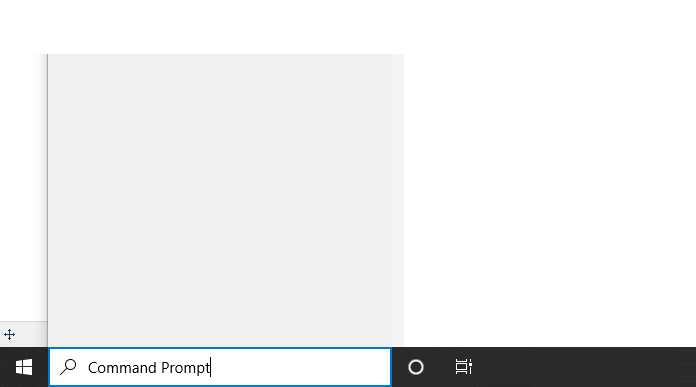
- Kemudian klik kanan aplikasi Command Prompt > Pilih Run as Administrator
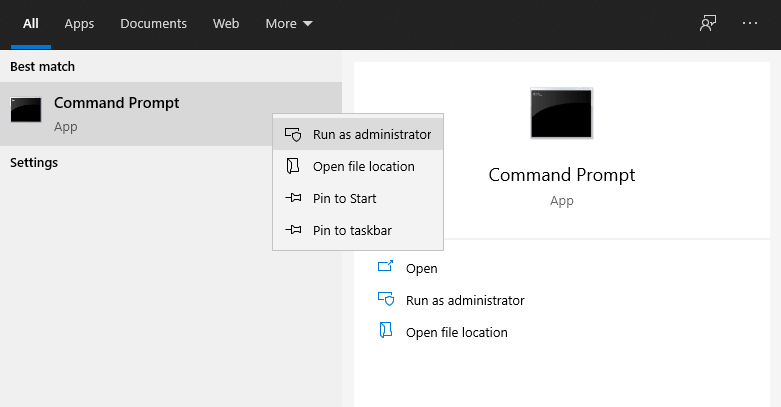
- Ketik perintah bcdedit /set {bootmgr} displaybootmenu no lalu tekan Enter
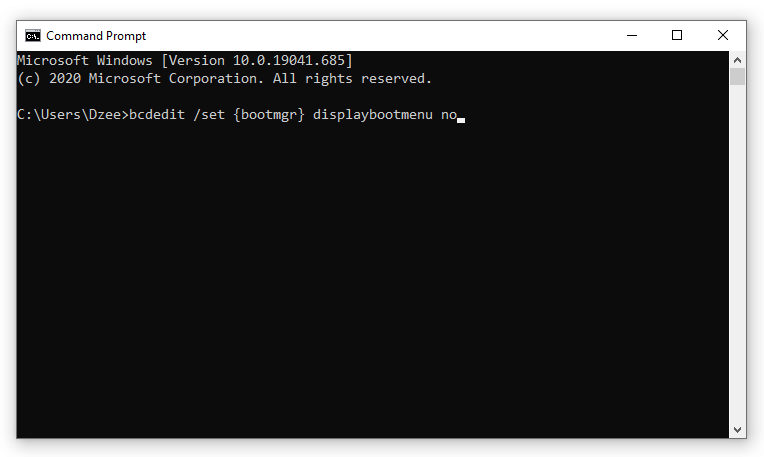
- Tutup CMD dengan menekan tombol Close
Catatan:
- Kalau Anda tidak bisa booting, maka pakai cara ini menggunakan DVD instalasi atau coba boot ke Safe Mode
- Kalau ingin mengembalikan ke pengaturannya, cukup ganti kata no tadi jadi kata yes
bcdedit /set {bootmgr} displaybootmenu yes2. Melakukan Repair Windows
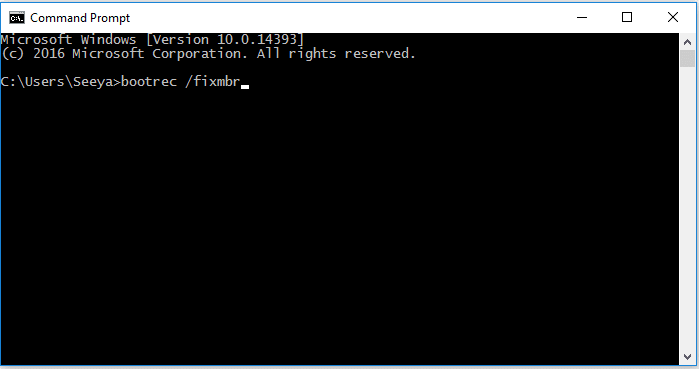
Windows memiliki fitur Repair yang berfungsi untuk memperbaiki error–error yang muncul pada sistem. Namun untuk membuka fitur ini, kita membutuhkan DVD instalasi.
Untuk caranya seperti ini:
- Masukkan DVD instalasi ke drive-nya.
- Atur priority pada BIOS menjadi pertama.
- Kemudian, boot DVD tersebut.
- Setelah masuk ke boot DVD, Anda akan melihat opsi Repair Your Computer pada bagian kiri. Silakan klik opsi tersebut.
- Setelah itu, masuk ke menu Troubleshoot. Di jendela Advanced Options selanjutnya, buka Command Prompt.
Ketik perintah berikut lalu tekan Enter (Satu-satu ya).
| No | Perintah Command Prompt |
| 1 | bootrec /scanos |
| 2 | bootrec /fixmbr |
| 3 | bootrec /fixboot |
| 4 | bootrec /rebuildbcd |
- Kalau sudah, tutup CMD, kemudian lakukan restart.
Catatan:
Perintah-perintah tersebut berfungsi untuk mencari dan memperbaiki kerusakan sektor boot yang terdeteksi pada sistem, secara otomatis.
Cara ini juga bisa dilakukan untuk beberapa error booting lainnya, seperti No Bootable Device Found.
3. Install Ulang Windows
Kalau dengan cara repair belum bisa, metode lain yang bisa dicoba ialah dengan melakukan reinstalling Windows.
Cara ini dijamin 100% berhasil, karena lewat reinstalling ini sistem akan diganti (replace) dengan yang baru, sehingga error–error yang ada akan hilang seutuhnya.
Tapi ada yang perlu dicatat juga. Pastikan proses format yang dilakukan benar. Drive sistem lama harus terhapus, supaya tidak meninggalkan error Boot Manager seperti sebelumnya.
Terus terang, saya sendiri sudah beberapa kali mencoba cara ini, dan selalu berhasil.
Tiga cara ini yang paling sering saya pakai. Sudah cukup kok, tidak perlu repair lagi dengan aplikasi tambahan.
Akhir Kata
Memperbaiki Windows Boot Manager ini buat saya pribadi bukanlah masalah besar.
Karena pada dasarnya, ini hanyalah masalah sistem atau masalah kesalahan konfigurasi saja.
Dengan pembahasan di atas, diharapkan komputer atau laptop Anda bisa normal kembali. Karena sebagian besar saya sendiri sudah mengetesnya dan berjalan tanpa masalah.
Oh ya, jika Anda mengalami error–error lain seputar Boot Manager yang belum sempat dibahas di atas, silakan tanyakan melalui kolom komentar di bawah.
Semoga bermanfaat.