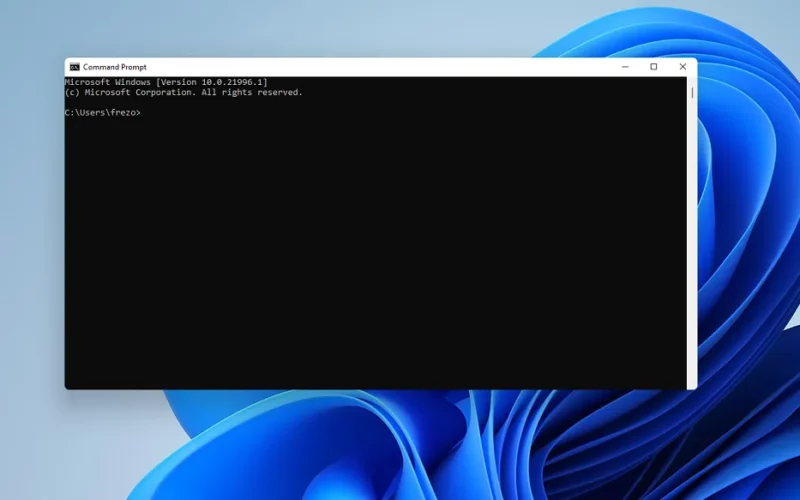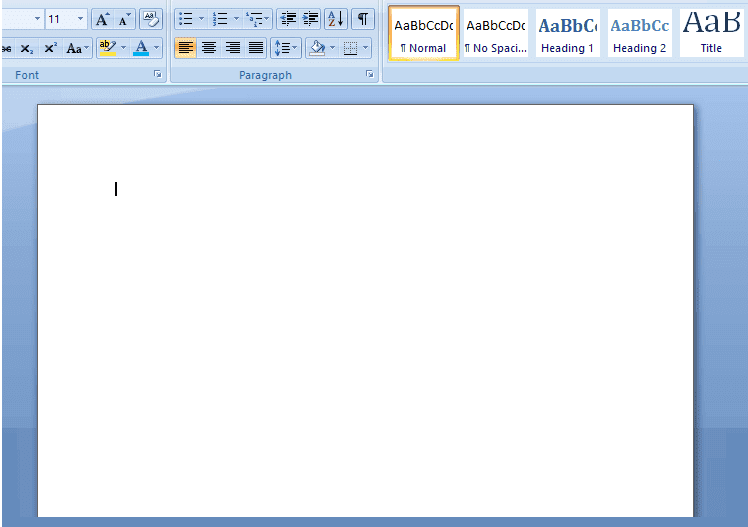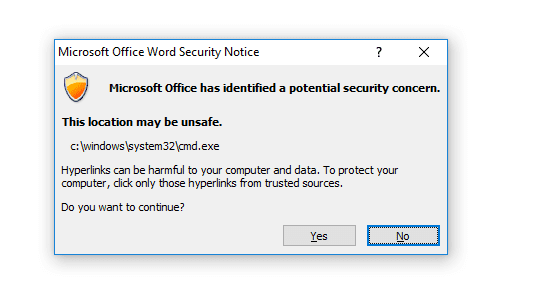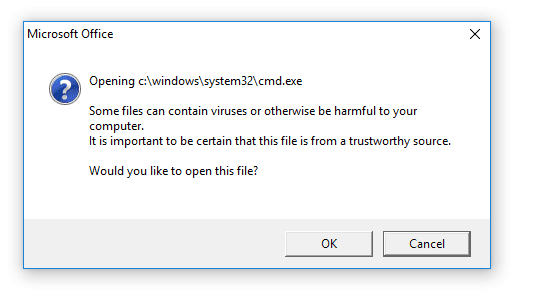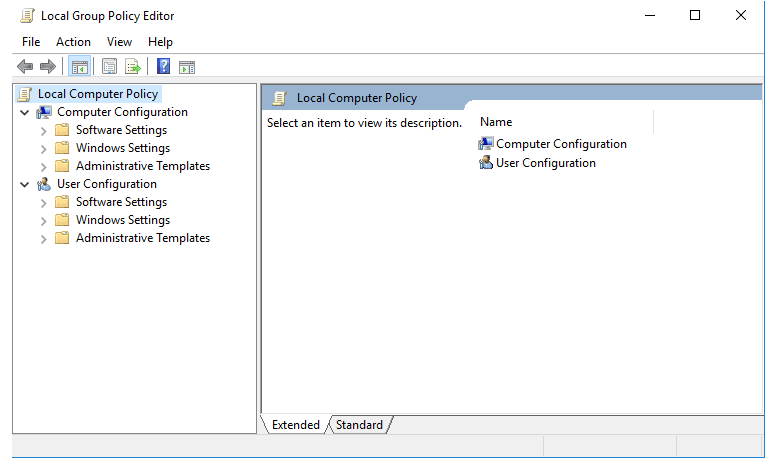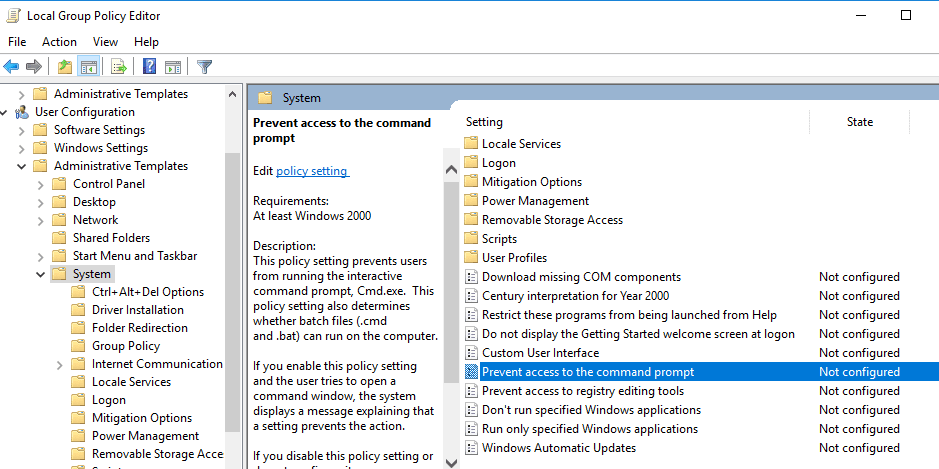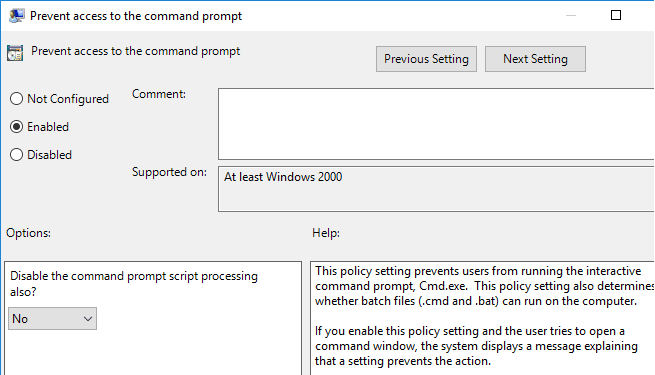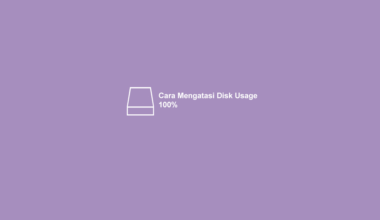CMD atau Command Prompt, adalah sebuah aplikasi khusus yang berfungsi untuk menjalankan perintah tertentu pada Windows. Banyak sekali yang bisa kita lakukan melalui aplikasi ini, dan tidak sedikit juga yang penting.
CMD ini bisa kita temui di semua versi Windows. Dari Windows super jadul, sampai Windows 7, 8, Windows 10 dan 11 yang mendominasi penggunaan saat ini.
Untuk membukanya pun mudah, karena kita bisa mengaksesnya kapan saja melalui Start Menu. Sayangnya, “mudah” yang dimaksud di atas hanya dalam keadaan normal saja.
Alasannya, CMD pun bisa mengalami beberapa masalah, seperti CMD tidak bisa dibuka dan tidak merespon apa-apa.
Masalah pada CMD ini sejatinya jarang terjadi. Tapi buat Anda yang sedang mengalaminya, mungkin Anda akan merasa terganggu karenanya.
Untuk penyebabnya sendiri beragam. Meski begitu, rata-rata terjadi karena efek adanya file rusak (corrupt) atau terdapat virus pada sistem.
Daftar Isi
Cara Memperbaiki CMD Tidak Bisa Dibuka
Anda sedang menemui masalah ini? Tidak perlu khawatir. Di sini saya ingin memberikan beberapa solusi untuk mengatasinya. Dijamin normal lagi.
Silakan langsung saja ikuti panduannya di bawah ini:
1. Menggunakan Microsoft Word
Di Microsoft Word, terdapat satu fitur yang dinamakan hyperlink.
Sebenarnya, fitur ini berfungsi untuk memanggil website (internet). Namun di sini akan kita gunakan untuk memanggil CMD yang hilang atau ter-disable.
Kalau belum punya, silakan install dulu Microsoft Word versi berapa saja. Rekomendasi saya 2007 ke atas, supaya lebih mudah penggunaannya.
Caranya seperti ini:
Langkah 1. Buka terlebih dahulu Microsoft Office Word di komputer Anda.
Langkah 2. Silakan ketikkan “file:///c:/windows/system32/cmd.exe” pada kertas kosong di sana. Jika sudah, klik Enter. Dengan begitu, tulisan tersebut akan berubah menjadi sebuah link hidup.
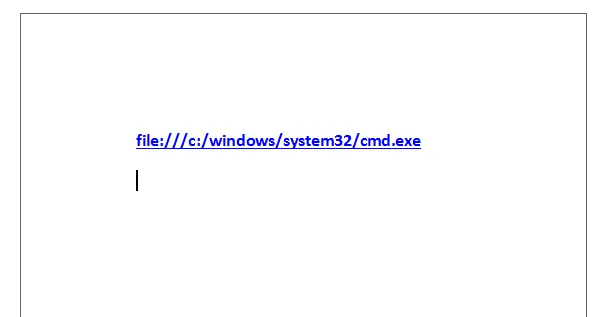
Langkah 3. Tekan tombol CTRL, kemudian klik link tersebut menggunakan mouse. Maka akan muncul notifikasi Office Word Security. Klik Yes saja.
Langkah 4. Jika muncul sebuah notifikasi lagi, silakan klik OK.
Langkah 5. Lewat link tersebut, sistem akan memanggil Command Prompt, kemudian otomatis membukanya.
Kalau cara di atas work, berarti CMD di komputer Anda tidak mengalami masalah. File original-nya masih ada. Mungkin hanya error pada shortcut, atau CMD-nya terkena disable.
2. Menggunakan GPEDIT.MSC
Gpedit.msc ini kurang lebih merupakan sebuah halaman pengaturan sistem pada Windows. Kita bisa menggunakannya untuk mengatur konfigurasi yang kira-kira diperlukan atau tidak.
Untuk langkah ini, kita akan coba gunakan untuk menyalakan CMD yang berada dalam posisi disable, entah itu disengaja atau tidak disengaja, karena inilah yang bisa membuat CMD jadi tidak bisa terbuka.
Panduannya seperti berikut:
Langkah 1. Klik tombol Windows + R > Ketik “Gpedit.msc” > Lalu klik OK.
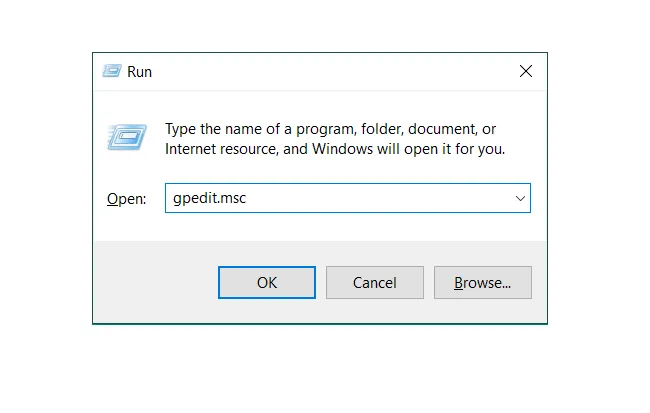
Langkah 2. Selanjutnya, masuk ke User Configuration > Adminisrative Templates > Lalu masuk ke folder System.
Langkah 3. Cek pada bagian kanan, di sana ada opsi Prevent to access command prompt. Double click opsi tersebut.
Langkah 4. Selanjutnya, akan muncul jendela baru. Silakan ganti opsi Disabled ke Enabled > Klik Apply > Lalu klik OK.
Langkah 5. Restart komputer, kemudian coba buka kembali CMD-nya.
Jika posisi pengaturan sudah tidak dalam keadaan disable lagi, maka seharusnya CMD sudah bisa dibuka kembali dengan normal.
3. Memakai System Recovery
System Recovery ini adalah sebuah fitur di mana kita bisa mengembalikan atau memperbaiki sistem yang error, supaya menjadi normal kembali.
Fitur ini tersedia di semua versi Windows. Hanya saja, cara menggunakannya memang terbilang agak sulit untuk yang masih awam.
Caranya:
- Kita harus melakukan booting ulang setelah melalui layar BIOS (dengan cara klik tombol F8 berulang-ulang).
- Kemudian masuk ke opsi Repair Computer.
- Baru kita bisa melakukan perbaikannya di sana.
Bingung kan? Iya memang, kalau dijelaskan secara singkat begitu.
Tapi kalau dijelaskan secara lengkap, nanti malah terlalu panjang. Makanya saya lengkapi dengan video tutorial sebagai contoh di atas.
Baca Juga: Cara Keren Membuat Hotspot Menggunakan CMD.
4. Install Ulang Sistem
Jujur, kalau mau ambil yang simpel, daripada lewat System Recovery, lebih baik langsung saja install ulang saja sistemnya.
Ini dijamin 100% akan membuat error CMD bisa normal kembali. Entah itu karena corrupt, virus, maupun sebab-sebab lainnya.
Apalagi CMD ini masuknya ke dalam aplikasi berjenis file sistem. Lewat install ulang, maka semua file sistem akan tergantikan dengan yang baru.
Lalu bagaimana cara melakukan install ulangnya? Lagi-lagi ini akan panjang jika dijelaskan.
Kalau belum paham caranya, rekomendasi saya lebih baik minta bantuan ke ahlinya saja. Alasannya, supaya tidak ada salah format, yang beresiko membuat data-data pribadi Anda hilang nantinya.
Meski demikian, tetap saja ada baiknya untuk melakukan backup data-data penting yang ada terlebih dahulu. Terutama pada Drive C:, untuk sekedar jaga-jaga.
Akhir Kata
Pada dasarnya, memperbaiki Command Prompt yang tidak bisa terbuka itu tidak begitu sulit. Apalagi kalau hanya masalah nonaktif.
Namun beda cerita kalau memang ada file system yang rusak, karena kita hanya bisa mengembalikannya menggunakan System Recovery atau install ulang saja.
Bagi Anda yang sedang mengalaminya, saya harap dengan 4 cara tadi bisa cukup membantu.
Namun buat Anda yang belum berhasil, saya harap 2 langkah akhir (recovery dan install ulang) bisa memberi sedikit gambaran apa yang harus dilakukan.
Karena masih banyak yang suka bingung kalau sudah stuck.
Semoga bermanfaat.
Baca Juga: Cara Mematikan Auto Update di Windows 10 Menggunakan CMD.