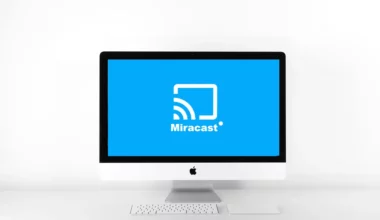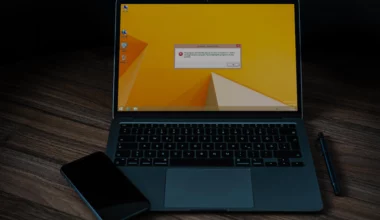Lockscreen, apa itu? Singkatnya sih lockscreen itu merupakan layar ketika Windows sedang tidak menjalankan apa-apa. Atau kalau dalam bahasa Inggris, disebut juga sebagai mode idle.
Secara garis besar, setidaknya lockscreen memiliki 3 fungsi utama, di antaranya:
- Untuk meningkatkan efisiensi daya.
- Untuk mengunci komputer.
- Menjaga komputer supaya bisa stabil.
Sedangkan untuk cara kerjanya ada dua, yaitu lockscreen aktif ketika komputer sedang tidak menjalankan proses, atau lokcscreen kita aktifkan sendiri secara manual.
Fitur ini sudah ada dari Windows 7, Windows 8, dan Windows 10, dan biasanya sudah otomatis ter-setting menyala.
Nah, lalu apakah kita bisa menonaktifkannya? Jawabannya, tentu iya. Di sini akan saya jelaskan langkah-langkahnya.
Daftar Isi
Cara Mematikan Lockscreen di Windows 7, 8, dan 10
Fitur lockscreen kan sebetulnya bisa dibilang cukup bermanfaat, tapi kenapa ada orang yang ingin menonaktifkannya?
Alasannya tentu bermacam-macam. Kalau saya sendiri nih, misalnya ketika saya sedang tidak di depan komputer, tapi layar ingin tetap saya biarkan menyala. Tujuannya supaya waktu kembali nanti, kerjaan bisa langsung dilanjutkan lagi.
Atau ketika saya sedang menjalankan aplikasi yang harus berjalan secara terus-menerus. Misal, saat dalam proses install aplikasi. Tentu saja layar harus tetap saya biarkan aktif bukan?
Setidaknya ada dua cara yang akan saya bagikan di sini, yaitu melalui Control Panel serta melalui aplikasi Regedit. Berikut ini pembahasannya:
Baca Juga: Cara Mengaktifkan Windows Defender 10
1. Cara Menonaktifkan Lockscreen Windows Melalui Control Panel
Cara pertama, melalui Control Panel. Jendela pengaturan ini bisa kita akses di semua versi Windows, baik versi lama maupun versi yang terbaru. Nah, di sini kita bisa juga mengatur agar lockscreen menjadi tidak aktif.
Untuk langkah-langkahnya sendiri seperti ini:
Langkah 1. Pertama, klik Start > Cari Control Panel > Lalu buka programnya.
Langkah 2. Selanjutnya, masuk ke menu Hardware and Sounds.
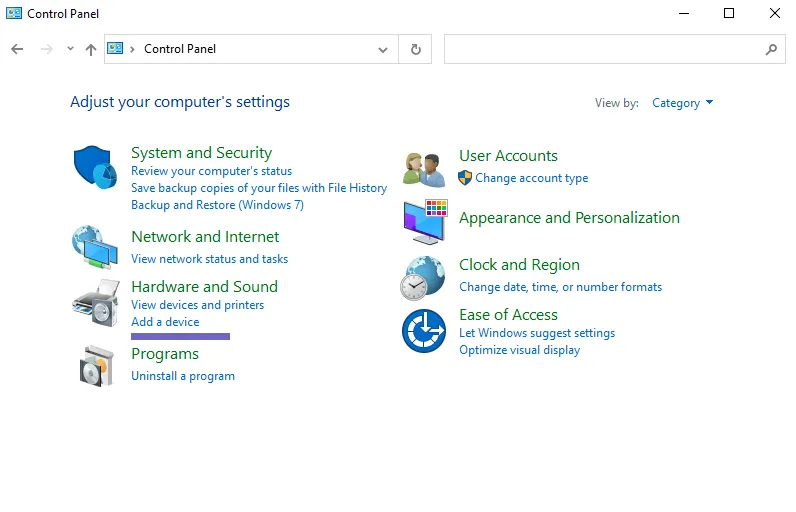
Langkah 3. Klik tombol Power Options.
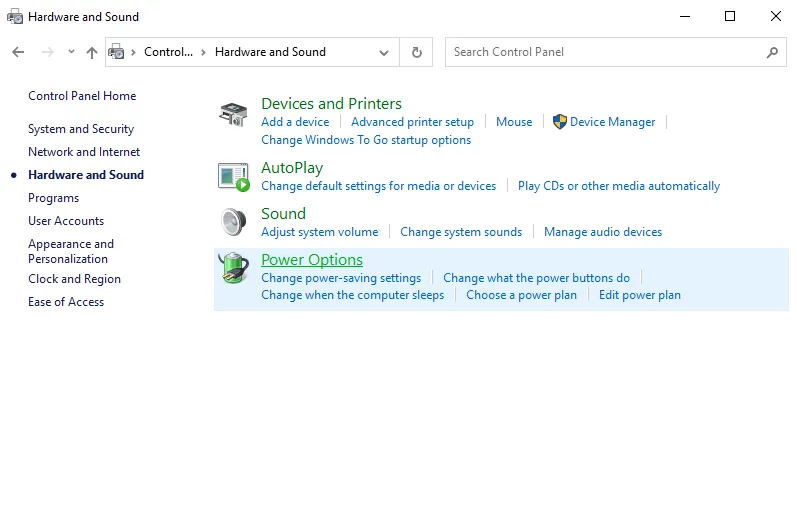
Langkah 4. Pada bagian kiri, klik lagi opsi Choose when the computer sleeps.
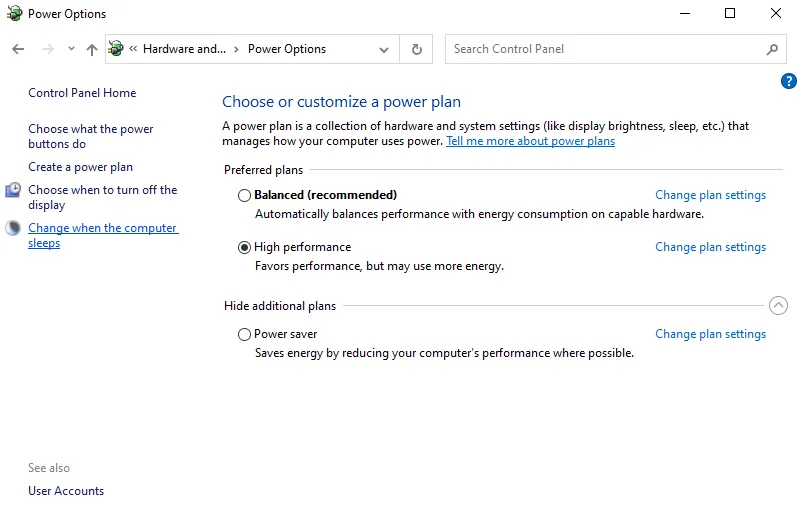
Langkah 5. Atur pada bagian Turn off the display menjadi Never.
Langkah 6. Atur juga pada kolom Put the computer to sleep menjadi Never.
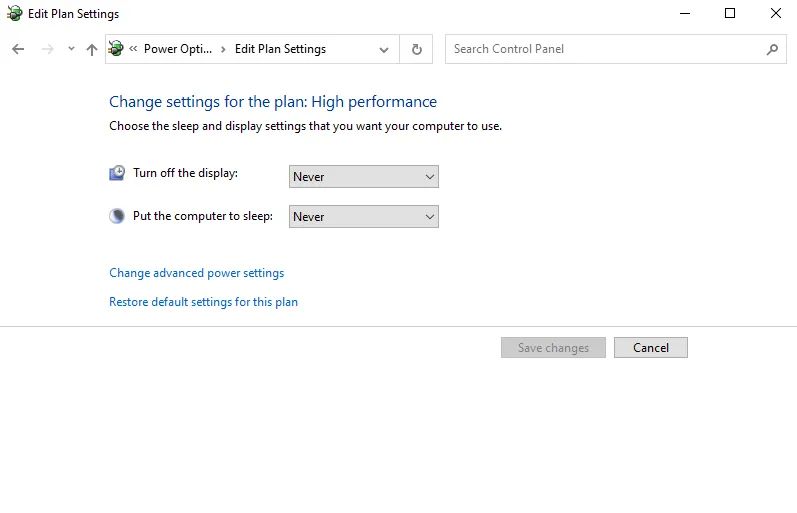
Langkah 7. Klik Save Changes untuk menyimpan pengaturannya.
Pengaturan ini akan membuat monitor akan terus-menerus aktif, meskipun sedang dalam keadaan tidak kita pakai dalam waktu lama.
Kalau mau disesuaikan lagi juga bisa, kok. Misalnya dalam waktu setengah jam, 20 menit, dan sebagainya. Sesuaikan dengan kebutuhan saja.
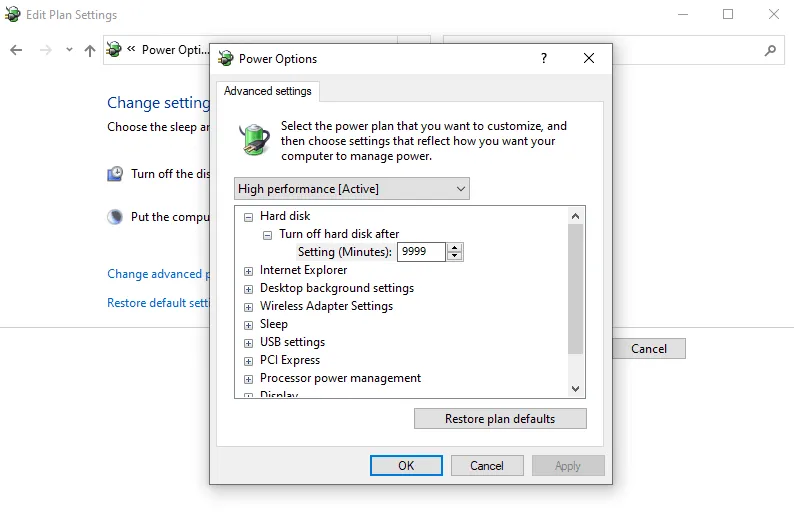
Lebih lengkapnya, Anda bisa klik juga Change Advanced Power Settings.
Di sana ada pengaturan Turn off harddisk. Pengaturan inilah yang dibuat menjadi nonaktif. Caranya, atur nilainya menjadi besar. Misal seperti contoh pada gambar di atas.
Baca Juga: Spesifikasi Minimum Untuk Windows 10 Supaya Lancar Dipakai
2. Melalui Regedit
Cara yang kedua melalui Regedit. Untuk yang satu ini mungkin terlihat agak sulit. Tapi sebenarnya simpel banget, kok.
Kita hanya perlu membuat pengaturan khusus pada folder sistem Windows. Untuk langkah-langkahnya, silakan ikuti panduan berikut:
- Klik tombol Windows + R.
- Ketik “Regedit“, kemudian silakan klik OK. Tampilannya akan seperti berikut:
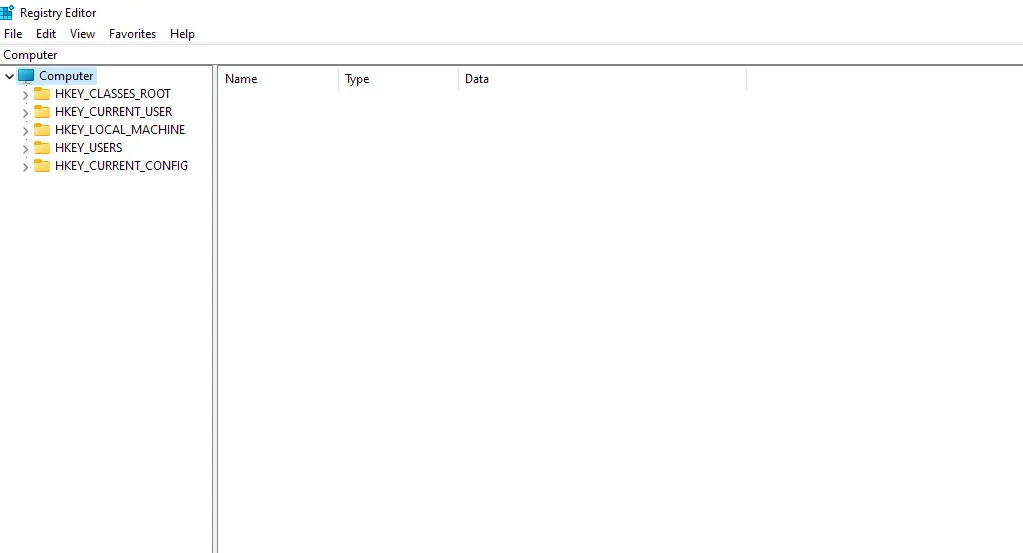
- Lanjut, masuk ke direktori berikut:
HKEY_LOCAL_MACHINE\SOFTWARE\Policies\Microsoft\Windows.- Buka folder Windows. Klik kanan, lalu pilih New > Key.
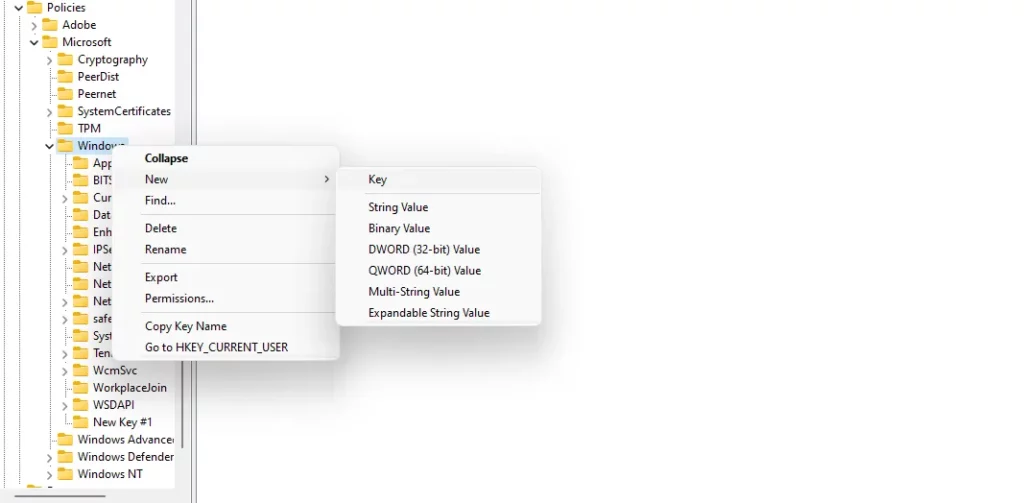
- Isi nama “Personalization”, lalu OK.
- Selanjutnya, di bagian kanan, klik kanan lalu pilih DWORD (32-bit). Isi nama menjadi “NoLockScreen“.
- Klik dua kali pada pengaturan (registry) tersebut, kemudian isi Value dengan angka “1“.
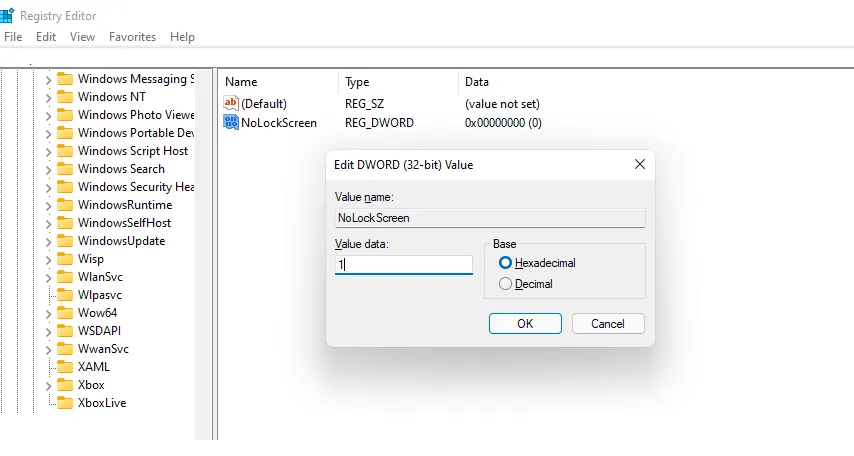
- Tekan OK kalau sudah.
Sekarang tinggal restart saja deh komputernya. Dengan demikian, fitur lockscreen akan berubah ke posisi nonaktif.
Kalau ingin mengaktifkannya kembali, cukup delete atau hapus saja registry NoLockScreen yang dibuat tadi, atau bisa juga dengan mengubah value-nya menjadi angka 0.
Baca Juga: Cara Mengaktifkan Fitur Hibernate di Windows
Akhir Kata
Begitulah pembahasan mengenai cara menonaktifkan fitur lockscreen di Windows. Tutorial ini setidaknya dapat diterapkan untuk Windows 7, Windows 8, dan Windows 10. Secara garis besar sih langkah-langkahnya seperti tadi.
Sebagai penutup, buat Anda yang barangkali masih punya pertanyaan tentang pembahasan ini, Anda bisa mengirimkan pertanyaan tersebut melalui kotak komentar yang ada di bawah.
Semoga bermanfaat.