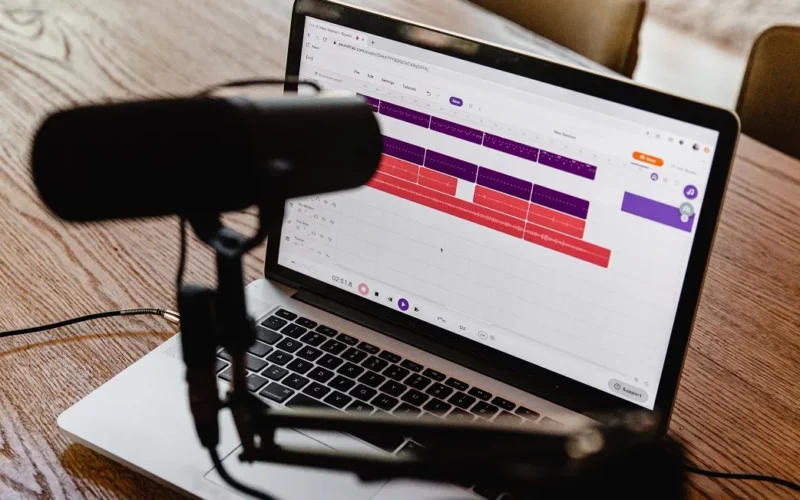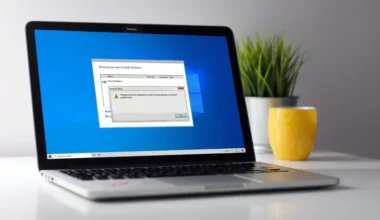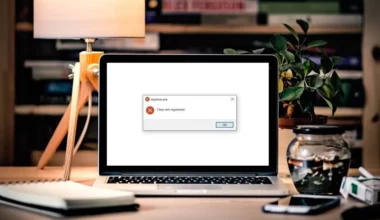Belum banyak orang yang tahu soal cara merekam suara di laptop atau komputer berbasis sistem operasi Windows 10.
Hal tersebut dikarenakan, kebanyakan dari kita biasanya cenderung lebih suka merekam layar secara langsung, ketimbang hanya sebatas merekam suaranya saja.
Istilahnya sih recording. Terutama untuk kebutuhan-kebutuhan gaming. Akan tetapi, di satu sisi, merekam suara ini juga kadang dibutuhkan, lho.
Misalnya ketika kita sedang membuat konten, suara yang direkam secara langsung bisa lebih jernih, karena langsung terekam di audio.
Daftar Isi
Cara Merekam Suara di Laptop atau PC Windows 10
Merekam suara di Windows 10 bukanlah suatu hal yang sulit, kok. Di Windows 10 kita bisa merekamnya menggunakan aplikasi bawaan, yakni Voice Recorder App.
Sedikit catatan, pertama, jangan lupa untuk menyiapkan sebuah mic eksternal terlebih dahulu.
Mic ini bisa didapatkan di toko komputer maupun secara online di marketplace–marketplace yang ada. Harganya variatif, mulai dari kisaran 15 ribu sampai jutaan rupiah.
Atau kalau Anda punya headset dengan mic, Anda juga bisa menggunakan headset tersebut.
Cara Merekam Audio di Windows 10
Yang pertama, kita akan mulai dari cara merekam audio.
Kalau sudah dapat micnya, silakan sambungkan seperti biasa melalui port khusus mic yang tersedia di komputer atau laptop Anda (ingat, jangan sampai salah sambung, ya). Port tersebut biasanya ditandai dengan warna merah.
Selanjutnya, lakukan pengaturan untuk mengaktifkan audio Windows.
- Caranya, masuk ke Control Panel > Hardware and Sounds.
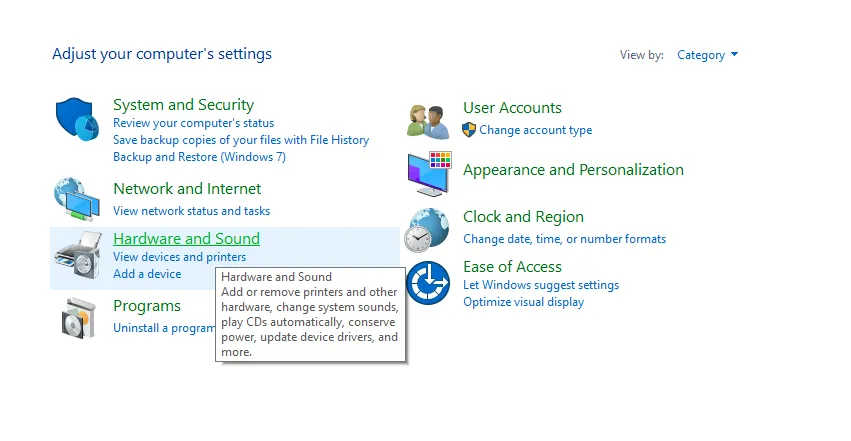
- Lanjut ke Manage Audio Device > Buka tab Recording > Lalu aktifkan Mic di sana.
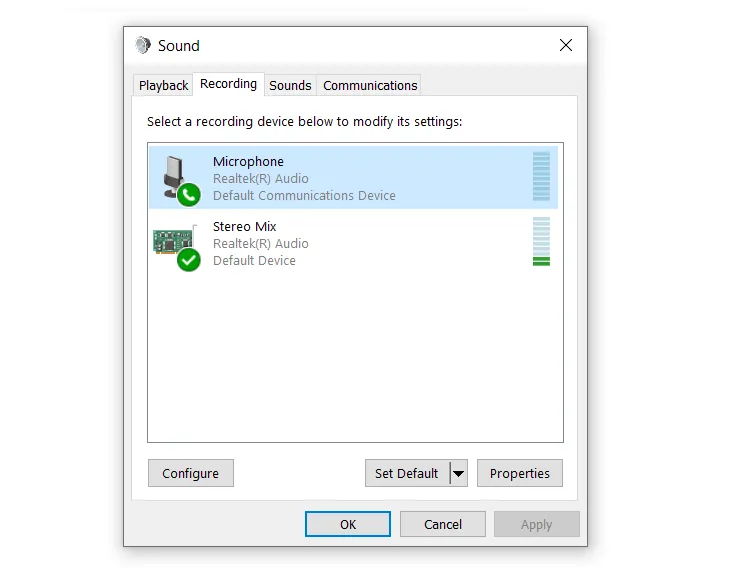
- Lalu atur micnya dengan cara klik Properties > Masuk ke tab Listen > Tekan tombol Listen to This Device
- Dan pada tab Levels, silakan atur sesuai dengan kebutuhan Anda.
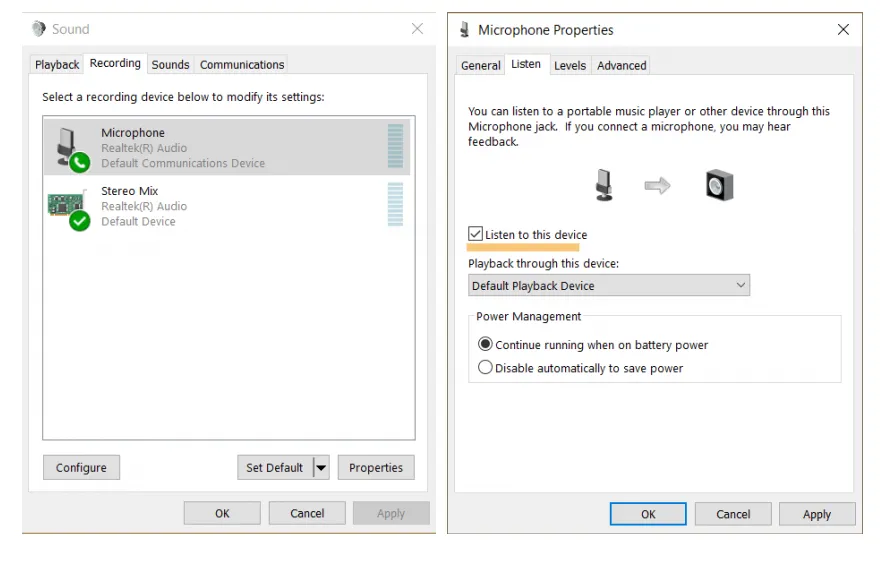
Berikut cara merekam suara di Windows 10:
- Klik Start.
- Pada kolom pencarian, ketik “Voice Recorder“, lalu buka hasil yang paling atas.
- Setelah aplikasinya terbuka, klik tombol Record di bagian tengah
- Atau bisa juga rekam menggunakan kombinasi tombol Windows + R.
- Sekarang Anda berhasil merekam suara di Windows 10
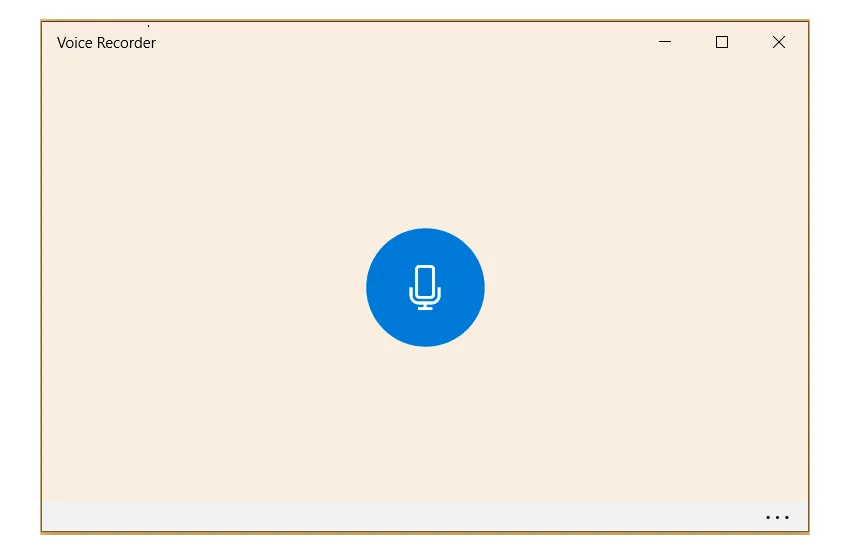
Di jendela recording ini, tidak banyak pilihan-pilihan yang tersedia. Dengan begitu, tampilan maupun penggunaan akan terasa lebih simpel.
Hanya ada tiga tombol saja di sana, yang mana memiliki fungsi sebagai berikut:
| Flag | Berfungsi untuk membuat marker (penanda). Penanda ini nantinya bisa mempermudah kita saat proses pengeditan audio berlangsung. Terutama untuk pindah ke poin-poin penting audio. |
| Pause | Untuk menjeda sesi perekaman, tanpa mengganggu prosesnya (hanya menghentikan sementara). |
| Stop | Tombol bagian tengah, untuk memberhentikan perekaman dan menyimpan hasilnya. |
Sedangkan untuk audionya sendiri, nanti akan tersimpan dalam format .mp4a, dan letaknya ada di Documents > Folder Sounds Recording.
Baca juga: Cara Mengatasi Tanda Silang Merah Audio Windows.
Cara Memutar Hasil Rekaman Audio
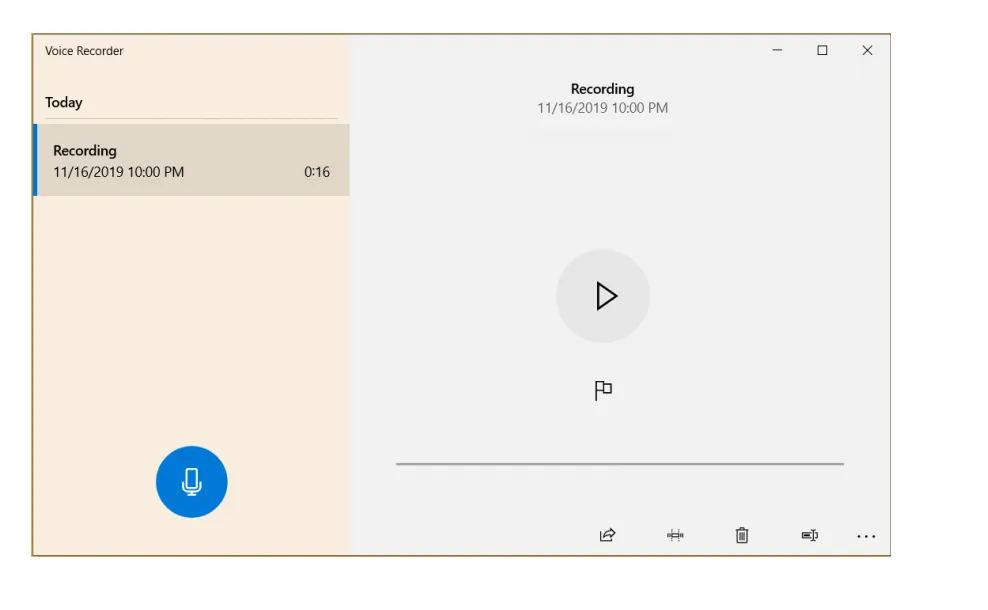
Nah, setelah proses perekaman selesai, dan tombol Stop bagian tengah tadi sudah ditekan, maka kita akan diarahkan ke halaman baru.
Untuk lebih lengkapnya seperti ini:
- Klik tombol Start.
- Ketik “Voice Recorder“, lalu buka hasilnya.
- Kemudian, pada kolom bagian kiri, silakan pilih rekaman yang diinginkan.
- Klik tombol Play untuk memutar hasil rekamannya.
Di halaman ini juga, ada beberapa pilihan pengaturan yang bisa kita pilih. Supaya lebih jelas, kita bahas lebih lengkap di poin selanjutnya, yuk.
Baca juga: Cara Mengatasi Windows Media Player Cannot Play The File.
Cara Memotong Audio Rekaman
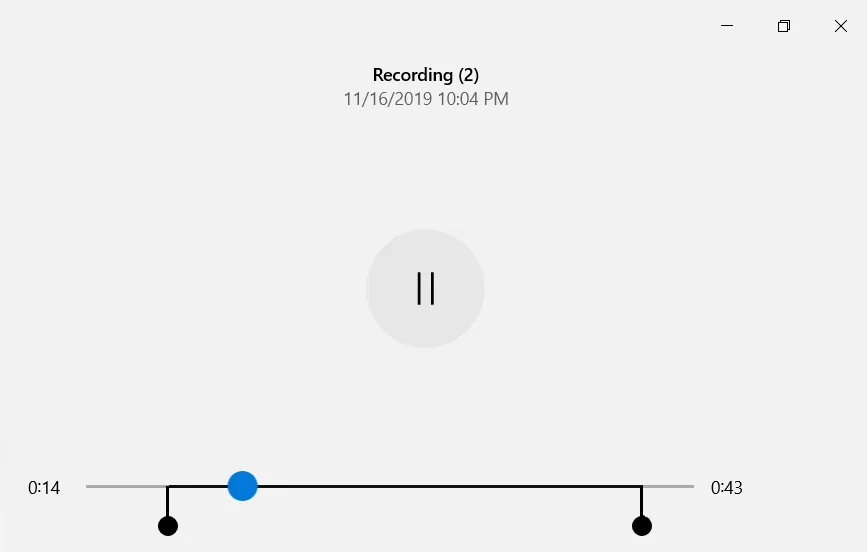
Hasil suara rekaman masih kurang pas? Nah, di salah satu tool Voice Recorder, kita bisa melakukan trimming (memotong) audio.
Caranya seperti ini:
- Pilih rekaman yang ada di kolom bagian kiri sesuai keinginan.
- Klik tombol Trim yang terletak di bagian bawah slide audio.
- Gunakan fitur penanda, untuk mengatur bagian mana yang ingin dipotong.
- Kalau sudah, silakan klik tombol Save > Update Original untuk menyimpan hasilnya.
PS: Lebih direkomendasikan untuk pilih opsi Save a Copy, supaya nanti file aslinya nggak langsung hilang (masih tersimpan).
Cara Mengubah Nama Audio Rekaman
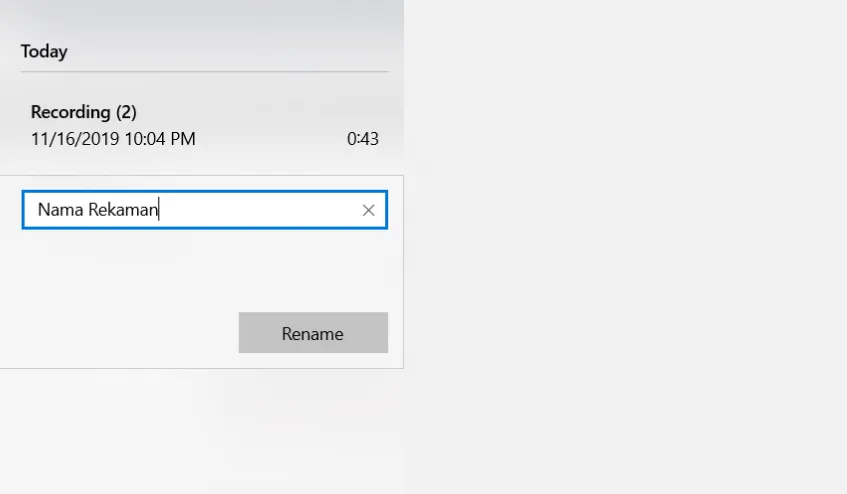
Coba lihat di menu bagian kiri. Di sana, nama file hasil rekaman masih terkesan acak bukan?
Nah, supaya rekaman-rekaman tersebut jadi lebih mudah diingat, maka kita bisa mengubah nama file-nya sesuai keinginan.
Silakan ikuti langkah-langkah berikut:
- Pilih rekaman di kolom bagian kiri sesuai keinginan.
- Selanjutnya, klik kanan rekaman tersebut, lalu pilih opsi Rename.
- Isi nama file sesuai keinginan, kemudian klik tombol Rename.
- Dengan demikian, nama file-nya akan berubah, sesuai dengan nama yang Anda inginkan.
Catatan:
- Proses rename juga bisa dilakukan dengan langkah yang sedikit berbeda, yakni pada bagian bawah (kolom waktu), tekan tombol Rename.
- Bebas sih mau pakai cara yang mana juga, hehe.
Cara Membagikan Hasil Rekaman Audio
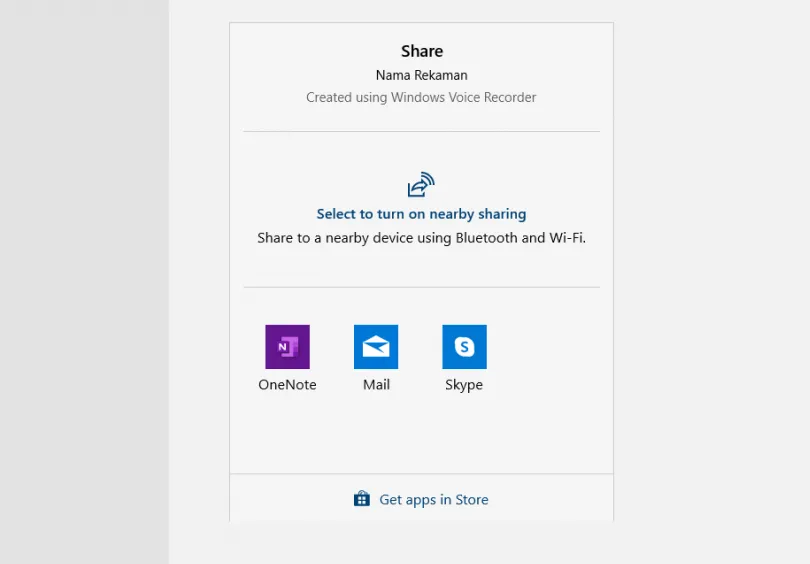
Dan yang terakhir, ini untuk membagikan hasil rekaman audio, yakni dengan menggunakan fitur sharing.
Dengan adanya fitur ini, nanti suara yang sudah direkam tadi dapat kita bagikan sendiri ke media sosial atau email.
Caranya begini:
- Pilih rekaman pada kolom Playlist bagian kiri.
- Klik kanan rekaman tersebut, lalu pilih opsi Share.
- Akan muncul jendela baru, silakan pilih ingin Anda bagikan ke mana rekaman tersebut.
Terakhir, tinggal ikuti saja langkah-langkah sharing-nya.
Oh ya, tutorial di atas ini buat sharing ke internet, ya. Kalau untuk sharing secara offline sih bisa langsung copy paste saja seperti biasa.
Cara Mengatasi Hasil Rekaman Tidak Ada Suara
Di beberapa kondisi, ada sebagian orang yang malah mengalami suatu masalah terkait tutorial ini, di mana hasil rekaman mereka tidak keluar suara sama sekali.
Nah, biasanya sih ini disebabkan karena mic yang digunakan belum ter-setting dengan benar, atau ada masalah internal dari sistemnya.
Maka, untuk cara mengatasinya, coba dulu langkah yang paling mudah. Caranya seperti ini:
- Pertama, buka Settings terlebih dahulu.
- Kemudian klik menu System.
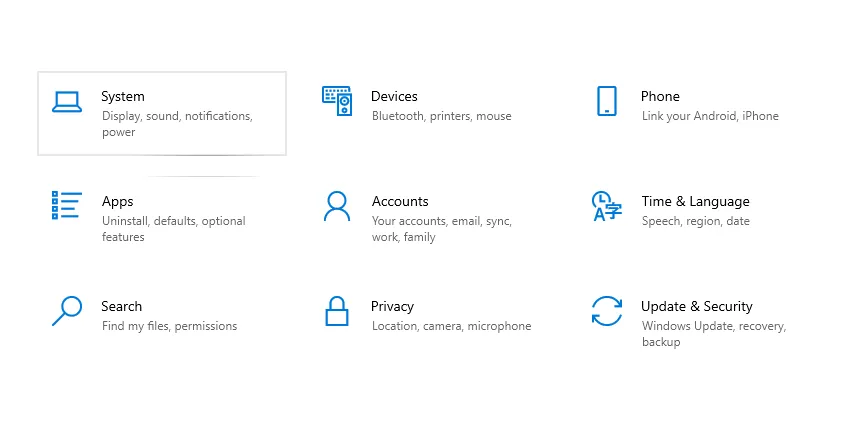
- Klik lagi Sounds.
- Di bagian bawah kolom Input, silakan klik tombol Troubleshoot.
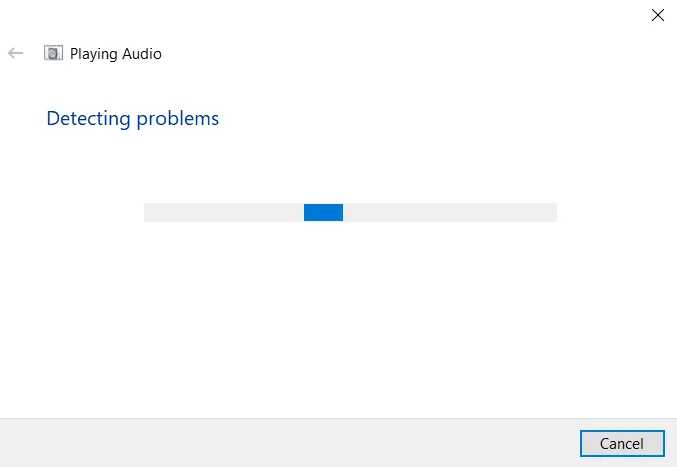
Nah, nanti akan muncul jendela troubleshooter. Di sini tinggal ikuti saja panduan troubleshoot yang ada.
Catatan:
- Kalau sudah selesai, harusnya masalah mic yang tadinya tidak bisa merekam bisa normal kembali.
- Silakan coba buka aplikasi Voice Recordernya lagi, untuk mengetes apakah masalah tadi sudah teratasi atau belum.
Akhir Kata
Begitulah pembahasan mengenai cara merekam suara (audio) di Windows 10.
Cara ini pada dasarnya bisa diterapkan di Windows 10 versi apa saja. Namun disarankan untuk update ke yang paling baru. Tujuannya, agar fitur-fitur yang ada, semuanya sesuai dengan apa yang dijelaskan di atas tadi.
Bagi yang ingin bertanya lebih lanjut seputar fitur ini, bisa langsung kirimkan saja komentarnya melalui kolom yang sudah disediakan di bawah.
Semoga bermanfaat.