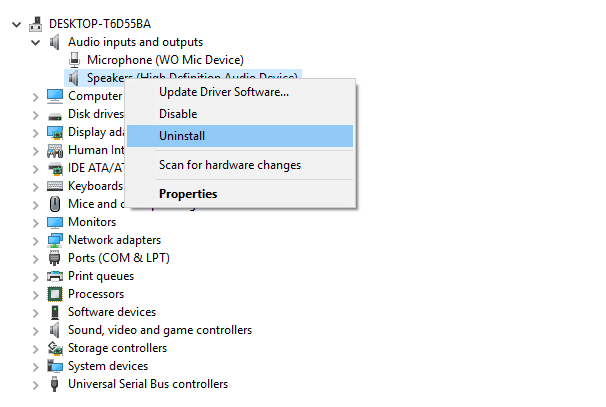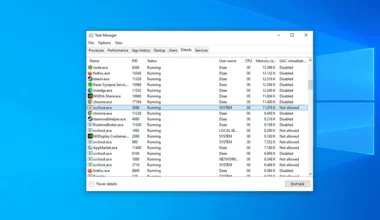Pada dasarnya, audio di PC maupun laptop itu sebenarnya sudah bersifat plug and play. Jadi, tanpa perlu diinstal sekalipun, speaker seharusnya sudah bisa langsung berfungsi.
Sederhananya coba deh. Waktu kita baru install Windows atau sedang ada di BIOS (UEFI), pasti ada suaranya.
Meski demikian, terkadang ada juga masalah audio tertentu. Yaitu munculnya tanda silang merah. Tanda silang ini efeknya membuat suara jadi tidak keluar.
Penasaran apa penyebabnya dan cara mengatasinya? Berikut akan saya bahas di sini.
Daftar Isi
Penyebab Tanda Silang Merah Audio di Windows
Penyebab dari tanda silang berwarna merah di audio ini bisa terjadi karena beberapa hal. Namun biasanya masih terkait dengan masalah driver.
Misalnya dikarenakan bug atau driver yang tidak berfungsi dengan semestinya. Ini sering terjadi. Selain itu speaker yang tidak terhubung dengan baik bisa juga berpengaruh.
Saya sendiri sudah pernah mengalami masalah ini beberapa kali. Baik itu saat memakai laptop, juga saat memakai PC.
Cara Mengatasi Tanda Silang Merah Pada Audio di Windows
Untuk cara mengatasinya, cukup lakukan perbaikan di sistem saja dan cek speaker yang sedang aktif.
Berikut pembahasan lengkapnya. Untuk Windows 7, Windows 8 Windows 10 dan Windows 11.
1. Cek Speaker Anda Terlebih Dahulu (PC)
Seperti yang disebut sebelumnya, speaker juga bisa berpengaruh, membuat audio bisa muncul tanda silang merah. Tentunya speaker yang dimaksud di sini adalah speaker eksternal.
Ada beberapa hal yang bisa membuat speaker bermasalah, di antaranya:
- Kabelnya longgar (tidak tersambung dengan benar ke port audio)
- Kabelnya putus atau tertekuk
- Bahkan speaker-nya yang memang sudah rusak.
Saya sudah memastikan hal ini, dan Anda bisa lihat sendiri bedanya:
Audio speaker yang tidak tersambung:
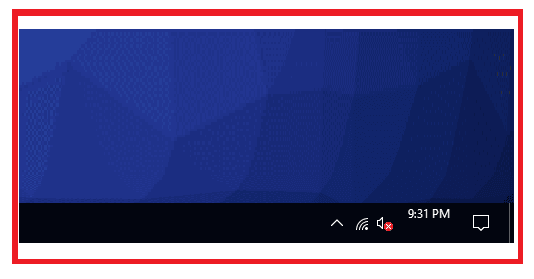
Audio speaker yang sudah tersambung:
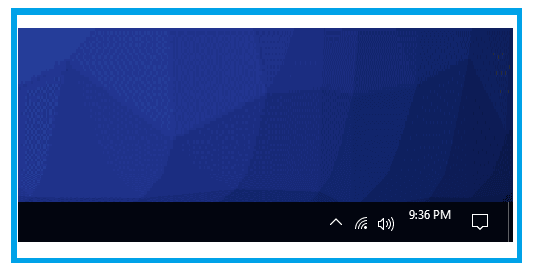
Benar bukan? Untuk itu, di sini saya menyarankan Anda agar mengecek perangkat speaker Anda terlebih dahulu, terutama jika Anda menggunakan PC.
Yang bisa Anda lakukan:
- Cek port speaker Anda, pastikan sudah tersambung dengan benar.
- Cek kabel speaker Anda, perhatikan apakah ada yang tertekuk atau putus.
- Coba ganti speaker dengan yang lain.
- Untuk laptop, coba pakai speaker eksternal.
- Anda juga bisa menggunakan headset kalau tidak punya speaker lain
Baca Juga: Cara Mengatasi No Audio Output Device is Installed.
2. Perbarui Driver Audio ke yang Terbaru
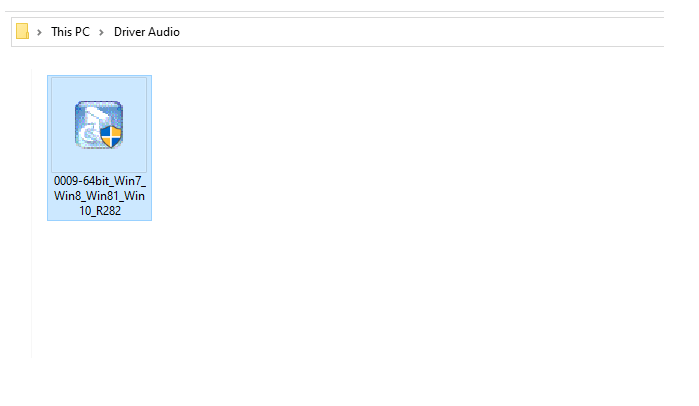
Karena penyebab tanda silang merah pada audio itu paling sering ada pada driver, maka ada dua opsi yang biasa disarankan.
- Yakni menginstal ulang driver-nya
- Atau memperbarui driver-nya.
Mana yang harus dipilih? Sebenarnya bisa apa saja. Namun saya pribadi lebih menyarankan untuk memperbarui driver audionya saja. Alasannya, karena barangkali versi driver yang sekarang memang bermasalah.
1. Cara Perbarui Untuk Laptop
Coba berkunjung ke situs resmi dari produsen laptop yang Anda pakai. Di sana pasti ada audio driver. Jangan lupa sesuaikan dengan tipe laptop Anda dan versi Windows yang dipakai supaya kompatibel.
2. Cara Perbarui Untuk PC
Anda bisa berkunjung ke situs resmi produsen motherboard dari PC Anda. Di sana juga pasti ada pilihan audio driver.
Silakan Anda pilih driver yang paling baru. Jika tidak ada, Anda bisa memilih opsi downgrade, atau coba reinstall versi yang sama. Dicoba saja dulu, ya.
3. Mengecek Kembali Audio Service
Audio service adalah sebuah proses yang berjalan di latar belakang, dan memiliki fungsi untuk menjalankan suara di Windows. Nah, mengaktifkan audio service juga termasuk salah satu cara yang saya rekomendasikan.
Karena biasanya, audio service ini kadang bisa berhenti tanpa disengaja dan tanpa sepengetahuan kita.
Caranya seperti berikut:
- Pertama, tekan tombol Windows + R > Kemudian ketikkan services.msc pada kolom yang ada. Klik OK kalau sudah.
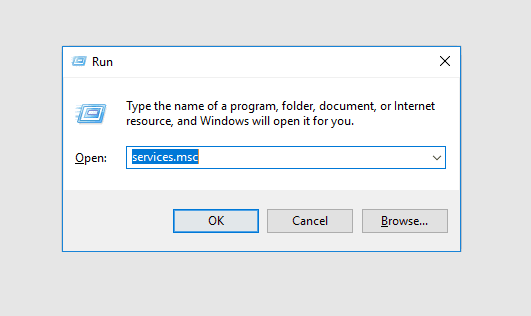
- Cari pilihan Windows Audio yang ada di bagian bawah > Klik kanan, kemudian klik Properties.

- Pada Startup Type > Silakan ganti ke Automatic. Selanjutnya tekan tombol Start > Lalu klik Apply.
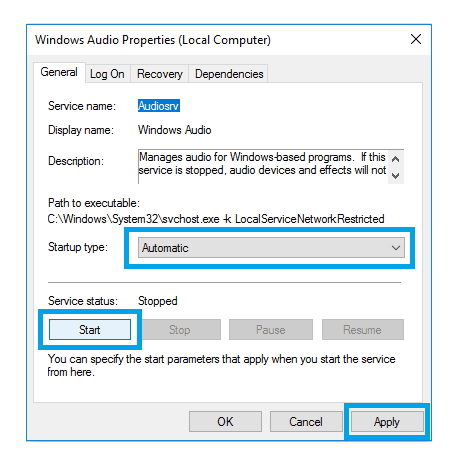
- Restart komputer atau laptop Anda.
- Kalau sudah dilakukan, coba cek kembali audio di laptop atau PC Anda. Sudah berhasil atau belum.
Baca Juga: Cara Memakai Mic di Laptop atau PC, Lengkap dengan Setting-nya.
4. Uninstall Driver di Device Manager
Selain tanda silang merah pada audio, kadang muncul juga pesan error tertentu, yang mana penyebabnya masih seputar pada masalah driver.
Nah, selain tiga cara yang telah dibahas sebelumnya, ada satu cara lagi yang direkomendasikan, yakni dengan melakukan uninstall driver audio di Device Manager.
Langkah-langkahnya seperti ini:
- Klik Start > Kemudian ketikkan “Device Manager” > Setelah itu buka.
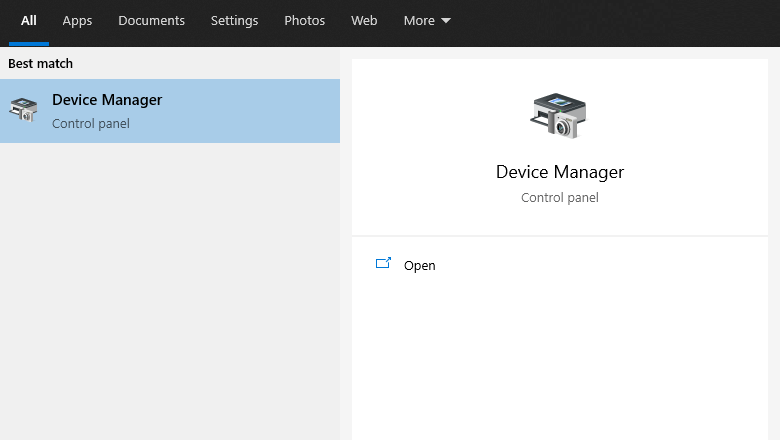
- Cari driver audio yang Anda pakai > Klik kanan > Kemudian Uninstall.
- Setelah itu, coba restart PC atau laptop Anda. Nanti secara otomatis driver audio tersebut akan diinstal ulang lagi.
Baca Juga: Cara Merekam Suara di Windows 10, untuk Laptop dan PC.
5. Gunakan Windows Update
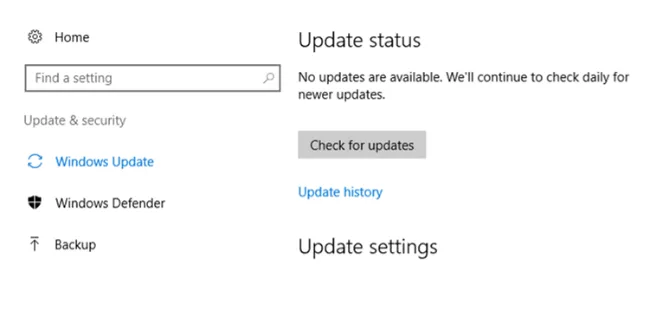
Berikutnya Anda bisa menggunakan Windows Update. Windows Update ini ketika dijalankan, akan menginstall juga data-data driver.
Selain itu Windows Update juga akan memperbarui data-data driver yang bermasalah. Sehingga error seperti silang merah bisa saja teratasi.
Caranya ketik Windows Update pada kolom pencarian Windows, kemudian jalankan update tersebut di sana. Restart Windows untuk mengecek apakah silang merah tersebut sudah hilang atau belum.
6. Reinstall Windows
Jika masih belum bisa, berarti masalahnya mungkin bukan terletak pada driver, melainkan pada sistem Windows-nya.
Untuk penyebab pastinya sih mungkin akan sulit dicari, mengingat kadang berbeda-beda di setiap kondisi.
Nah, walau penyebabnya berbeda-beda, ada satu cara mudah mengatasinya, yakni dengan melakukan install ulang Windows.
Catatan:
- Untuk bug sistem, tentunya dengan cara reinstall dijamin masalah audio akan langsung hilang.
- Berdasarkan pengalaman sebagian orang lain juga, banyak juga kok yang sukses memperbaiki tanda silang merah di audio menggunakan cara ini.
7. Mencoba Pakai Kartu Audio Eksternal
Opsi menggunakan kartu audio eksternal, adalah salah satu tips lainnya yang bisa Anda coba. Khususnya kalau Anda yakin sumber masalahnya ada pada komponen audio di PC atau laptop Anda.
Apalagi jika Anda sudah menginstall ulang, tapi ternyata audio masih tetap bermasalah seperti sebelumnya.,
Untuk kartu audio ini ada beberapa jenis. Dan bisa disesuaikan dengan penggunaan komputer.
#1. Kartu Audio PCI
Untuk PCI ini khusus PC. Jadi nanti kita tinggal sambung saja ke slot PCI kosong yang ada di PC kemudian install driver-nya.
#2. USB Audio
Untuk USB audio ini lebih simpel. Kita tinggal sambungkan perangkatnya kemudian sambung speaker yang dipakai ke perangkat tersebut. Bisa untuk laptop juga.
Harganya sendiri sekarang juga murah. 20 ribu sampai 100 ribu sudah dapat.
Akhir Kata
Nah, demikianlah sedikit tips dari saya, tentang beberapa cara untuk memperbaiki audio (suara) di laptop maupun PC yang tidak bisa berfungsi karena terdapat tanda silang.
Sebenarnya masih ada beberapa cara lain yang belum sempat saya bahas di sini. Namun apa yang saya bagikan tadi, menurut saya sudah merupakan cara yang paling efektif untuk menangani masalah ini.
Ada pertanyaan lain seputar masalah ini? Anda bisa mengirimkannya lewat kolom komentar di bawah.
Semoga bermanfaat.