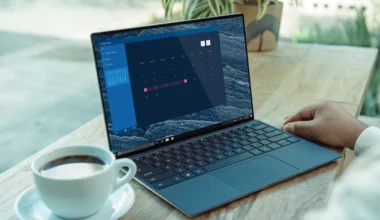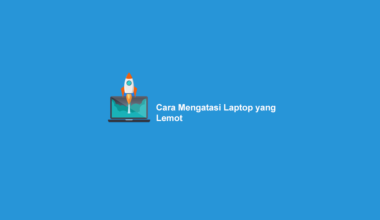Driver adalah sebuah program yang berfungsi untuk menjalankan suatu komponen di sistem laptop.
Contohnya komponen kartu grafis (VGA), LAN, WIFI, Bluetooth, dan lain-lain sejenisnya.
Komponen-komponen tersebut hanya akan berjalan jika driver di-install. Jadi bisa dibayangkan, penting sekali kan?
Nah, walaupun sifatnya setelah install driver maka tidak perlu diubah-ubah lagi, tapi akan lebih baik jika driver selalu diperbarui setiap beberapa waktu.
Daftar Isi
Manfaat Melakukan Update Driver

#1. Lebih Stabil Dan Optimal
Driver versi baru biasanya jauh lebih optimal dan stabil ketimbang versi lama. Bahkan perbedaannya bisa puluhan persen.
#2. Performa Lebih Baik
Untuk driver-driver yang memang masih ada hubungannya dengan performa, biasanya nanti akan mendapati peningkatan.
Contohnya main game lebih stabil, render video lebih cepat, dan lain-lain.
#3. Perbaikan
Pernahkah mengalami masalah driver stopped working? Dengan melakukan update driver baru, masalah tersebut bisa hilang loh.
#4. Terdapat Fitur-fitur Baru
Fitur-fitur baru, bahkan tampilannya juga. Ini bisa membuat pengguna lebih nyaman ketika memakai driver.
#5. Dan Lain-lain
Itu saja? Nggak kok. Masih banyak lagi tentunya yang lain.
Jenis Driver Di Laptop

| VGA | Kartu grafis, yang berfungsi menampilkan gambar atau mengolah grafis laptop. Driver ini termasuk yang penting. |
| Audio | Tanpa driver, sebenarnya fungsi audio laptop bisa berfungsi. Tapi fiturnya nanti bakal terbatas. |
| WIFI | Fungsinya sih Anda sudah pasti tahu ya, hehe. |
| Bluetooth | Bluetooth juga ada loh di laptop. Begitu juga dengan driver-nya, yang berfungsi untuk mengaktifkannya. |
| LAN | Khusus untuk laptop yang ada port LAN. Biasanya tersedia juga drivernya. |
| USB | Optional sebenarnya. Bebas mau di-install atau tidak. |
| Webcam | Driver ini berfungsi untuk mengaktifkan webcam (kamera) yang ada pada laptop. |
Cara Update Driver Laptop Ke Versi Terbaru
Lalu bagaimana sih cara update driver laptop?
Kalau meng-install driver=nya sih mungkin sudah paham ya? Nah, untuk proses update sebenarnya nggak jauh beda.
Di sini saya ingin menjelaskan langkah-langkahnya yang bisa dicoba untuk memperbarui driver laptop ke versi terbaru.
1. Langsung Melalui Driver
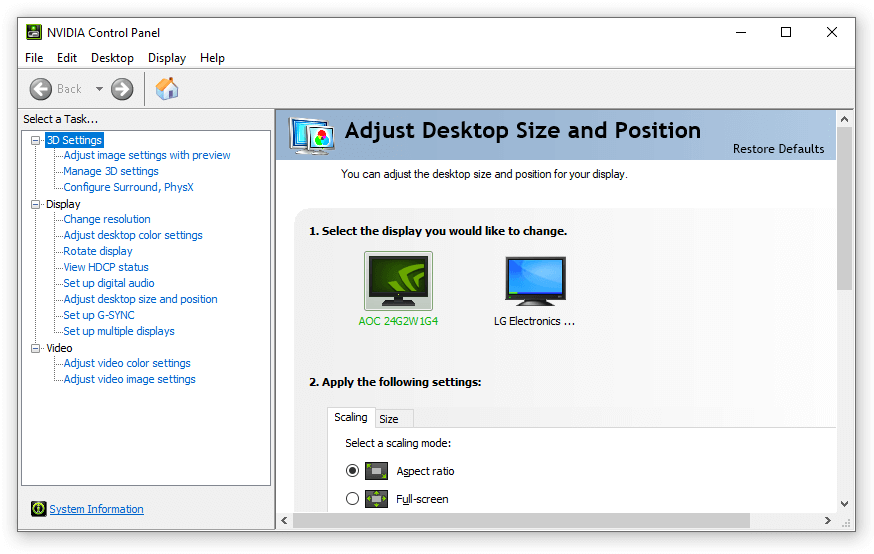
Memang tidak semua driver dapat dibuka user interface-nya secara langsung. Tapi kalau bisa, biasanya di sana akan tersedia loh menu pembaruan.
Anda bisa melakukan update driver melalui menu tersebut, untuk di-upgrade ke versi terbaru. Contohnya untuk driver seperti berikut:
- Ketik driver yang Anda ingin buka menggunakan kolom search Windows
- Buka aplikasi driver-nya.
- Di menu utama > Buka menu kemudian buka lagi menu update
- Lakukan update di sana
Sederhana sekali kan? Nanti tinggal tunggu saja proses update-nya selama beberapa saat sampai selesai.
Baca Juga: Cara Mengetahui Serial Number Laptop
2. Melalui Website Resmi Laptop
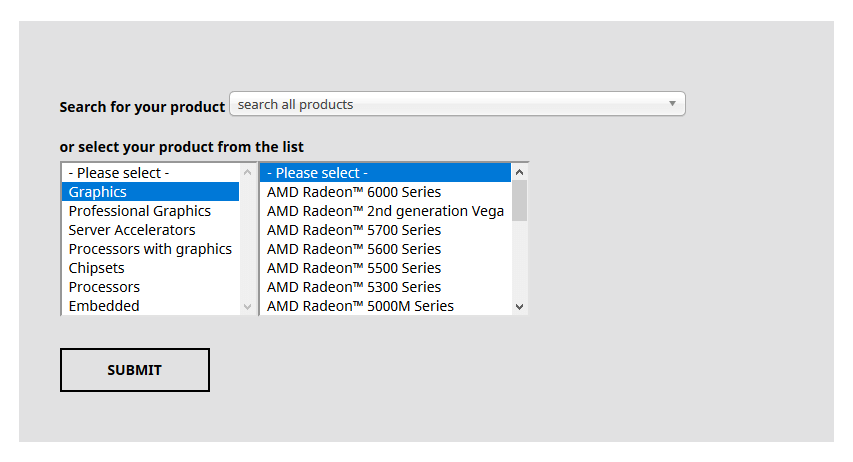
Selain melalui DVD bawaan dari laptop, driver juga bisa kita dapatkan melalui website resmi laptop.
Anda tinggal hubungkan laptop ke internet, kemudian buka website-nya sesuai dengan merk laptop yang Anda pakai. Misalnya:
- ASUS
- ACER
- Lenovo
- Toshiba
- Samsung
- Dell
Dan lain-lain. Kemudian buka halaman support atau driver, contoh URL-nya seperti www.acer.com/ac/en/US/content/drivers dan lain-lain.
Di halaman tersebut, setelah semua pengaturan sudah disesuaikan, coba cari driver yang diinginkan, contohnya seperti ini:
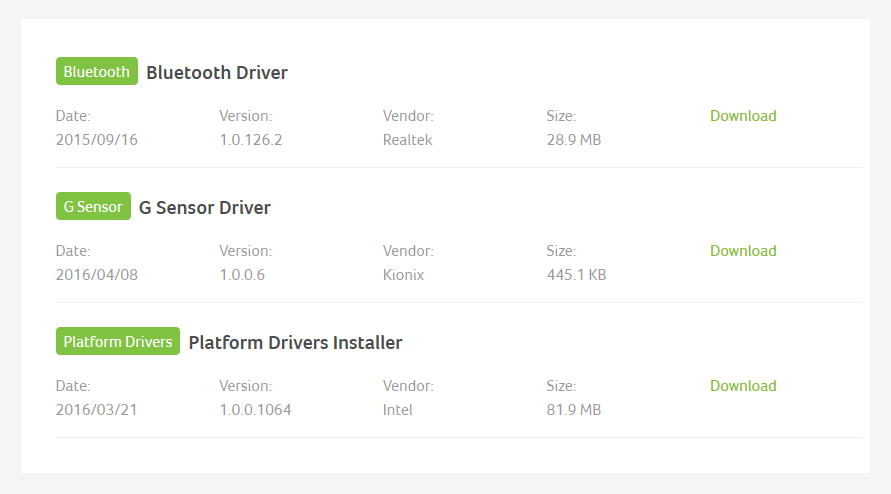
Di sana Anda tinggal menyimpan driver-nya dan meng-install-nya saja. Karena seluruh driver yang ada pada situs resmi laptop biasanya sudah versi terbaru.
Baca Juga: Cara Melihat Spesifikasi Laptop di Windows
3. Memakai Fitur Update Windows
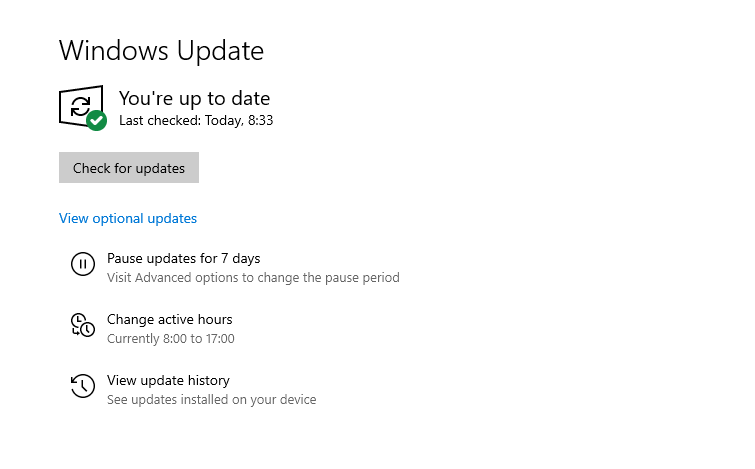
Relatif sedikit orang yang suka memakai fitur update Windows.
Well, memang rata-rata update-nya besar dan prosesnya memakan waktu. Apalagi kalau internetnya kurang bagus, bisa lebih lama lagi.
Walau begitu, bagi Anda yang ingin memperbarui driver ke versi terbaru, maka update Wndows ini bisa dicoba.
Karena bukan hanya Windows saja, program-program lainnya (termasuk driver) nanti akan di-update ke versi paling baru. Bahkan driver keseluruhan, VGA, WIFI, Audio dan lain-lain.
Untuk caranya bisa coba ketik “Update” pada kolom search kemudian buka. Nanti pembaruan bisa dilakukan lewat sana.
4. Menggunakan Device Manager
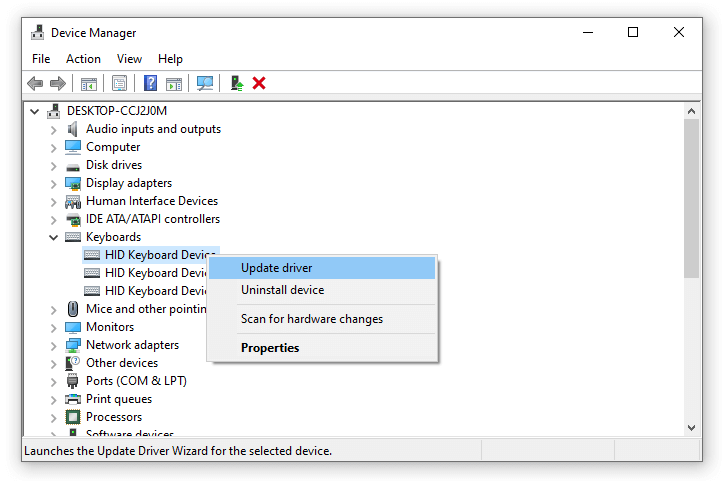
Device Manager ini tersedia di Windows, yang fungsinya untuk mengatur driver-driver komponen yang ter-install.
Semua driver di sana bisa dibilang lengkap. Audio, VGA, WIFI, dan komponen lainnya bisa ditemui.
Anda dapat melakukan update driver laptop dengan langkah-langkah berikut ini:
- Pada kolom search > ketik Device Manager > Kemudian buka
- Selanjutnya cari driver yang diinginkan
- Klik kanan driver tersebut > Lalu pilih Update Driver & Software
- Kemudian silakan ikuti panduan selanjutnya yang tersedia
Nanti tinggal next-next saja kok, sampai selesai. Prosesnya kurang lebih hanya memakan waktu 10 menit saja (rata-rata).
Nggak Repot, Begini Cara Melihat Tipe Laptop Dengan Cepat
Cara Mengetahui Driver Sudah Paling Update Atau Belum
Untuk mengetahuinya kita bisa menggunakan Device Manager.
Caranya buka Device Manager > Pilih driver yang ingin Anda cek versinya > Klik kanan lalu klik Properties.
Setelah itu masuk ke tab Drivers. Maka di sana Anda akan melihat detail versinya, contohnya seperti ini:
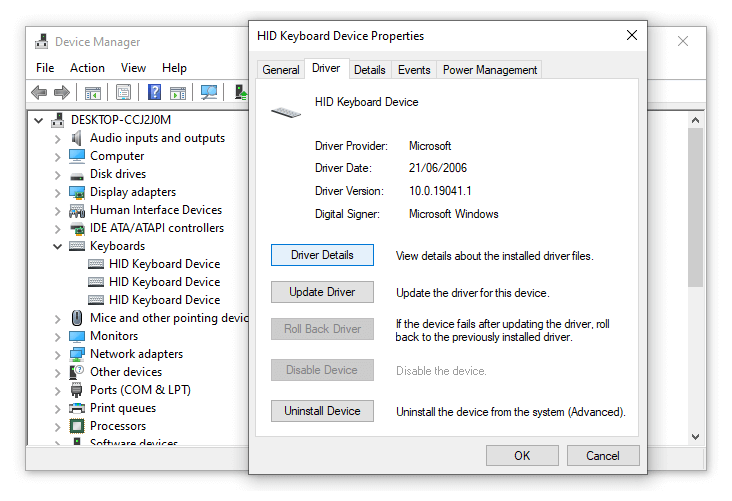
Coba cek juga versi driver yang tersedia di website resmi. Apakah sama? Kalau iya, berarti driver tersebut memang sudah yang terbaru.
Akhir Kata
Begitulah langkah-langkah cara melakukan update driver laptop. Cara ini bisa diterapkan untuk semua merk dan tipe laptop, ASUS, Toshiba, Lenovo, Huawei, Dell, Acer dan lain-lain.
Ingat, pembaruannya gak cukup satu atau dua kali saja. Setiap beberapa waktu, perlu di cek juga barangkali ada versi baru. Atau kalau ada fitur auto update, nyalakan saja.
Semoga bermanfaat.