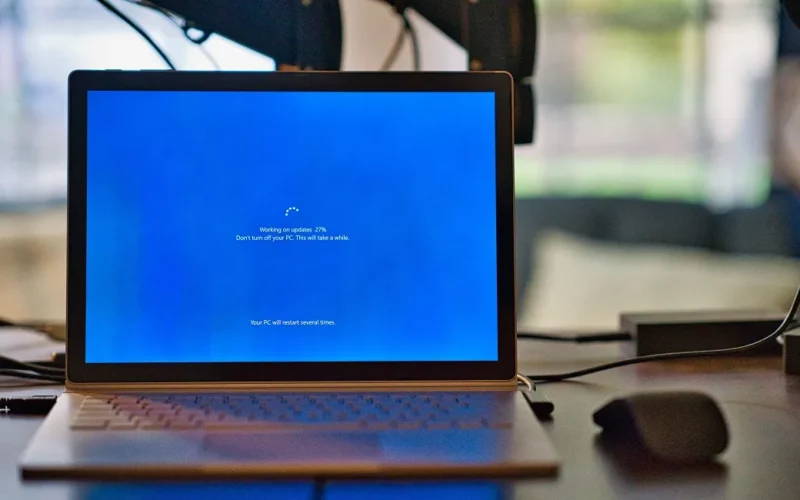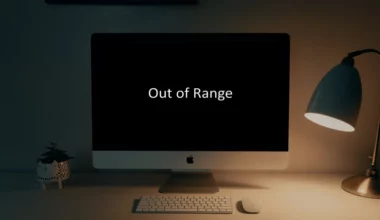Update Windows 10 merupakan salah satu hal yang penting untuk mendapatkan fitur baru, memperbaiki bug dan meningkatkan keamanan di PC.
Stabilitas sistem juga akan bertambah nantinya. Contohnya dari yang sebelumnya lemot jadi lebih ringan.
Bagi saya sendiri update Windows merupakan hal yang wajib. Sifatnya pun hanya sesekali saja. Karena update Windows memang hanya tersedia pada jangka waktu tertentu.
Lantas bagaimana cara mengupdate sistem Windows 10 ke versi terbaru? Berikut akan saya jelaskan caranya.
Daftar Isi
Cara Update Windows 10 ke Versi Terbaru
Nah untuk memperbarui sistem operasi Windows 10 ini, Anda bisa menggunakan beberapa cara.
Selain itu cara yang saya sediakan juga bisa diterapkan pada semua versi Windows 10, seperti education, enterprise, home ke pro.
Berikut beberapa cara yang bisa Anda coba:
1. Melalui Update Assistant
Pertama Anda bisa memakai tool yang disediakan Microsoft untuk memperbarui Windows 10.
Namun kalau ingin pakai cara ini, pastikan Anda memakai Windows 10 yang original ya hehe.
Berikut cara update Windows 10 di laptop atau komputer secara otomatis:
- Pertama Anda harus memasang tool Update Assistant lebih dulu. Caranya kunjungi website resmi Microsoft Windows 10.
- Kemudian klik tombol Update Now untuk mengunduh tool Update Assistant.
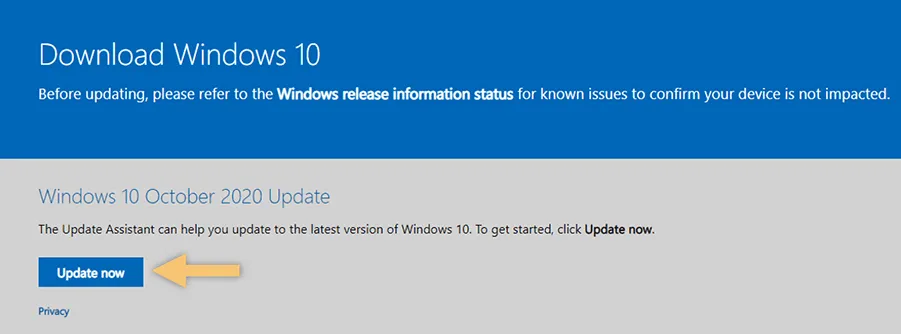
- Setelah berhasil di download, sekarang Anda buka tool tersebut dengan memberikan hak akses Admin.
Catatan:
Buat yang belum tahu, caranya klik kanan aplikasi > Lalu pilih Run as Administrator.
- Jika sudah terbuka, sekarang Anda bisa klik Update Now.
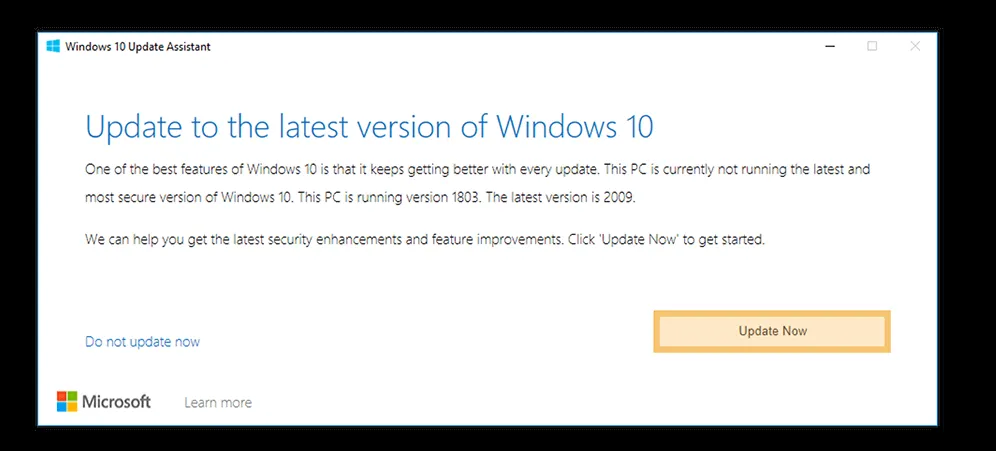
- Maka tool Update Assistant akan melakukan pengecekan hardware di PC Anda. Jika compatible, Anda bisa lanjut dengan klik tombol Next.
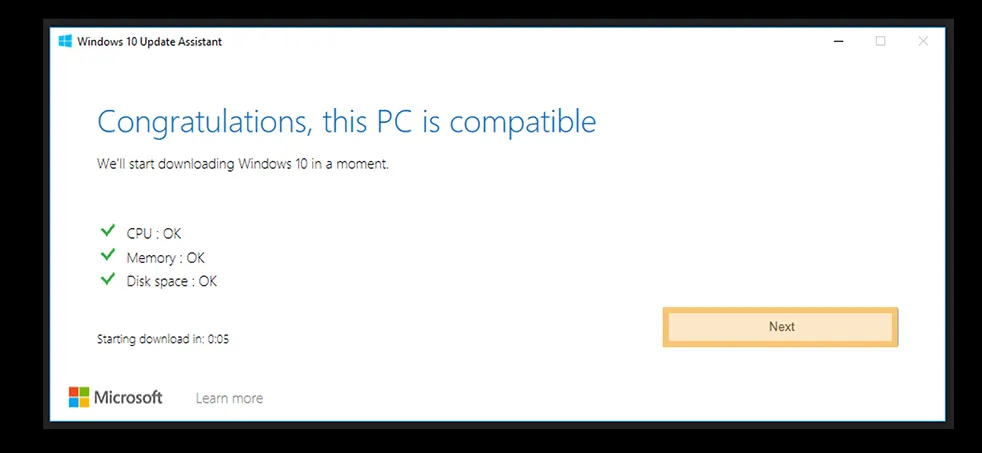
- Selanjutnya tool tersebut akan mulai melakukan proses Update.
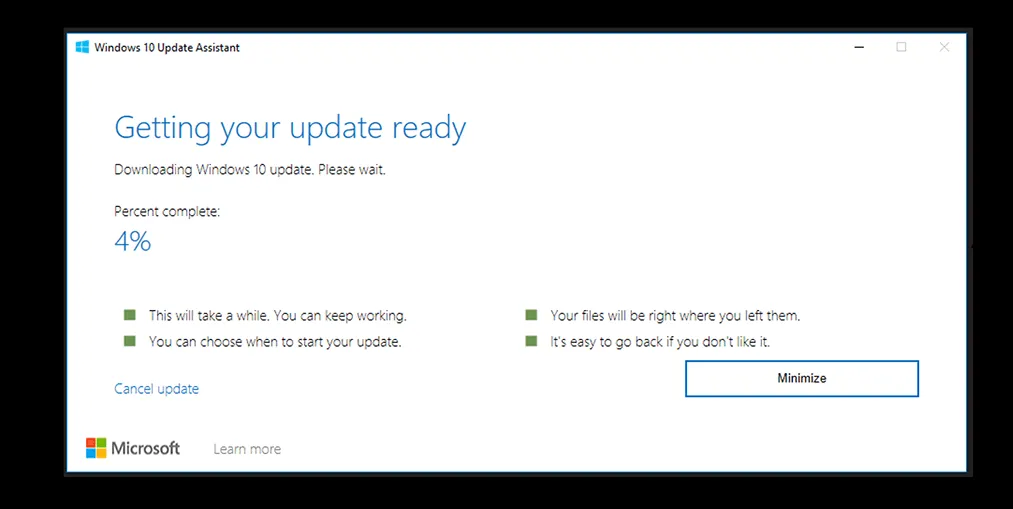
- Setelah proses update berhasil, maka PC tersebut akan diminta untuk melakukan restart dan memulai instalasi versi terbaru.
Catatan:
Biasanya proses instalasi ini memakan waktu cukup lama, sekitar 30 sampai 60 menit. Kalau Anda pakai laptop, pastikan baterainya sudah terisi penuh.
- Selesai.
Bisa cek versi Windows untuk memastikan
2. Melalui Windows Update
Kemudian Anda juga bisa memperbarui Windows 10 dengan memanfaatkan fitur yang ada didalam pengaturan.
Berikut ini panduan mengenai cara untuk update Windows 10 secara manual:
- Langkah pertama, silahkan tekan tombol Windows > Lalu ketikkan Check for Updates.
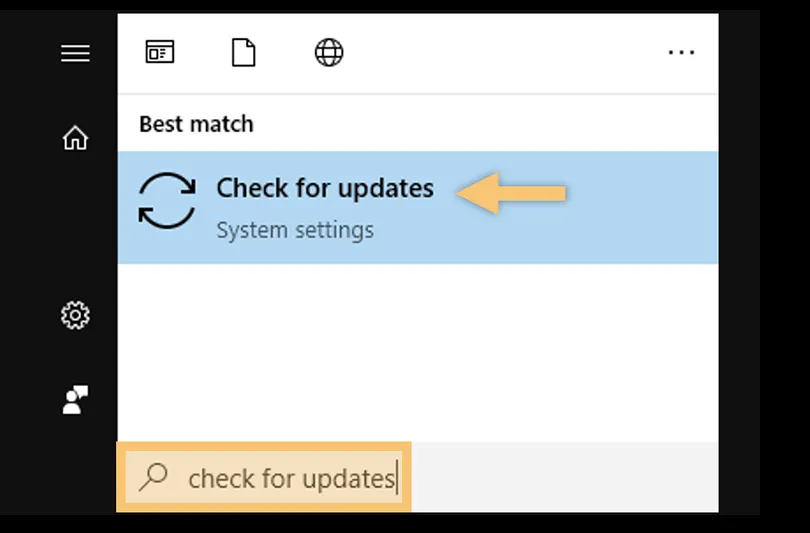
- Kemudian klik pengaturan tersebut.
- Maka, Anda akan dialihkan ke pengaturan Windows Updates. Sekarang klik tombol Check for Updates.
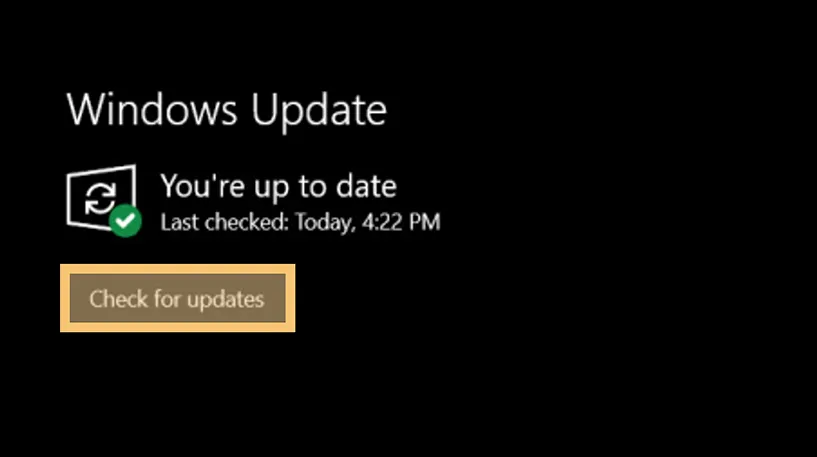
- Setelah itu Windows akan memulai proses download patch di PC Anda.
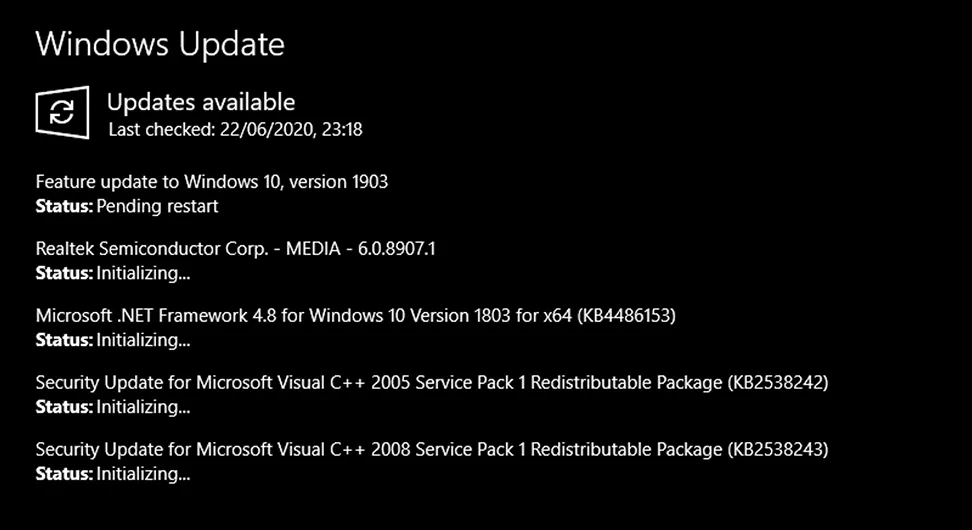
Tips:
Pastikan Anda sedang menggunakan internet yang stabil supaya dapat mengunduh patch updates dengan cepat.
- Jika sudah selesai, Anda bisa klik tombol Restart Now untuk memulai proses update Windows versi terbaru.
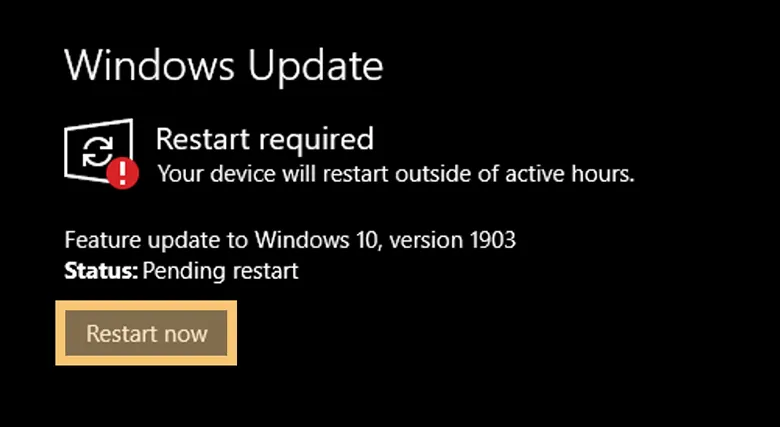
- Tunggu beberapa saat sampai proses update selesai. Biasanya sih akan memakan waktu agak lama, kurang lebih sekitar 1 jam hehe.
- Selesai.
3. Media Creation Tool
Selain beberapa cara diatas, Anda bisa juga nih memakai tool tambahan yang disediakan Microsoft, yaitu Media Creation Tool.
Cara penggunaannya cukup mudah dan data update tersebut bisa Anda letakkan di drive lain, seperti flashdisk, DVD dan sebagainya.
Kalau Anda ingin mencobanya, berikut langkah-langkah untuk update Windows 10 melalui Media Creation Tool:
- Pertama Anda harus cari tahu dulu nih arsistektur Windows 10 yang digunakan. Caranya silahkan buka File Exploler > pilih This PC > Klik kanan tekan Properties.
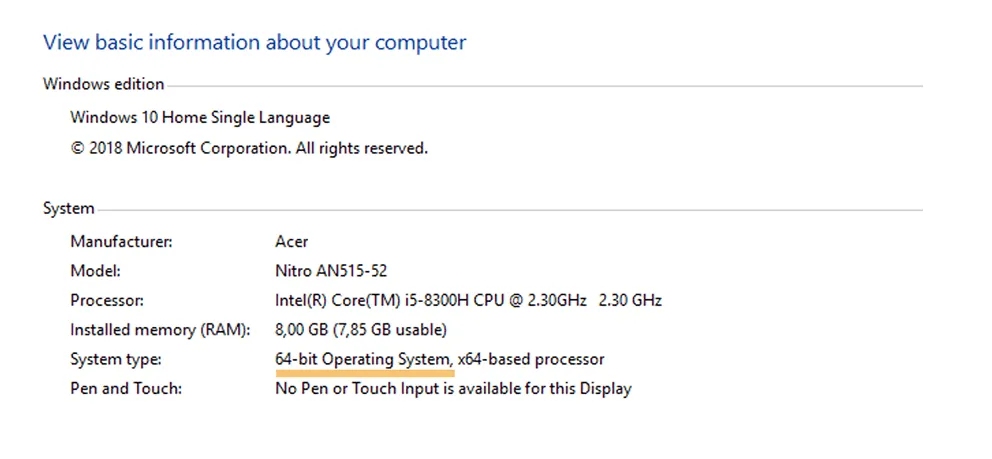
Catatan: Disini saya menggunakan arsitektur Home 64 bit. Kalau arsistektur Windows 10 Anda versi pro 64 bit, maka nanti bisa pilih opsi yang sama.
- Kemudian download Media Creation Tool dari website official Microsoft.
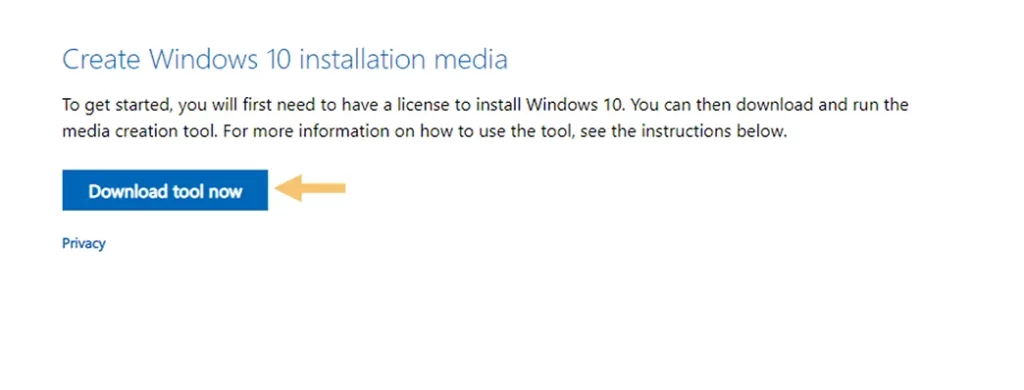
- Jika sudah Anda download, sekarang buka Media Creation Tool dengan memberikan hak akses Admin.
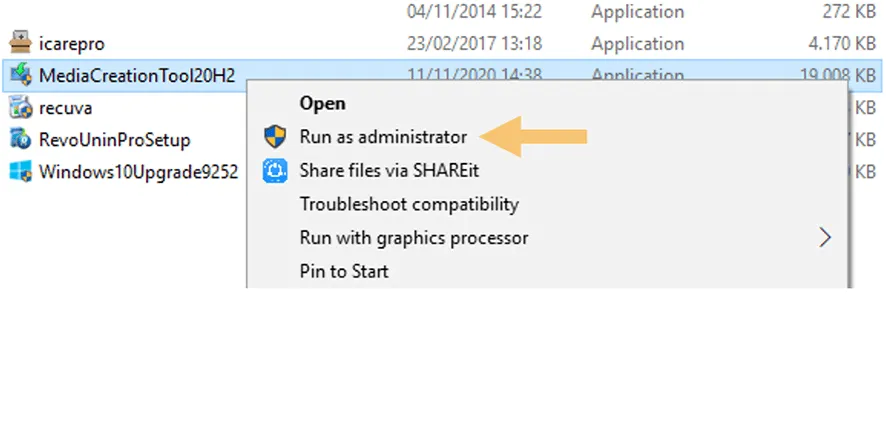
- Selanjutnya klik Accept pada kotak dialog lisensi dari tool tersebut.
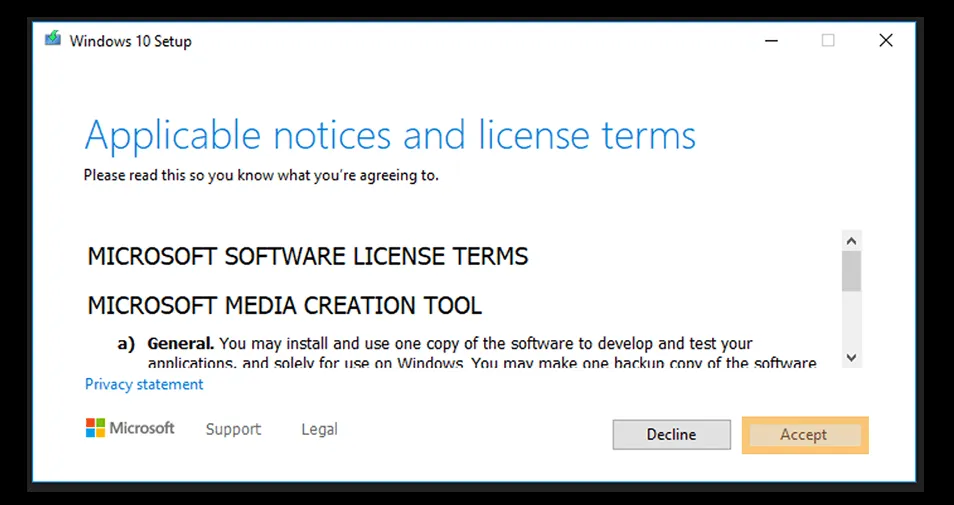
- Lalu pilih opsi Upgrade this PC now.
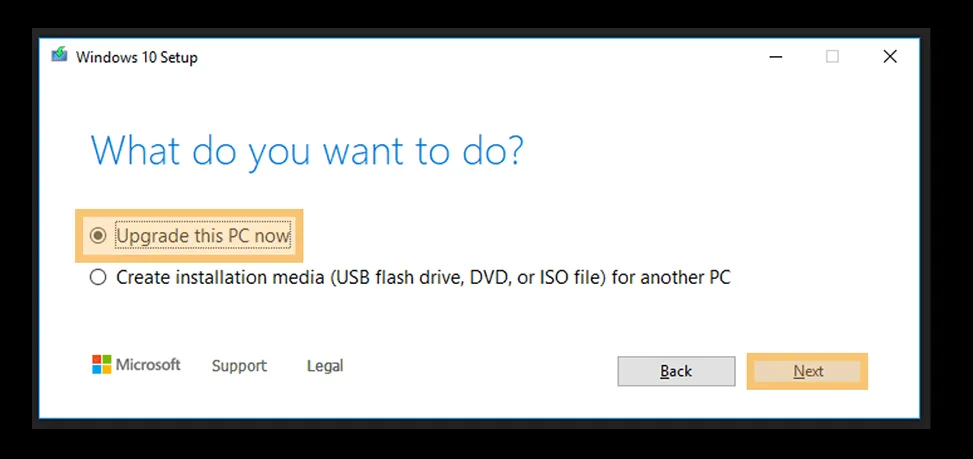
- Sekarang Anda harus memilih beberapa pilihan untuk dapat melanjutkan proses update. Jadi silahkan pilih Language, Edition dan Architecture.
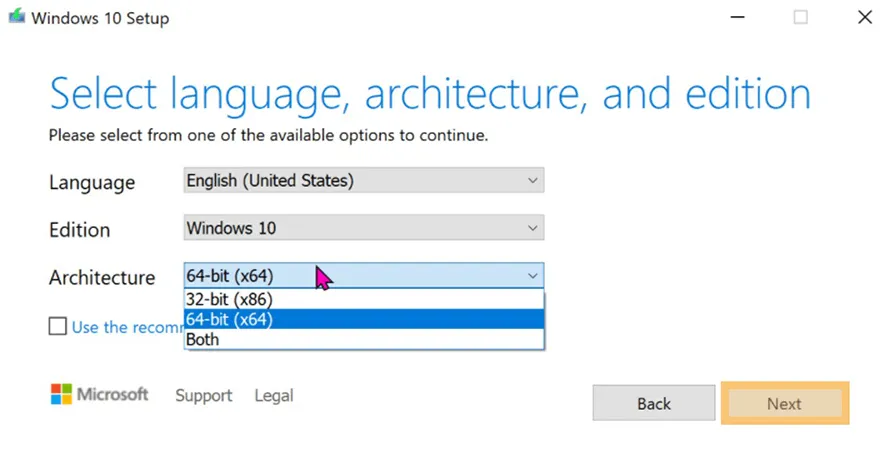
- Kalau sudah Anda bisa klik Next.
- Maka tool tersebut akan memulai proses download patch updates.
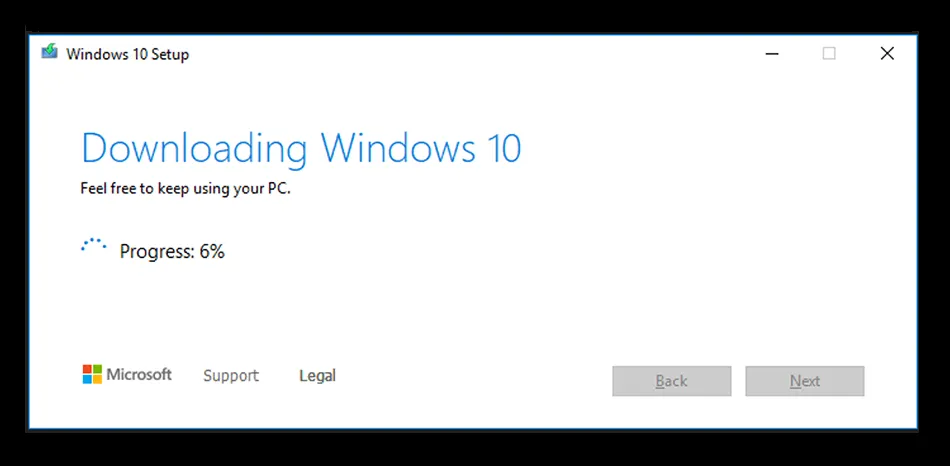
Catatan: Dalam proses download patch secara online ini, pastikan jaringan internet Anda stabil agar cepat selesai.
- Setelah proses download selesai, Anda akan diminta untuk restart dan sistem akan memulai instalasi update Windows 10 tersebut.
- Selesai.
4. Melalui Microsoft Update Catalog
Bagi Anda yang ingin update Windows secara offline, maka bisa menggunakan cara ini.
Tapi sebelum itu sih Anda harus download patch-nya lebih dulu di Microsoft Update Catalog hehe. Selain itu Anda juga tenang saja, karena patch yang disediakan ini gratis.
Berikut cara update Windows 10 secara offline dengan patch:
- Pertama, Anda bisa kunjungi situs Microsoft Update Catalog lebih dulu.
- Kemudian cari patch yang sesuai dengan versi Windows 10 Anda. Misalnya 1803, 1903 atau 1909.
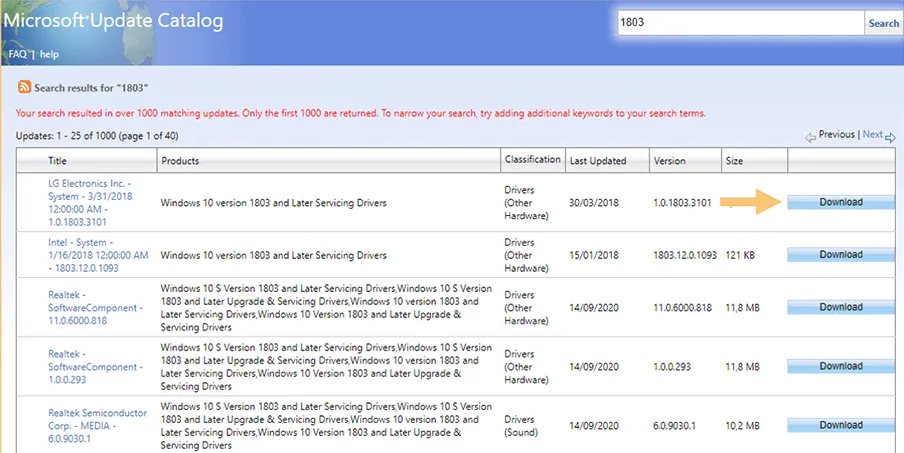
- Jika sudah, sekarang pilih patch lalu klik download.
- Setelah berhasil di download, sekarang extract patch tersebut.
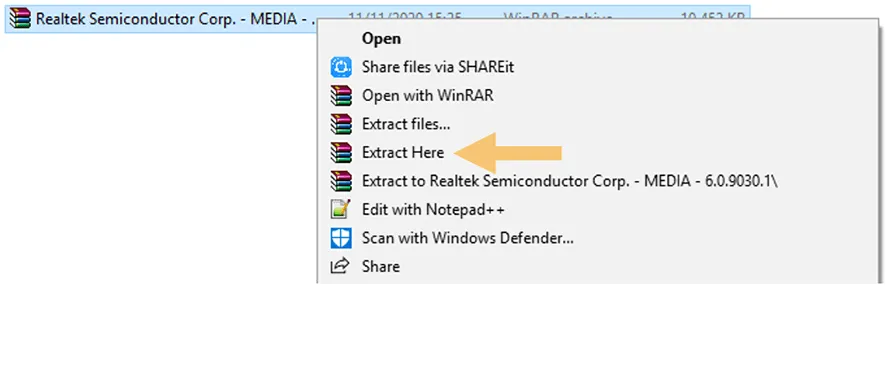
- Lalu untuk memulai proses instalasi, Anda bisa double klik file patch yang berekstensi .msu atau .exe.
- Langkah terakhir silahkan restart PC tersebut.
Kalau Anda belum familiar, sebaiknya pakai beberapa cara sebelumnya saja. Pasalnya patch yang disediakan terkadang suka terpisah dan tidak praktis.
Penyebab dan Cara Mengatasi Gagal Update Windows 10
Mungkin ketika Anda mengikuti salah satu cara update Windows diatas namun tidak berhasil alias gagal. Tentunya hal ini ada penyebabnya sih, karena saya pernah mengalaminya.
Tapi Anda jangan khawatir, karena gagal update ini bisa diatasi dengan mudah.
Supaya lebih jelas, Anda bisa perhatikan beberapa penyebab dan solusi untuk mengatasi Windows gagal update.
Penyebab Gagal Update Windows 10
Biasanya gagal update yang sering terjadi itu ketika ada proses download yang macet dan tiba-tiba muncul notifikasi waiting for download.
Berikut penyebab gagal update Windows 10:
- Sistem Windows Anda sedang error.
- Koneksi jaringan Anda kurang stabil atau lambat.
- Ada masalah pada Windows Update.
- Data cache yang menumpuk.
Cara Mengatasi Gagal Update Windows 10
Nah dari beberapa penyebab diatas, kita bisa ambil langkah yang tepat untuk mencari solusinya.
Berikut ini beberapa solusi yang bisa Anda terapkan untuk mengatasi gagal update Windows 10:
#1. Restart Komputer
Sebagai langkah awal, Anda bisa nih melakukan restart komputer. Karena mungkin saja kan sistem di PC Anda sedang error atau mengalami bug.
Selain itu, proses restart merupakan salah satu langkah yang paling efektif untuk menangani trouble kecil di PC Anda.
#2. Ganti Jaringan Internet
Kalau koneksi internet Anda lagi tidak stabil atau kecepatannya lambat, sebaiknya sih pakai jaringan lainnya.
Pasalnya proses download patch update Windows ini cenderung besar, sehingga Anda memerlukan koneksi yang stabil agar file sistem tidak rusak.
#3. Pakai Cara Lain
Biasanya masalah gagal update Windows ini sering terjadi ketika Anda memilih cara memperbaruinya dengan menggunakan Windows Update.
Jadi sebaiknya sih Anda coba beberapa cara yang sudah saya jelaskan tadi untuk dapat melakukan update Windows 10. Beberapa cara diatas juga sangat mudah dicoba kok.
Tapi kalau Anda tetap ingin memperbaruinya pakai Windows Update, maka bisa diperbaiki lebih dulu. Anda bisa membaca cara mengatasi Windows Update Error.
#4. Menghapus File Cache
Terakhir Anda bisa menghapus file cache untuk mengatasi proses gagal update Windows 10 di PC tersebut.
Umumnya sih file cache ini digunakan untuk mempercepat proses sistem. Tapi kalau dibiarkan menumpuk malah akan menimbulkan beberapa masalah.
Akhir Kata
Memperbarui Windows 10 merupakan hal yang penting, supaya PC Anda dapat selalu bekerja secara optimal dan punya keamanan uptodate.
Sekian informasi yang bisa saya sampaikan kali ini. Kalau Anda punya cara lainnya, yuk sharing disini dengan mengisi kolom komentar. 😀
Semoga bermanfaat.