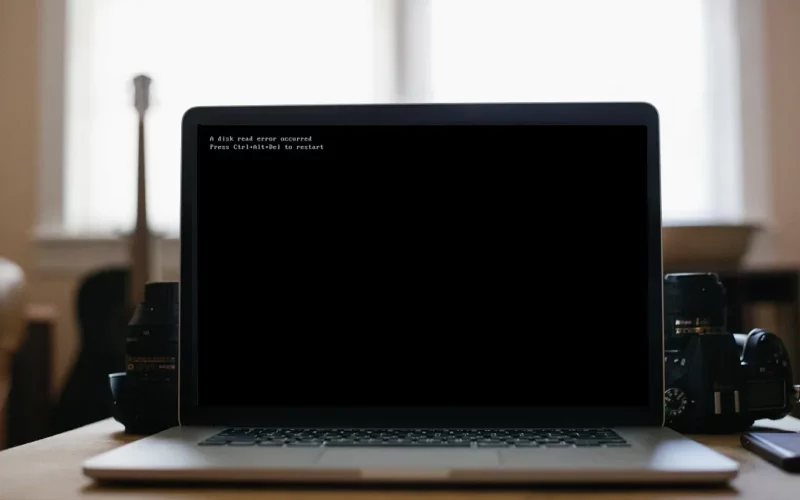Di antara pesan error yang biasa muncul di Windows, ada yang berbunyi “A disk read error occurred. Press Ctrl+Alt+Del to restart.”
Hal ini tentunya akan membuat komputer atau laptop yang sedang dipakai, tidak bisa masuk ke Windows seperti biasanya.
Saya sendiri sudah mengalami masalah ini beberapa kali lho. Kalau ingin tahu cara mengatasinya, silakan cek di sini.
Daftar Isi
Penyebab Disk Read Error Occurred
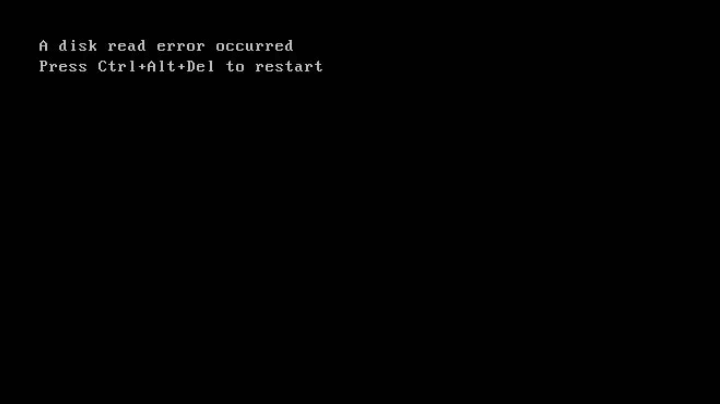
Penyebab disk read error ini kebanyakan dikarenakan masalah sistem atau pengaturan yang salah. Tidak jarang juga dari harddisk atau SSD yang bermasalah. Lengkapnya:
Windows Rusak
Maksudnya corrupt. Bisa jadi karena Anda baru melakukan update yang kemudian prosesnya gagal, atau bisa juga karena ada perubahan pada file sistem.
Salah Pengaturan BIOS
Di BIOS terdapat berbagai macam pengaturan. Nah, kesalahan pengaturan juga bisa jadi penyebab munculnya pesan ini.
Harddisk Rusak
Harddisk yang rusak, akan membuat komputer kesulitan membaca sector yang ada. Dampaknya, muncullah pesan “disk read error“, yang berarti error dalam membaca disk.
Kabel SATA Rusak
Storage (harddisk atau SSD), butuh konektor SATA untuk menyambungkannya. Kalau kabelnya rusak, otomatis pembacaan datanya pun akan bermasalah.
Konfigurasi MBR Salah
Ini masih berhubungan dengan harddisk. Bisa terjadi karena virus atau masalah daya dari komputer.
Cara Mengatasi Disk Read Error Occurred di Komputer atau Laptop
Untuk cara mengatasinya tidak begitu sulit kok. Berikut akan saya jelaskan, untuk Windows 7, Windows 8, Windows 10 dan Windows 11.
Tentunya bisa diterapkan juga di semua merk laptop (ASUS, Lenovo, Acer, Toshiba dan lainnya). Berikut pembahasannya:
1. Matikan dan Nyalakan PC / Laptop Anda

Disk read error occured kadang terjadi sesekali saja. Di sini Anda bisa coba matikan dan nyalakan kembali PC atau laptop yang digunakan.
Cara lebih tepatnya, matikan lewat tombol power, kemudian lepas kabel power / charger yang terhubung. Tunggu selama 5 menit.
Kalau sudah, Anda bisa coba nyalakan PC atau laptop kembali seperti biasa.
2. Periksa Tabel Partisi BIOS
Pada pengaturan BIOS, kita dapat mengatur pengaturan boot priority. Fungsinya, untuk mengatur storage manakah yang datanya akan diprioritaskan untuk melakukan proses booting.
Ini harus diperhatikan. Karena kalau salah, misalnya malah mengarah ke disk non sistem, maka error “disk read error occurred” ini bisa terjadi.
Caranya:
- Restart komputer atau laptop Anda
- Pada saat layar BIOS, tekan tombol F1 atau F12
- Kemudian cari pengaturan Boot Priority atau Boot Options di sana
- Silakan atur SSD / hardisk utama ke paling atas
Baca Juga: Coba, Yuk! Cara Mengatasi Windows yang Stuck di Logo.
3. Reset Pengaturan BIOS
Semua pengaturan BIOS itu akan tersimpan. Di sini perlu dicatat, kalau ada pengaturan yang salah, pengalaman saya bisa memunculkan masalah disk read error.
Di sini kita perlu melakukan reset pengaturan BIOSnya. Agar pesan error tersebut bisa hilang.
Cara Reset BIOS ke Default
- Masuk ke BIOS
- Kemudian buka tab Exit
- Lalu pilih opsi Load Defaults
- Silakan simpan pengaturannya dan exit
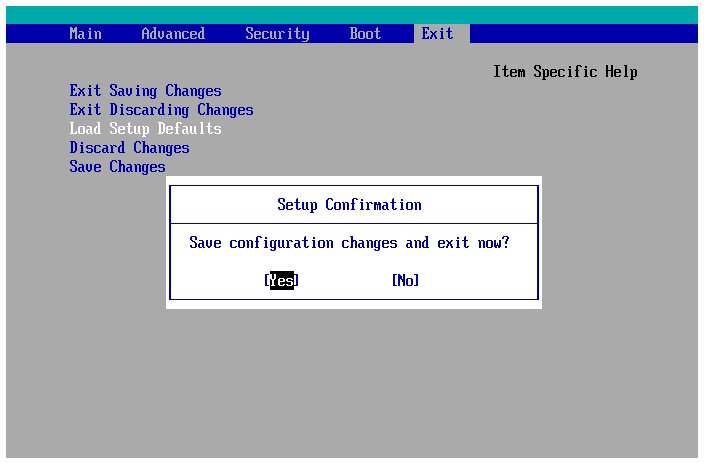
Reset BIOS Dengan Clear CMOS
CMOS ini adalah komponen yang berfungsi untuk menyimpan pengaturan BIOS. Anda bisa juga melakukan clear CMOS.
Caranya sendiri berbeda-beda, tergantung motherboard atau laptop yang dipakai. Cek buku panduan biasanya ada.
4. Lepas Semua Perangkat Terhubung

Ketika muncul pesan error tertentu, seperti disk read error occured, Anda bisa coba melepas semua perangkat yang terhubung, karena kadang bisa membantu.
Contoh perangkat tersebut seperti keyboard, mouse dan lain-lain. Terutama perangkat penyimpanan seperti flashdisk dan hardisk eksternal, pastikan tidak terhubung.
Kalau sudah dilepas semua, silakan restart kembali PC atau laptop seperti biasa.
5. Cek Kabel Harddisk

Seperti yang saya bilang tadi, masalah kabel SATA juga bisa mempengaruhi proses pembacaan disk menjadi terganggu.
Nah, untuk pengguna komputer, silakan cek dulu kabel SATA yang dipakai. Pastikan sudah terpasang dengan benar, dan tidak dalam posisi tertekuk.
Kalau mau yang lebih mudah, bisa ganti langsung saja kabelnya. Harganya murah, kok. Hanya sekitar 15 sampai 30 ribu rupiah saja.
Terutama kalau kabel SATA Anda sudah lama sekali dipakai, dan kondisi fisik kabelnya terlihat agak rusak.
Ketahui Juga Cara Mengubah MBR ke GPT di Windows 10.
6. Cek Harddisk yang Dipakai

Ketika terdapat suatu kerusakan sector, maka secara otomatis, komputer pun tidak akan mampu membaca harddisk secara keseluruhan, apalagi pada sistem.
Di sini, disarankan agar Anda mengecek terlebih dahulu kondisi harddisk yang dipakai. Tujuannya untuk mengetahui, apakah harddisknya masih normal atau tidak.
Catatan:
- Untuk cara ceknya, harddisk yang digunakan harus dilepas terlebih dahulu, yang kemudian dipasang lagi ke komputer lain.
- Setelah itu, Anda bisa menggunakan aplikasi monitoring, seperti Harddisk Sentinel atau HDTune misalnya.
7. Coba Boot Lewat Media Lain
Untuk Anda yang punya akses ke media boot lain, misalnya DVD instalasi Windows, atau USB flashdisk yang sudah dibuat bootable, Anda bisa menggunakan media tersebut.
Hal ini bertujuan untuk mengecek apakah kerusakannya terdapat pada drive atau perangkat penyimpanan (hardisk / SSD).
Kalau sudah dicek, nantinya Anda bisa memperbaiki kerusakan tersebut dengan lebih mudah.
8. Memperbaiki MBR Lewat CMD
Buat Anda yang belum tahu tentang MBR, intinya MBR ini adalah sebuah sistem yang mencari dan mengatur partisi boot aktif dari storage (harddisk atau SSD).
Seperti yang saya bilang tadi, MBR ini juga bisa mengalami error, yang mungkin diakibatkan oleh faktor virus atau masalah daya (power supply) yang kurang bagus.
Untungnya, untuk memperbaiki masalah ini pun tidak begitu sulit. Caranya:
- Boot dulu komputer melalui instalasi.
- Pilih opsi Repair Your Computer.
- Masuk ke Troubleshoot > Advanced Options > Command Prompt
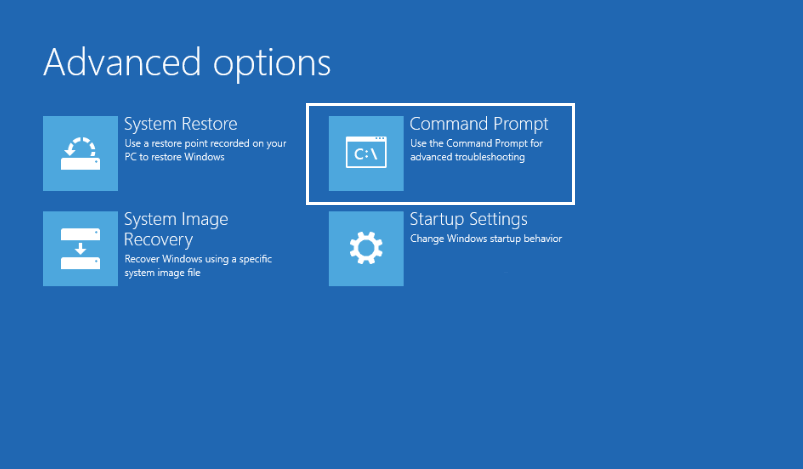
- Masukkan perintah “fixmbr“, lalu klik Enter.
- Masukkan lagi perintah “fixboot“, lalu klik Enter.
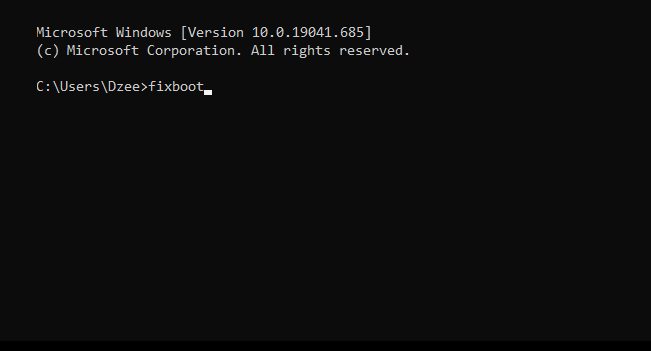
Fungsi kedua perintah di atas adalah untuk memperbaiki Master Boot Record (MBR), sekaligus untuk memperbaiki sistem boot.
Jika Anda sudah selesai menerapkan langkah-langkah di atas, silakan restart komputer atau laptop Anda.
9. Jalankan Check Disk
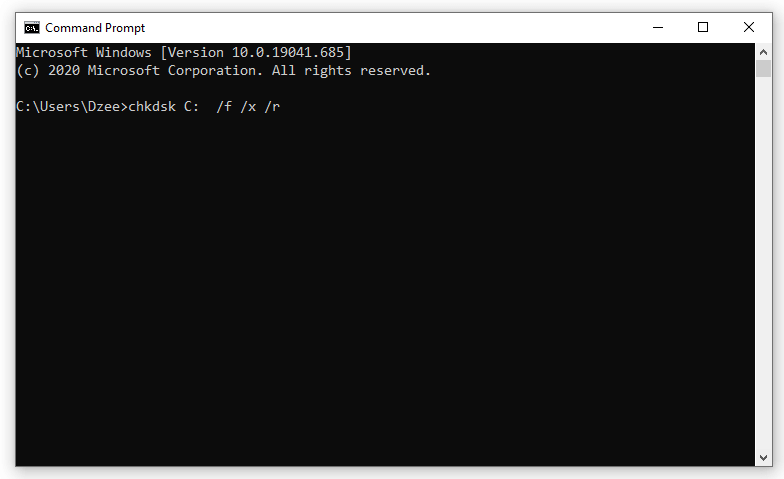
Check disk adalah fitur Windows yang berfungsi untuk memperbaiki drive sistem yang terdapat masalah.
Sama seperti poin sebelumnya, perintah check disk bisa kita jalankan melalui Command Prompt di recovery. Caranya seperti ini:
- Boot komputer atau laptop melalui instalasi
- Kemudian silakan buka Command Prompt
- Setelah itu masukkan perintah chkdsk C: /f /x /r
- Tunggu prosesnya sampai selesai
- Dengan demikian error pada drive akan otomatis diperbaiki.
10. Reinstall Windows
Jika cara di atas masih belum berhasil juga, maka solusi jitu lainnya, Anda bisa coba melakukan install ulang Windows.
Cara ini bisa dibilang cukup efektif kemungkinan berhasilnya. Bahkan sudah sering saya coba sendiri, lho.
Oh ya, tapi sebelumnya, pastikan juga kalau Anda sudah menerapkan semua hal di atas, dan storage yang dipakai juga masih normal, ya.
Karena jika tidak, sewaktu proses instalasi nanti, kemungkinan akan terjadi stuck, atau terjadi error lainnya. Misalnya seperti error code 0x80070570.
Akhir Kata
Demikianlah singkat pembahasan yang bisa saya bagikan kali ini. Keenam cara tersebut, adalah solusi yang paling sering saya terapkan sendiri, untuk mengatasi masalah pesan “A disk read error occurred. Press Ctrl+Alt+Del to restart“.
Intinya, di sini kita hanya harus fokus untuk memperbaiki sistem yang rusak, serta memastikan pula tidak ada hardware yang rusak (utamanya harddisk). Sehingga, komputer atau laptop Anda bisa jadi normal kembali.
Dari puluhan kali saya mendapati pesan error ini, jujur saja semuanya bisa diperbaiki. Hingga saat ini, lho.
Semoga bermanfaat.