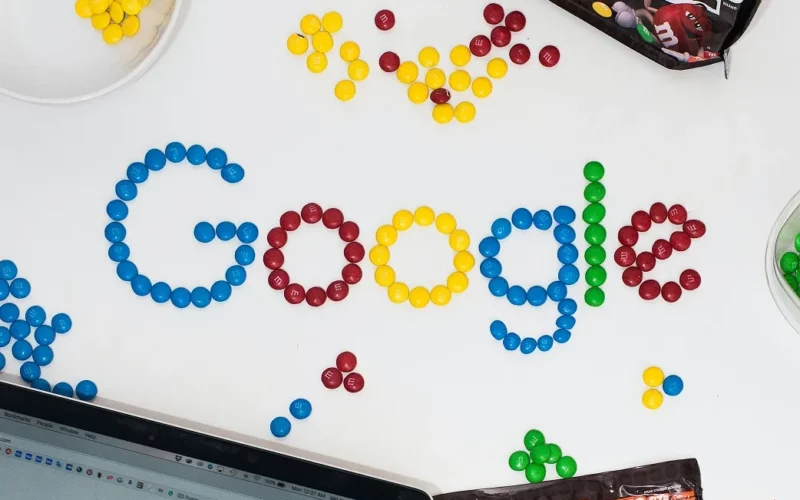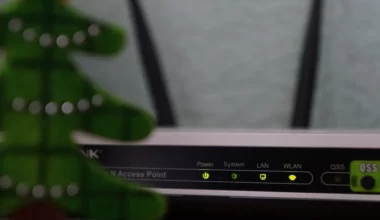Apakah Anda termasuk pengguna Google Chrome dan sedang mengalami pengaksesan yang lambat? Wah, tepat sekali nih, karena di artikel ini saya akan membahas cara mempercepat Google Chrome.
Karena bukan Anda sendiri saja, tidak sedikit juga pengguna Google Chrome yang merasa internet mereka di Chrome terasa lambat.
Namun sebelum itu, sebaiknya Anda ketahui dulu, faktor apa saja sih yang bisa menjadi penyebab Google Chrome pada PC atau laptop menjadi lambat.
Daftar Isi
Penyebab Google Chrome yang Lambat
Penyebab umum kenapa Google Chrome bisa lambat tentunya adalah masalah dari koneksi yang digunakan.
Tapi bukan hanya koneksi, penyebab internal lain juga bisa berpengaruh. Contoh di antaranya seperti berikut:
- Terlalu banyak memasang ekstensi.
- Menggunakan tema yang memiliki ukuran cukup besar.
- Mengatur pengaturan yang salah.
- Jaringan Anda memang lambat.
Sudah paham, ya? Dengan memahami penyebabnya, Anda bisa lebih terbayang harus melakukan apa untuk mengatasinya.
Cara Mempercepat Internet di Google Chrome
Setelah mengetahui penyebabnya, sekarang Anda bisa mulai mencari solusinya. Nggak perlu bingung, kok. Cukup simak saja beberapa cara yang akan saya bagikan di sini.
Kalau dari pengalaman saya sih, ya bisa sampai 40% jadi lebih ringan, lho. 😀 Dengan catatan, tergantung dari koneksi masing-masing juga nantinya, ya.
1. Uninstall Ekstensi Tidak Diperlukan
Mungkin Anda merupakan tipe orang yang praktis, sehingga banyak menggunakan ekstensi. Namun punya banyak ekstensi juga sangat mempengaruhi kinerja Google Chrome Anda, lho.
Google Chrome akan semakin melambat jika Anda banyak memasang ekstensi. Jadi, jika suatu ekstensi sudah tidak diperlukan lagi, akan lebih baik untuk di-uninstall lagi saja, ya.
Jika Anda belum tau cara untuk uninstall ekstensi di Google Chrome, maka silakan ikuti langkah-langkah berikut ini:
Langkah 1. Pertama, Anda harus membuka Google Chrome terlebih dahulu.
Setelah itu, klik kanan pada menu atau icon titik tiga yang ada di sebelah kanan atas, pilih fitur Lainnya, kemudian klik Ekstensi.
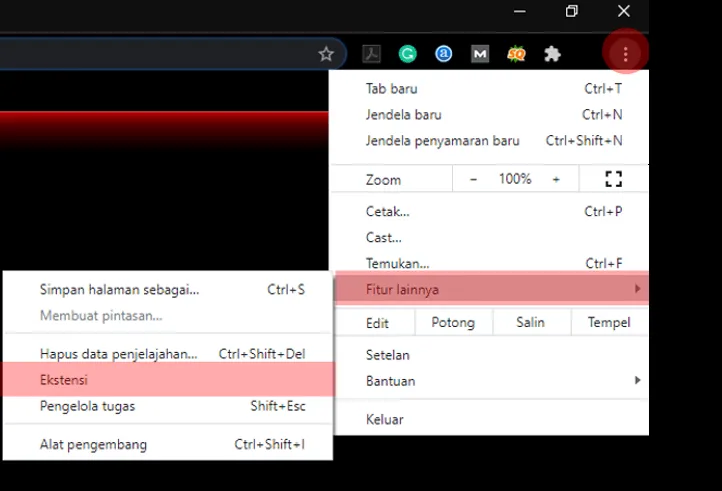
Langkah 2. Setelah masuk ke jendela ekstensi, Anda bisa pilih ekstensi mana yang kiranya tidak diperlukan lagi.
Anda dapat hanya menonaktifkan (disable) ekstensi yang tidak digunakan, jika ragu dan tidak ingin menghapusnya.
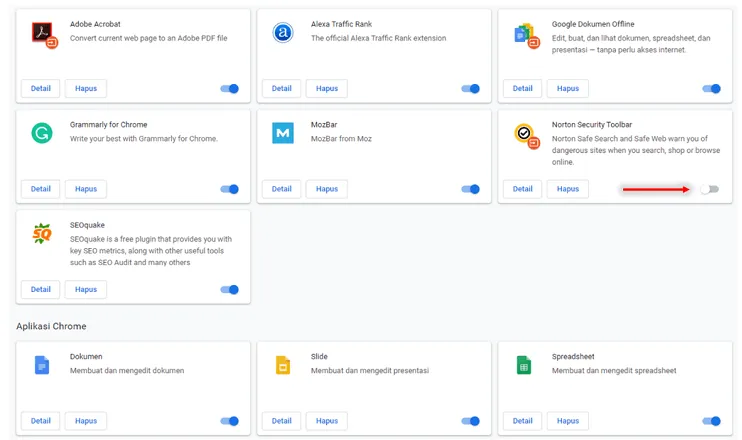
Langkah 3. Namun jika ingin menghapusnya, Anda bisa langsung memilih opsi Hapus.
Setelah muncul pesan notifikasi, silakan klik Hapus lagi untuk mengkonfirmasinya.
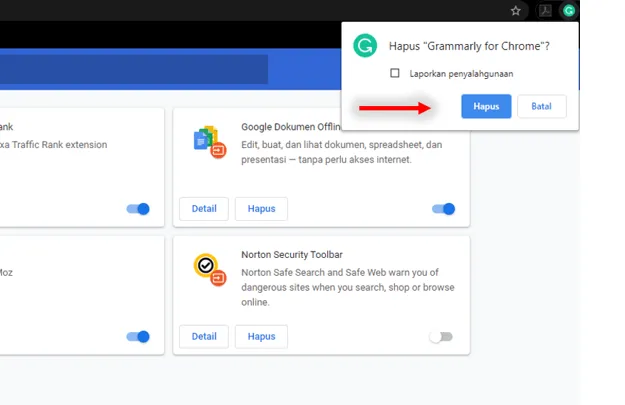
Sekarang ekstensi yang tidak terpakai tersebut, sudah berhasil dinonaktifkan/dihapus.
2. Aktifkan Plugin Click-to-Play
Google Chrome menggunakan flash supaya dapat memblokir iklan yang biasanya muncul secara otomatis ketika Anda mengakses website tertentu.
Namun, kini Google Chrome mempunyai plugin click-to-play yang dapat Anda atur via menu pengaturan.
Lalu bagaimana caranya? Jika ingin mencobanya, silakan ikuti langkah berikut:
Langkah 1. Pertama, saya akan menggunakan cara termudah saja. Silakan ketik pada Google Chrome “chrome://settings/content”, lalu tekan Enter.
Langkah 2. Selanjutnya, scroll halaman tersebut ke bawah sampai Anda menemukan opsi Flash. Silakan pilih opsi tersebut.
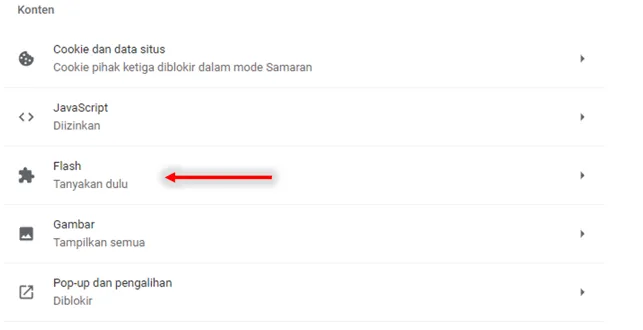
Langkah 3. Supaya dapat menerapkan plugin click-to-play, pilihlah opsi yang saya beri tanda merah (pada gambar di bawah), sampai tulisan di sebelah kiri berubah menjadi Tanyakan Dulu.
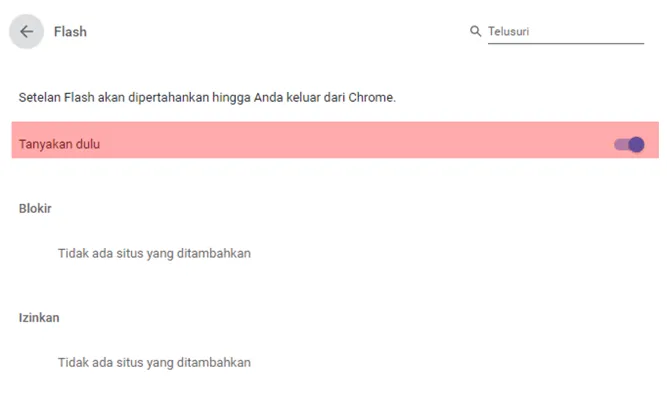
Nah, sekarang setiap Anda mengakses situs yang menggunakan flash, maka secara otomatis Google Chrome akan memberikan notifikasi.
Kalau ada situs yang Anda rasa, Anda tidak memerlukan fitur flash, Anda bisa menolak izin pada notifikasinya.
Oh ya, selain flash, Anda bisa juga matikan opsi Javascript di Chrome, lho.
3. Install Ekstensi OneTab
Jika Anda sering membuka beberapa tab di Google Chrome pada satu waktu, maka hal ini tentu saja akan akan memperlambat kinerjanya. Hal tersebut dikarenakan, RAM di komputer Anda tidak sanggup untuk memprosesnya.
Oleh sebab itu, saya merekomendasikan Anda untuk menggunakan ekstensi OneTab. Ekstensi ini berfungsi untuk mengkonversi semua tab yang dibuka menjadi satu halaman.
Jika Anda belum tau cara install ekstensi OneTab, maka dapat mengikuti langkah berikut:
Langkah 1. Pertama, silakan buka terlebih dahulu setelan Google Chrome. Caranya, klik menu dengan icon titik tiga di sebelah kanan atas, kemudian pilih opsi Setelan.
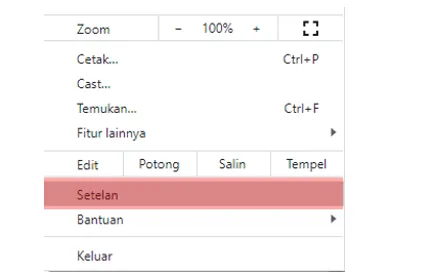
Langkah 2. Selanjutnya, pilih menu Tampilan, lalu pilih Tema.
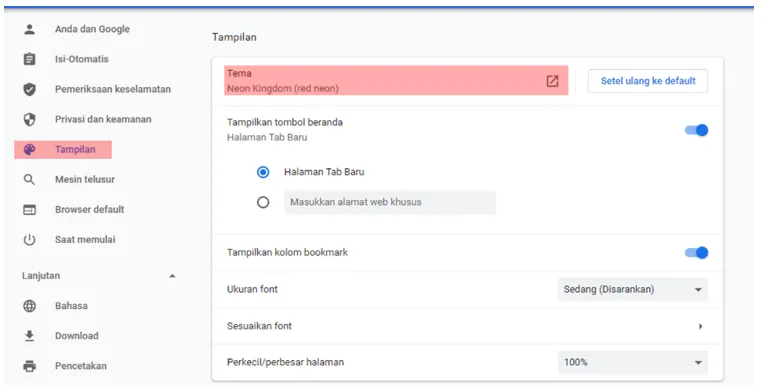
Langkah 3. Setelah jendela Web Store terbuka, ketik “OneTab” di kolom pencarian, kemudian tekan Enter untuk mencarinya.
Langkah 4. Selanjutnya, klik Tambahkan ke Chrome untuk memulai proses instalasi. Tunggu sampai ekstensi selesai terpasang.
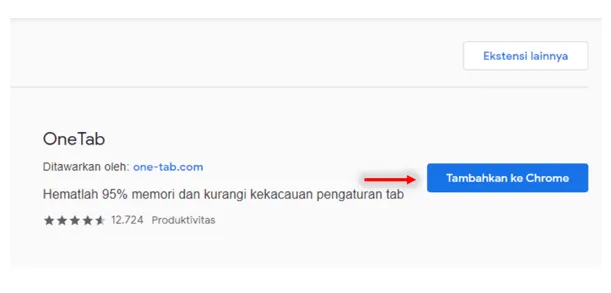
Nah, sekarang Anda tidak perlu khawatir Google Chrome menjadi lambat lagi pada saat ingin membuka beberapa tab dalam satu waktu.
4. Gunakan Google Chrome Canary
Jika Anda penasaran ingin mencoba fitur yang sedang dikembangkan oleh developer, sebaiknya Anda coba Google Chrome Canary.
Bahkan di sini Anda dapat mempercepat pengaksesan Google Chrome dengan memilih fitur yang tepat.
Namun yang harus Anda ingat, beberapa fitur yang ada mungkin malah bisa membuat browser mengalami crash.
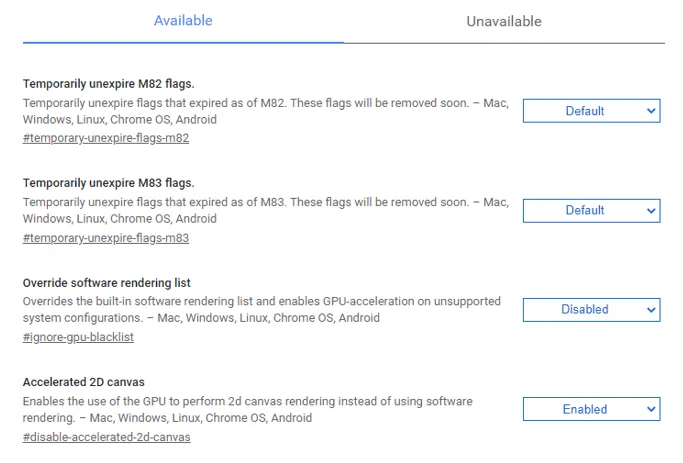
Jika penasaran ingin mencobanya, Anda dapat mengetikkan “chrome://flags” pada kolom address.
Di sana Anda bisa cari fitur yang ingin dicoba. Saya akan merekomendasikan beberapa di antaranya, seperti:
| Dark Mode for Web Contents | Fitur ini memungkinkan Anda dapat mengakses semua konten dengan dark mode atau tema gelap secara otomatis. |
| Enable Fast Tab/Window Cache | Fitur ini berfungsi untuk membuat tab pada Google Chrome tertutup dengan cepat. |
| Automatic Tab Discarding | Fitur ini dapat Anda gunakan untuk mematikan tab secara otomatis ketika sudah mendekati batasan RAM. |
Baca Juga: Cara Menghapus Chromium di Laptop.
5. Gunakan Data Saver
Bagi Anda pengguna web browser Google Chrome di smartphone, maka dapat menggunakan fitur ini. Selain mempercepat proses akses, fitur data saver juga membuat kuota Anda menjadi lebih hemat.
Jika ingin mengetahui caranya, silakan ikut langkah-langkah berikut:
Langkah 1. Buka aplikasi Google Chrome di smartphone.
Langkah 2. Selanjutnya, pilih menu yang berbentuk icon titik tiga di sisi kanan atas, kemudian klik Setelan.
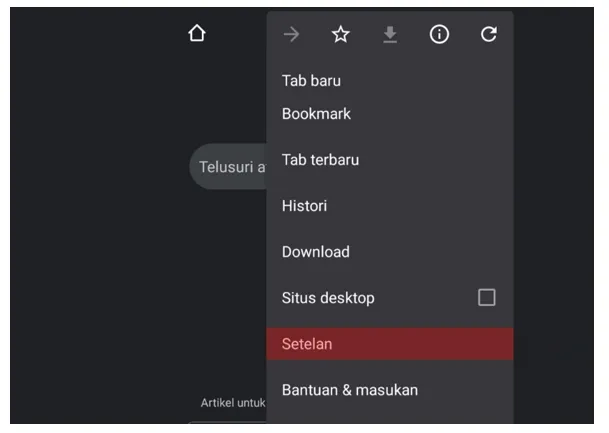
Langkah 3. Setelah masuk ke jendela Setelan, sekarang Anda bisa pilih opsi Mode Ringan. Silakan diaktifkan.
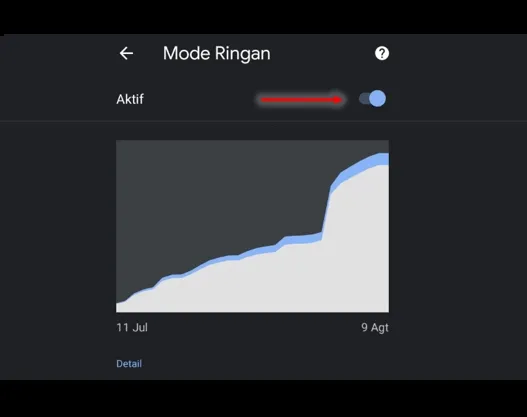
Dengan begitu, kini data saver atau mode ringan di Google Chrome Anda telah aktif. Anda dapat melihat juga berapa ukuran data yang dihemat dengan menggunakan fitur tersebut.
6. Pakai Tema Ringan
Cara terakhir ialah dengan menggunakan tema yang ringan pada Google Chrome Anda.
Tema ini sangat berpengaruh. Karena selain bisa membuat sedikit berat koneksi, juga bisa membuat penggunaan RAM pada PC atau laptop menjadi penuh.
Biasanya, tema ringan itu tidak ada gambarnya, dan kombinasi warnanya pun sedikit sekali. Jika ingin tahu apa aja tema ringan yang direkomendasikan, bisa cek daftarnya di bawah ini:
- Default: Tema ini sangat saya rekomendasikan, jika Anda ingin memiliki kinerja Google Chrome yang baik.
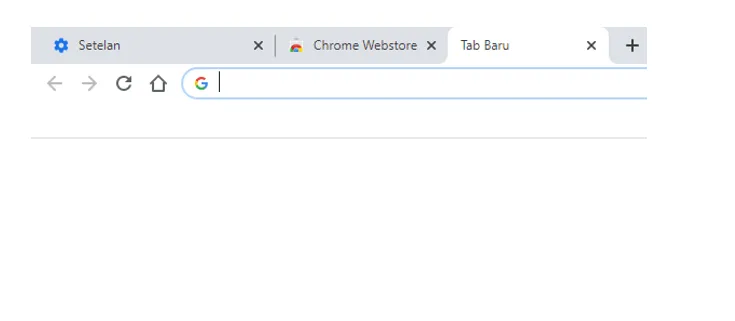
- Just Black: Bagi Anda yang suka tema gelap, maka wajib pakai ini. Dengan tema ini, Google Chrome yang Anda gunakan bakal punya kesan elegan.
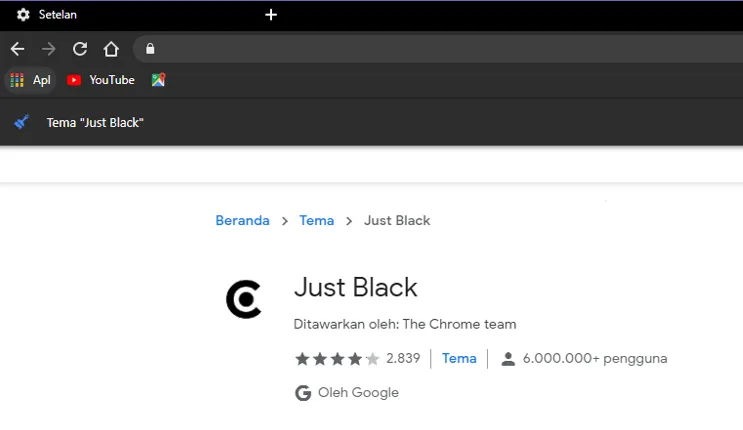
- Neon Kingdom (Red Neon): Jika ingin menggunakan tema dengan lebih dari satu warna, maka Anda bisa memilih tema ini. Selain warna merah, Anda juga bisa menggunakan hijau atau RGB.
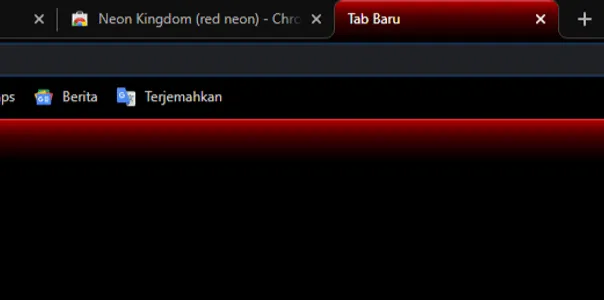
Lebih lengkap, bisa baca di Cara Mengganti Tema Chrome.
Akhir Kata
Itulah beberapa cara yang bisa dilakukan mempercepat performa Google Chrome.
Dengan menerapkan tips-tips tadi, sekarang Anda tidak perlu lagi khawatir kalau Google Chrome Anda akses internetnya melambat.
Kalau ada pertanyaan terkait, jangan ragu untuk menanyakannya ke saya lewat kolom komentar yang ada di bawah.
Semoga bermanfaat.