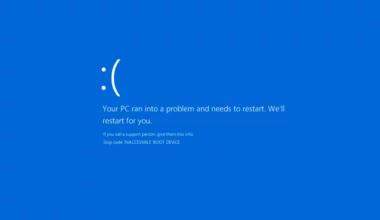“DNS probe finished no internet” adalah pesan error yang bisa kita temui di Google Chrome. Error ini menandakan adanya masalah koneksi pada komputer atau laptop kita.
Masalah koneksi yang dimaksud sendiri terletak pada pengaturan DNS-nya. Entah sengaja atau tidak sengaja, kalau pengaturannya salah, maka koneksi pun akan terganggu.
Kalau Chrome yang biasa kita pakai jadi tidak bisa browsing karena efek dari error ini, tentunya bakal mengganggu juga, kan?
Apalagi, masalah ini juga kadang disertai dengan pesan lainnya, seperti:
- DNS probe finished bad config.
- DNS probe finished NXDOMAIN.
- Dan lainnya.
Di sini akan saya jelaskan langkah-langkah untuk mengatasinya. Gampang banget, kok.
Daftar Isi
Cara Mengatasi DNS Probe Finished No Internet di Google Chrome
“DNS probe finished no internet” bisa disebabkan oleh faktor pengaturan DNS. Tapi pengalaman saya, ini juga bisa dikarenakan pengaturan IP yang belum benar.
Bukan di komputer atau laptop saja (Windows), pesan ini bisa juga muncul di smartphone Android. Tentunya dengan sebab yang sama.
Nah, tapi untuk pembahasan di sini, yang akan saya bahas adalah cara mengatasinya untuk di Windows saja, ya.
1. Melakukan Reset IP Melalui CMD
Pihak provider rata-rata menggunakan IP public. Maksudnya, IP yang digunakan akan berubah-ubah setelah koneksi kita lakukan reconnect.
Nah, tapi di pengaturan Windows, pengaturan IP ini bisa tersimpan. Oleh karenanya, kalau muncul suatu error, maka akan terjadi yang namanya gangguan koneksi.
Kita bisa mengatasi pesan “DNS probe finished no internet” akibat IP tadi melalui CMD (Command Prompt). Berikut langkah-langkahnya:
Langkah 1. Pada kolom search > Ketik “CMD” > Klik kanan > Lalu Run as Administrator.
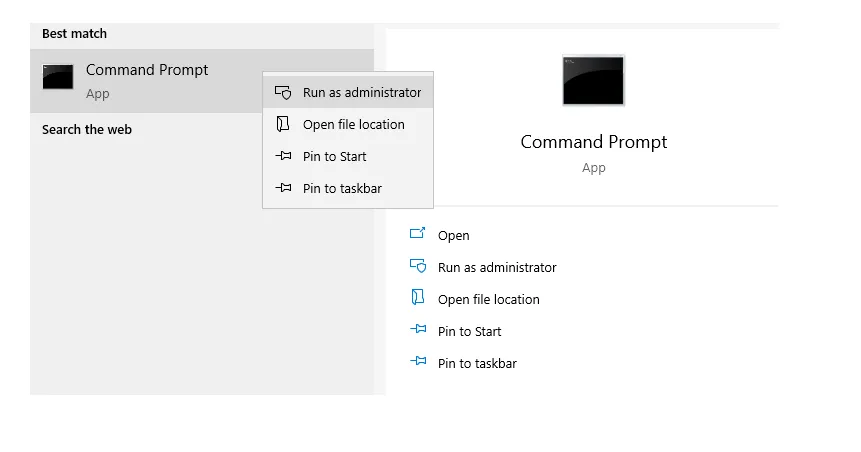
Langkah 2. Selanjutnya, masukkan perintah-perintah berikut satu per satu, sambil tekan Enter per tiap barisnya.
- ipconfig /release
- ipconfig /all
- ipconfig /flushdns
- ipconfig /renew
- netsh int ip set dns
- netsh winsock reset
Masukkan secara berurutan dari yang paling atas ke yang paling bawah, ya. Fungsi perintah tersebut, yakni untuk reset IP dan DNS.
Langkah 3. Setelah pengaturan IP berhasil kita reset, lanjut disconnect internet dari modem atau router Anda. Langkah ini bertujuan untuk menyegarkan (refresh) koneksi.
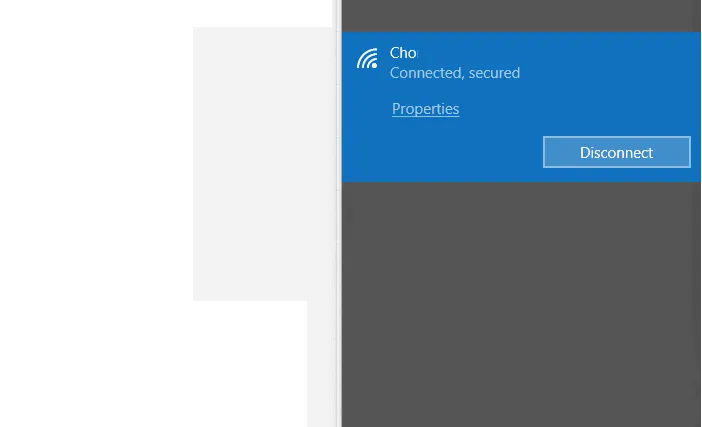
Langkah 4. Kalau sudah, silakan restart komputer atau laptop Anda, kemudian sambungkan kembali internet seperti biasa.
Coba sekarang buka Google Chrome lagi, kemudian cek browsing. Dengan dilakukannya langkah-langkah tadi, maka seharusnya internet sudah bisa digunakan seperti biasa lagi.
Baca Juga: Cara Menghapus Chromium di Windows
2. Atur Pengaturan DNS Windows
Sebenarnya pengaturan Windows ini sudah secara default ada. Sayangnya, pengaturan tersebut kalau error bisa berdampak pula pada koneksi.
Nah, pesan “DNS_PROBE_FINISHED_NO_INTERNET” di antaranya juga bisa disebabkan karena pengaturan DNS ini. Maka dari itu, kita harus mengeceknya.
Caranya seperti berikut ini:
Langkah 1. Silakan buka Control Panel dan masuk ke menu Network and Internet. Kemudian masuk lagi ke Network and Sharing Center, lalu klik Change Adapter Settings.
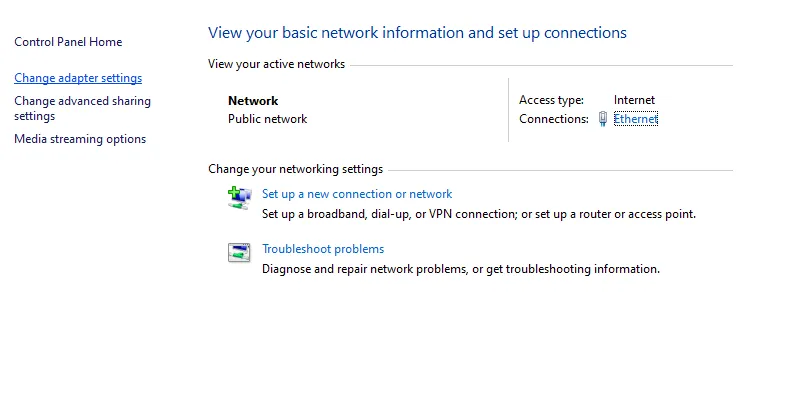
Langkah 2. Silakan klik kanan koneksi yang sedang aktif (pastikan komputer sedang terhubung ke internet), kemudian pilih Properties.
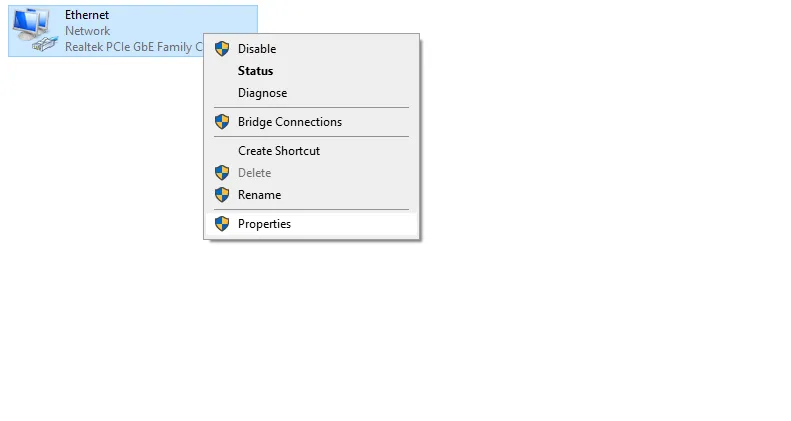
Langkah 3. Pilih pengaturan IP Protocol Version 4 (TCP/IPv4), lalu klik Properties.
Langkah 4. Pada kolom DNS, pastikan sudah tercentang Obtain DNS Server Address Automatically.
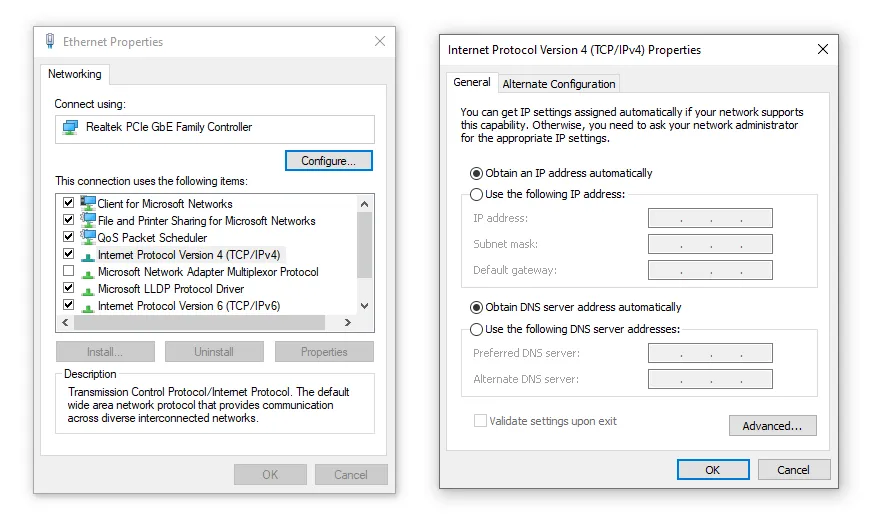
Pengaturan DNS otomatis ini akan aktif ketika koneksi tersambung. Dari pengalaman saya, cara ini lebih efektif ketimbang mengatur DNS secara manual.
Tapi tentu saja kalau mau coba atur ke manual juga bisa. Caranya, klik Use the Following DNS Server Address, kemudian isi:
| Preferred DNS Server | 8.8.8.8 |
| Alternate DNS Server | 8.8.4.4 |
Klik Apply, lalu OK. Kemudian internet seperti biasa. DNS tersebut adalah DNS Google. Alternatif lain selain 8.8.8.8 dan 8.8.4.4 Anda bisa coba 1.1.1.1 dari Cloudflare.
Baca Juga: Cara Aktifkan Javascript di Google Chrome.
3. Reset Pengaturan Google Chrome
Mungkin Anda pernah membuat beberapa perubahan pengaturan di Google Chrome. Hal ini bisa berpengaruh terhadap munculnya masalah “DNS probe finished no internet” juga, lho.
Cara untuk mengatasinya tidak sulit, yakni dengan reset pengaturan Chrome-nya. Tapi pastikan data Anda yang mungkin tersimpan di Google Chrome, sudah di-backup terlebih dahulu, ya.
Langkah-langkahnya seperti berikut ini:
Langkah 1. Buka Google Chrome di PC atau laptop Anda.
Langkah 2. Klik tombol pengaturan (kanan atas), lalu pilih Settings.
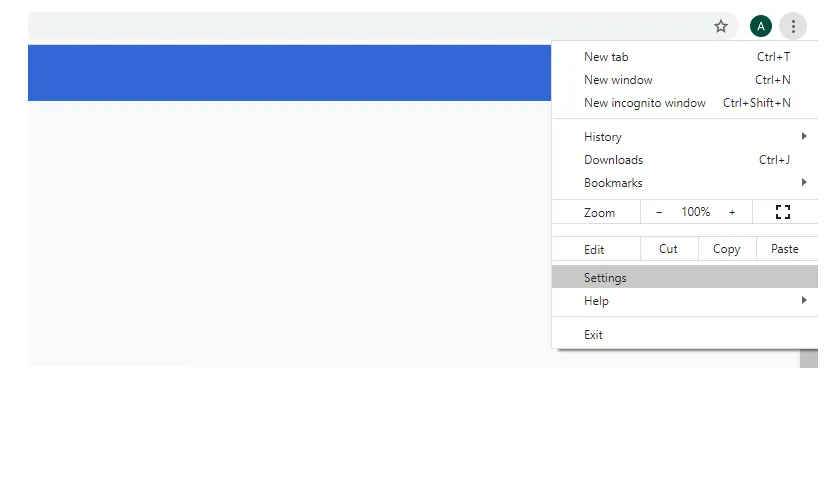
Langkah 3. Buka kolom Advanced (ada pengaturan lanjutan di sana).
Langkah 4. Klik tombol Reset, kemudian tunggu prosesnya.
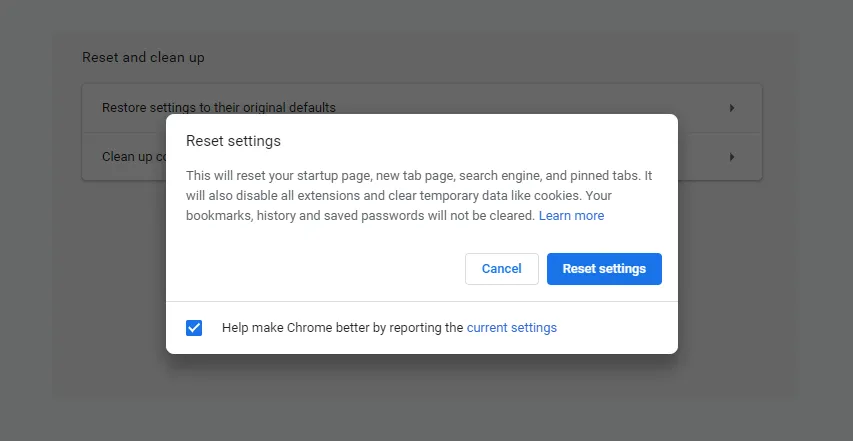
Lama proses reset biasanya berkisar antara 1 sampai 3 menit. Pada proses tersebut, pastikan Anda jangan sampai menutup Chromenya, karena bisa menyebabkan error atau data corrupt.
Nah, kalau sudah, coba tutup Google Chrome-nya kemudian buka lagi. Dengan ini, pengaturan akan kembali ke kondisi default, dan pesan error tadi pun akan hilang. Anda bisa coba tes kembali browsing internet seperti biasa.
Cara reset Chrome di atas dicontohkan dari versi terbaru. Anda bisa cek versi Chrome juga kalau butuh.
Akhir Kata
Masalah “DNS probe finished no internet” bisa kita atasi dengan 3 cara yang saya jelaskan di atas tadi. Karena biasanya, penyebab masalah ini hanya berasa dari pengaturan saja.
Buat yang belum berhasil, mungkin ada pengaturan koneksi lainnya. Misalnya dari modem. Ini bisa Anda cek juga. Supaya lebih jelas, tanyakan detailnya saja ke saya melalui kolom komentar di bawah, ya.
Semoga bermanfaat.