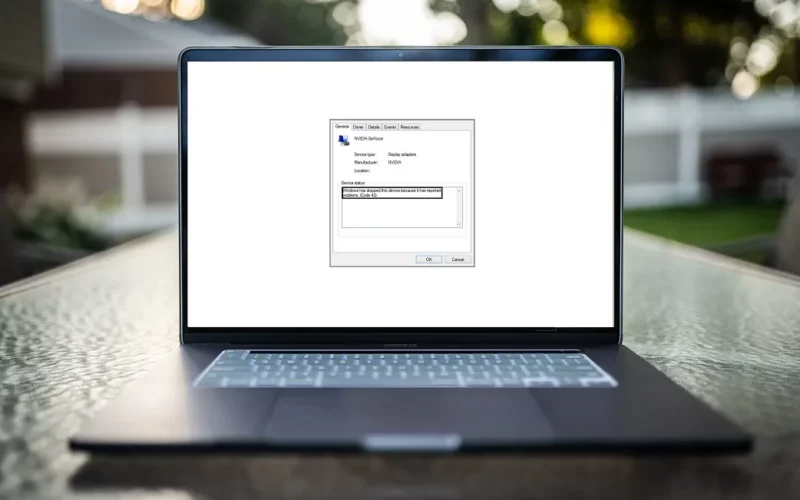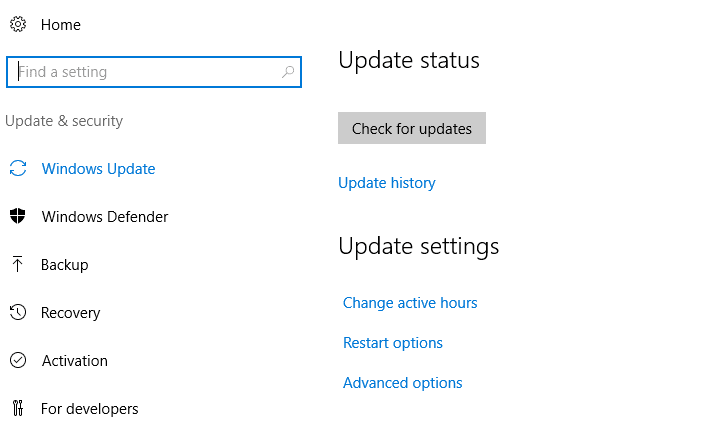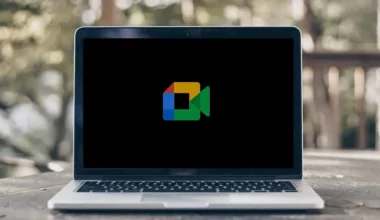Pernahkah Anda mendapati kode error 43? Yup, ini merupakan salah satu bentuk error yang bisa terjadi di sistem operasi Windows. Bunyi pesan yang ditinggalkannya, kira-kira sebagai berikut:
Windows has stopped this device because it has reported problems” (code 43).
Sederhananya, ini adalah suatu masalah (error) yang mengakibatkan sebuah perangkat atau komponen pada sistem operasi berhenti berjalan.
Saya mendapati banyak user mengeluhkan masalah ini, di mana kebanyakan terjadi pada pengguna laptop, tepatnya pada VGA yang digunakannya.
Daftar Isi
Penyebab Error Code 43 Windows Stopped This Device
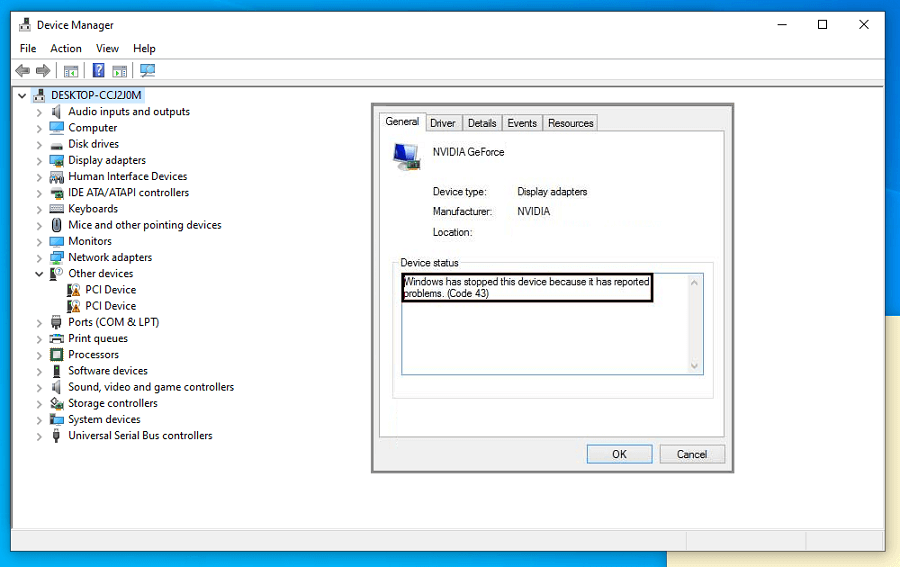
Apa penyebab dari masalah ini? Untuk penyebabnya sendiri rata-rata berasal dari driver. Entah itu karena ada kesalahan instalasi, salah konfigurasi, atau bahkan corrupt.
Selain itu, bisa juga berasal dari sistemnya, yang biasanya berasal dari adanya bug.
Memang, ada kemungkinan juga perangkat atau komponen yang digunakan rusak. Tapi, menurut saya hal ini jarang terjadi, dan kemungkinannya pun kecil sekali.
Baca Juga: Cara Mengatasi Api-Ms-Win-Crt-Runtime-l1-1-0.dll Is Missing
Cara Mengatasi Windows Has Stopped This Device Because it Has Reported Problems. (Code 43)
Nah, pada kesempatan kali ini, saya ingin coba membahas tentang bagaimana caranya untuk mengatasi error ini. Tentu saja diutamakan untuk Anda yang mungkin sedang mengalaminya.
Silakan dicoba satu persatu panduan berikut ini:
1. Restart Komputer atau Laptop
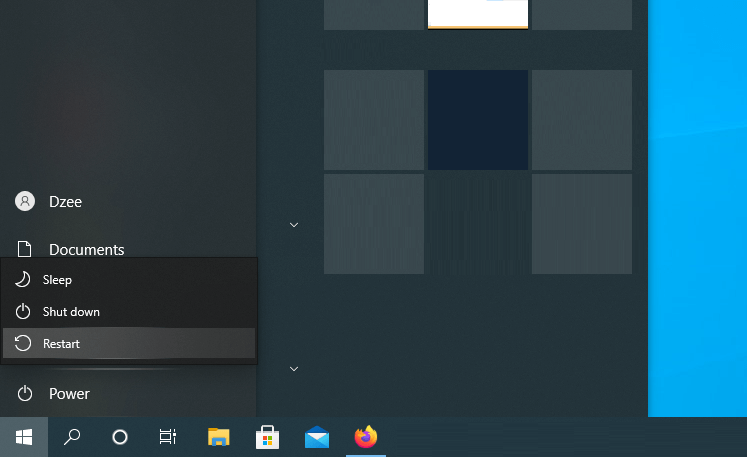
Untuk error code 43 pada perangkat USB (misalnya keyboard, mouse, flashdisk, dsb), biasanya hanya dengan melakukan restart saja masalah tersebut sudah bisa diatasi.
Saya sendiri biasanya melakukan ini, kalau joystick yang biasa saya pakai muncul pesan error tersebut. Hasilnya? Jadi normal lagi tentunya.
Selain restart, Anda bisa tes juga matikan komputer sementara. Cabut semua kabel power yang terhubung (maupun charger). Tunggu selama beberapa waktu, kemudian nyalakan kembali komputernya.
Baca Juga: Cara Mengatasi D3DX9_43.DLL is Missing (Bisa!)
2. Reinstall Program Driver
Salah konfigurasi, salah install jenis OS, salah versi, salah jenis tipe perangkat, hingga corrupt, itu semua sangat mungkin memicu munculnya suatu error pada driver.
Sebenarnya, masalah ini nggak sulit untuk diatasi, sih. Kita hanya perlu melakukan reinstalling driver-nya saja.
Caranya seperti berikut:
- Pertama, silakan hapus dulu driver lama melalui Control Panel > Uninstall a Program.
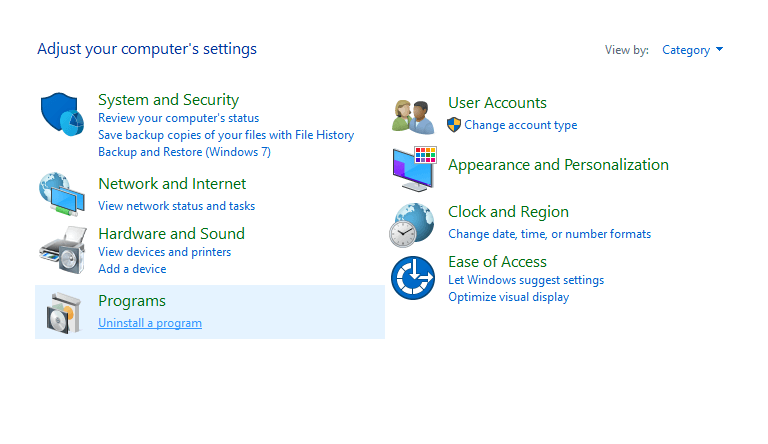
- Setelah itu, install lagi driver tersebut.
- Tapi kalau ternyata masih belum berhasil, silakan install versi lain dari driver yang digunakan. Misal, dengan memperbaruinya (update).
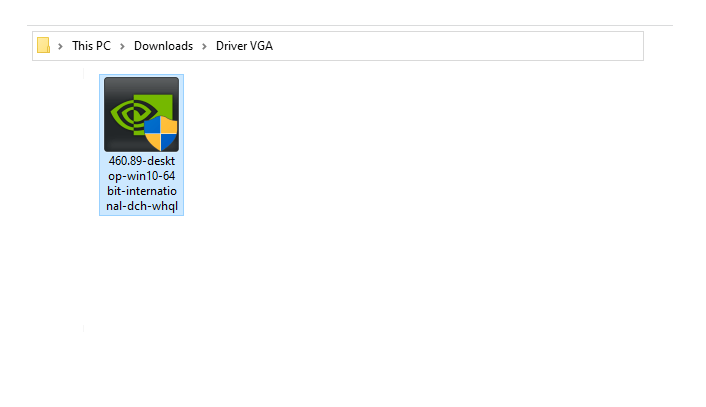
Oh ya, untuk source driver-nya, rekomendasi saya ambil dari DVD bawaan atau situs resmi komponen / laptop yang dipakai. Supaya programnya bisa berjalan dengan baik.
Baca Juga: Cara Mengatasi 0xc00007b Unable To Start Correctly
3. Disable Sementara Perangkat di Device Manager
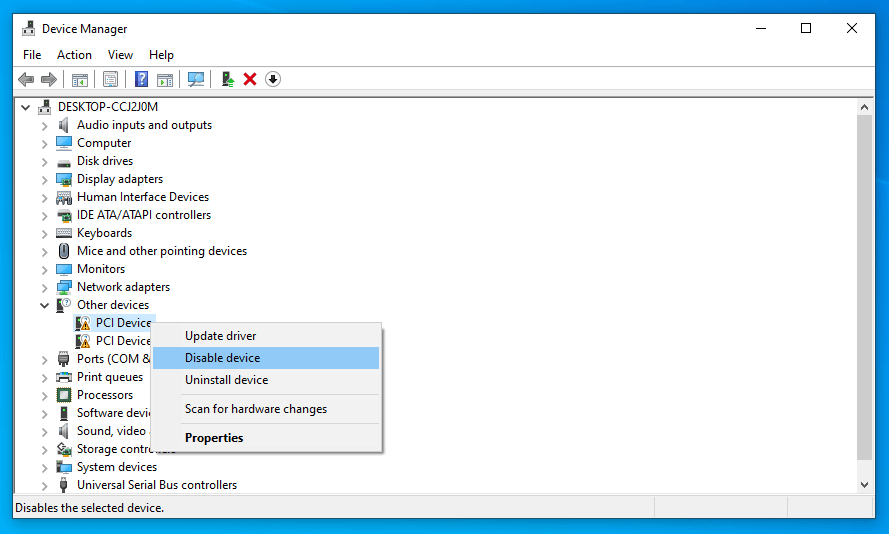
Disable ini ditujukan untuk memperbaiki suatu bug yang sifatnya sementara di Windows. Untuk perangkat tertentu biasanya sering terjadi.
Langkah-langkahnya:
- Cari dan buka Device Manager di kolom pencarian Windows
- Selanjutnya klik kanan pada perangkat bermasalah
- Pilih Disable, tunggu beberapa saat
- Kalau sudah, klik kanan lalu Enable kembali
Untuk cara ini, khusus pada perangkat sejenis USB. Misalnya keyboard, USB WiFi, bluetooth dan lain-lain. Untuk VGA, monitor, processor dan komponen-komponen penting jangan dilakukan ya.
4. Reinstall Driver dari Device Manager
Cara ini juga biasa saya lakukan ketika sedang mengalami masalah driver perangkat di komputer saya.
Caranya seperti ini:
- Pertama, silakan buka Device Manager. Bisa melalui kolom search Windows.
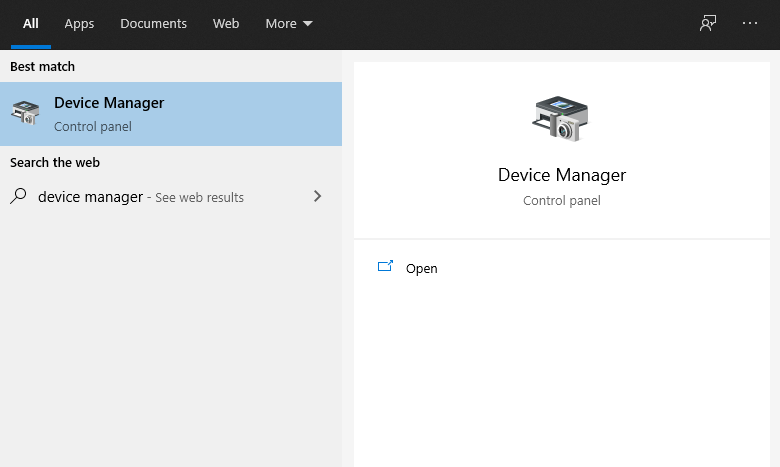
- Cari perangkat yang terdapat error. Ini ditandai dengan tanda seru berwarna kuning.
- Selanjutnya, klik kanan pada perangkat tersebut, lalu klik Uninstall.
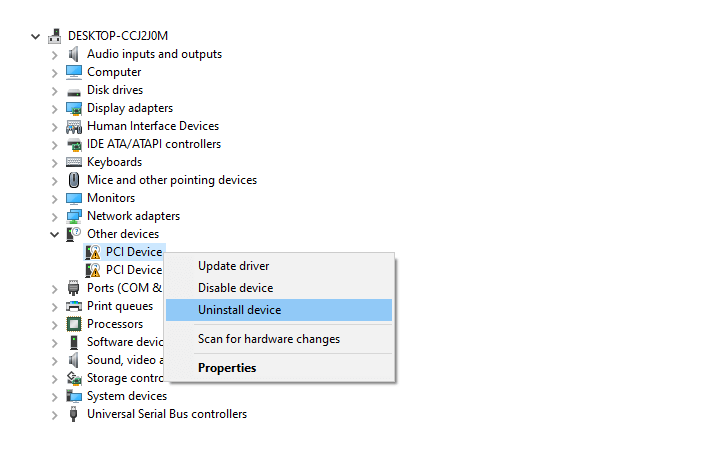
- Kalau muncul jendela baru, klik OK saja.
- Jika sudah, klik Scan for Hardware Changes (di bawah menu bagian atas).
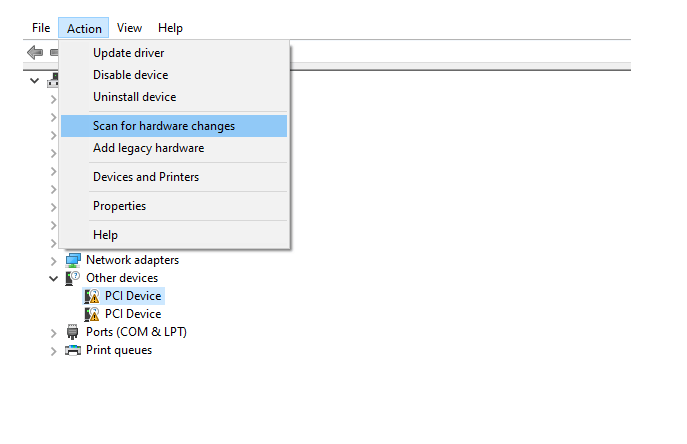
- Maka sistem akan melakukan reinstalling driver baru secara otomatis.
5. Update Sistem Windows
Untuk pengguna Windows yang masih mendapat update, silakan coba update dulu sistemnya ke versi terbaru.
Ini bukan tanpa alasan. Karena selain bisa mendapatkan beragam fitur baru, bug–bug yang ada pada sistem versi lama biasanya juga telah diperbaiki.
Untuk caranya:
- Pada kolom search, ketik “Windows Update“.
- Silakan buka pencariannya.
- Anda bisa cek pembaruan yang tersedia di sana.
6. Install Ulang Windows
Kalau Anda yakin penyebabnya ada pada sistem, namun tidak tahu letak pastinya di mana, maka solusi paling jitu ialah dengan cara reinstall Windows-nya langsung.
Untuk caranya, mungkin Anda sudah tahu, ya?
Tapi kalau belum tahu, silakan cari artikel lebih lengkapnya di Google (sesuai versi Windows yang diinginkan), atau minta bantuan ke orang yang lebih ahli supaya aman.
Cara ini bisa dibilang sangat efektif, sehingga patut dicoba.
7. Ganti Perangkat atau Komponen
Walau tadi sempat saya katakan bahwa kondisi ini jarang terjadi, tapi kemungkinan kerusakan pada perangkat atau komponen tetap saja masih ada.
Solusi paling mudah untuk mengatasinya, apalagi kalau bukan dengan mengganti komponen atau perangkat yang rusak tersebut?
Tapi ingat, pastikan Anda sudah mencoba semua langkah sebelumnya, ya. Tujuannya untuk memastikan lagi bahwa masalah ini bukan bersumber pada driver dan sistem, mengingat ganti perangkat itu membutuhkan biaya.
Akhir Kata
Dari banyaknya solusi untuk mengatasi pesan “Windows has stopped this device because it has reported problems. (Code 43)”, semua cara di atas bisa dibilang merupakan cara yang paling efektif.
Karena cara-cara tersebut pada dasarnya sudah banyak direkomendasikan oleh situs-situs teknologi luar negeri terpercaya.
Tentunya bisa juga diterapkan di semua versi Windows. Windows 7, Windows 8, Windows 10 hingga Windows 11.
Oh ya, selain kode tersebut, mungkin ada kode lain juga yang menyebabkan masalah serupa di laptop atau PC Anda. Untuk itu, Anda boleh menanyakan apa kodenya dan apa pesan error-nya, melalui komentar di bawah.
Semoga membantu.