Flashdisk kosong tapi ada file (used space). Jadi meski terlihat kosong, kapasitas didalamnya sudah penuh. Membuat kita tidak bisa menyalin data apapun di flashdisk.
Tentunya ini jadi merepotkan. Flashdisk jadi tidak bisa dipakai.
Saya sendiri memiliki beberapa flashdisk sebelumnya, dan sebagian pernah menemui masalah ini. Sebelum akhirnya saya perbaiki 😀
Daftar Isi
Penyebab Flashdisk Kosong Tapi Kapasitas Penuh (Used Space)

Flashdisk kosong tapi di dalamnya ada isinya, penyebabnya biasanya karena dua hal:
- Virus. Virus ini menghide file-file di dalam flashdisk, sehingga walaupun flashdisk terlihat kosong, tapi di system properties masih terlihat ada kapasitas yang terpakai.
- Pengaturan Sistem: Bisa juga karena fitur hidden di laptop Anda menyala. Masih terkait dengan virus sebelumnya sih.
Contoh flashdisk kosong tapi penuh ini misalnya saya ada flashdisk 8GB. Saya isi 3GB tapi kapasitas kosong hanya sisa 2GB.
Padahal harusnya masih ada 5 atau 6GB lagi.
Cara Memperbaiki Flashdisk Kosong Tapi Ada File (Used Space)
Kemudian bagaimana cara memperbaikinya? Bagi Anda yang sedang mengalami masalah ini tidak perlu bingung, solusinya ada kok.
Berikut saya jelaskan beberapa cara untuk memperbaiki flashdisk kosong tapi ada file (Used Space):
#1. Format Ulang Flashdisk
Cara termudah untuk mengatasi flashdisk yang tidak ada file tapi isinya penuh, adalah dengan melakukan re-formatting atau format ulang.
Format ulang, akan membuat isi flashdisk yang terhide akan terhapus, sehingga kapasitas aslinya akan kembali seperti sedia kala.
Cara ini juga berguna jika Anda mengalami masalah kapasitas flashdisk yang tidak benar / ngaco seperti yang saya alami.
Berikut langkah-langkah untuk melakukan format ulang flashdisk:
- Pertama silakan hubungkan terlebih dulu flashdisk ke komputer atau laptop Anda.
- Buka Windows Explorer untuk melihat drive Flashdisk.
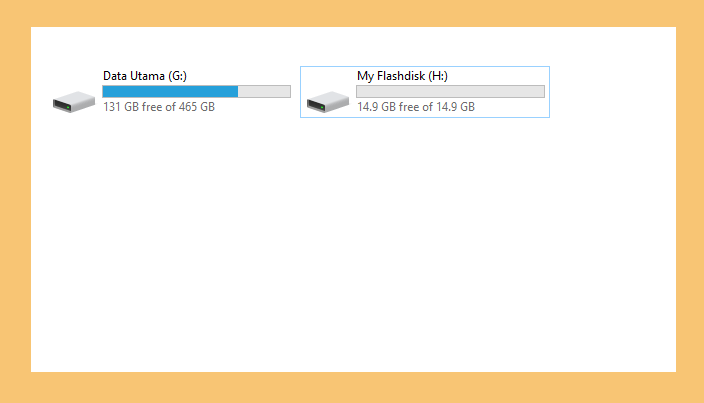
Catatan:
- Anda bisa membuka Windows Explorer lewat This PC
- Atau bisa juga lewat tombol Start > Pilih Windows Explorer
- Klik kanan drive flashdisk, pilih Format.
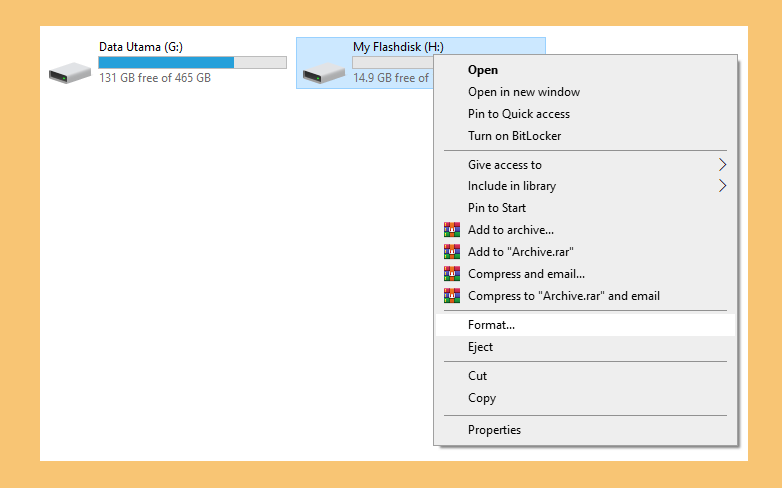
- Di sana Anda akan melihat pengaturan untuk format. Silakan sesuaikan pengaturannya dan tekan tombol Start untuk memulai format flashdisk.
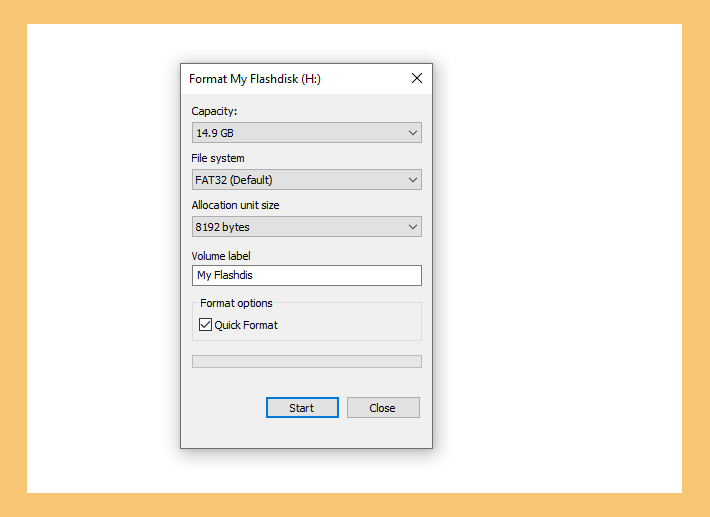
Catatan:
- Untuk pengaturan types pilih FAT32
- Allocation unit size dibiarkan saja
- Centang juga opsi Quick Format
- Selesai.
Setelah flashdisk Anda selesai diformat, maka kapasitasnya dijamin akan jadi kosong. Dan used space akan hilang.
Baca Juga: Cara Mudah Memperbaiki Flashdisk Anda yang Tidak Terbaca
#2. Menggunakan Low Level Format
Perbedaan mendasar antara format dan low level format (LLF) ialah pada proses penghapusannya.
Low level format dapat menghapus semua data di flashdisk sampai ke akarnya. Bahkan sampai virus pun bisa hilang lho.
Kalau cara sebelumnya tidak berhasil, silakan coba cara ini. Berikut langkah-langkah menggunakan Low Level Format untuk memperbaiki flashdisk kosong tapi ada file:
- Download terlebih dahulu software: HDD LLF Low Level Format Tool.
Catatan:
- Anda bisa menggunakan versi portable supaya lebih ringan
- Kalau kira-kira nanti aplikasinya akan sering dipakai, lebih baik pilih versi installer
- Sambungkan flashdisk ke komputer atau laptop Anda.
- Buka aplikasinya. Atau pasang terlebih dahulu kalau Anda memakai versi installer.
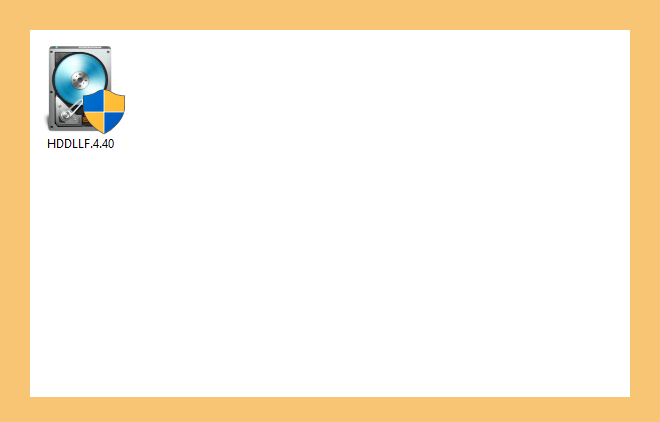
- Di Low Level Format Tool Anda akan melihat daftar drive. Silakan pilih flashdisk Anda.
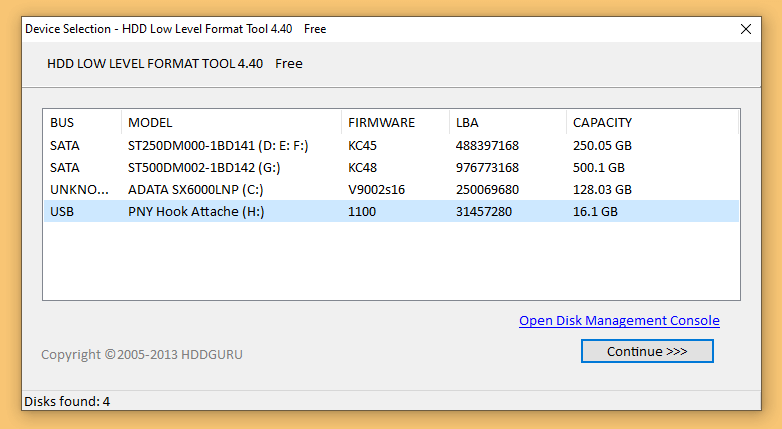
- Silakan Continue sampai terdapat opsi Format This Device. Klik opsi tersebut.
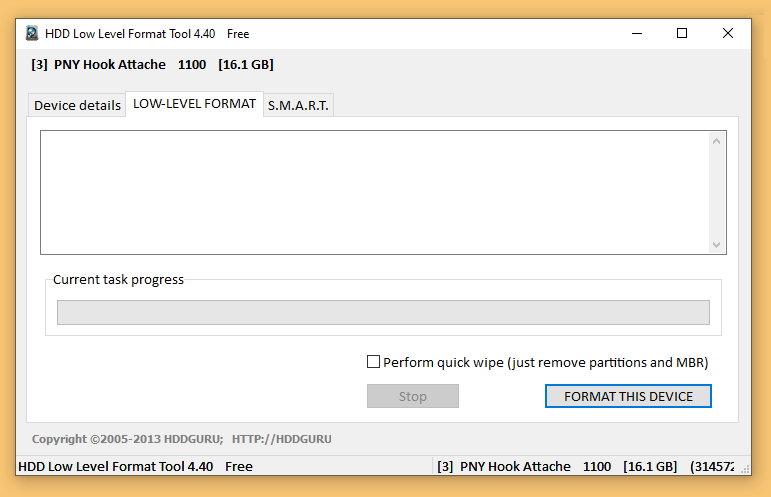
- Tunggu prosesnya beberapa saat sampai selesai. Kalau sudah, lepas flashdisk dan sambung kembali untuk mengeceknya.
Ingat, low level format ini juga akan menghilangkan seluruh data pada flashdisk. Dan bisa dibilang akan susah untuk dikembalikan lagi.
Maka dari itu, kalau Anda memiliki beberapa file yang ada di flashdisk tersebut bisa di backup terlebih dulu.
Baca Juga: Cara Memperbaiki Flashdisk yang Sering Minta Format
#3. Menggunakan Perintah Notepad
Tujuan dari cara ini ialah untuk menghilangkan virus yang terdapat pada flashdisk.
Bisa saya bilang lumayan efektif. Karena nanti file yang disembunyikan oleh virus bisa terlihat lagi.
Nah untuk cara mengatasi flashdisk kosong tapi ada file dengan Notepad, Anda bisa perhatikan langkah-langkahnya sebagai berikut:
- Pertama silakan buka Notepad terlebih dulu.
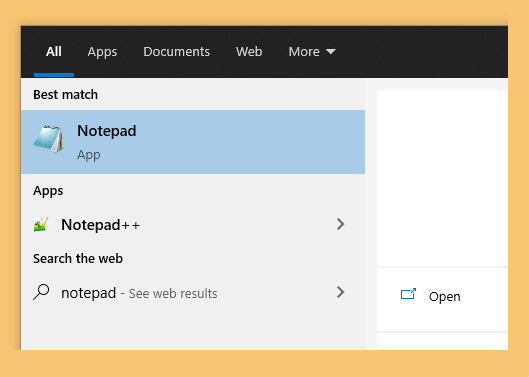
Catatan:
- Anda bisa membuka Notepad melalui kolom search (Ketik “Notepad”)
- Anda juga bisa cek di Start > All Programs > Accesories > Notepad
- Selanjutnya silakan Anda ketik perintah attrib -r -s -h /s /d
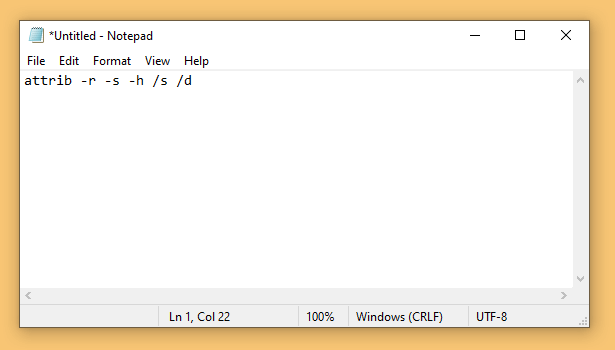
- Klik menu File (Bagian kiri atas Notepad), Pilih Save As.
- kemudian beri nama file diakhiri dengan ekstensi .bat di bagian belakangnya.
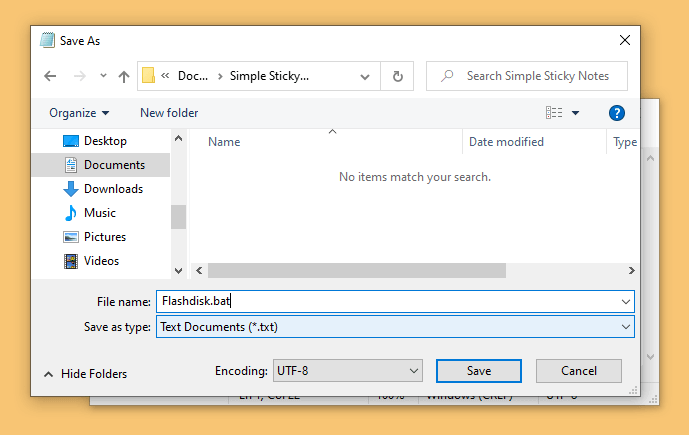
Contohnya:
- Leskompi.bat
- Silakan ubah Save as Type jadi All Files.
- Kemudian tekan Save.
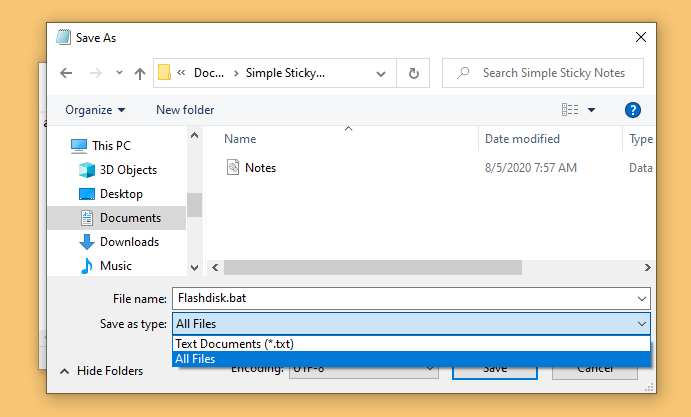
- Salin file tersebut ke flashdisk Anda, kemudian jalankan. Tunggu prosesnya beberapa saat.
Dengan perintah tersebut, Windows akan melakukan proses scanning drive. Nanti semua masalah pada pengaturan akan hilang. Bahkan virus juga.
#4. Dengan Setting “Show Hidden Files / Folder”
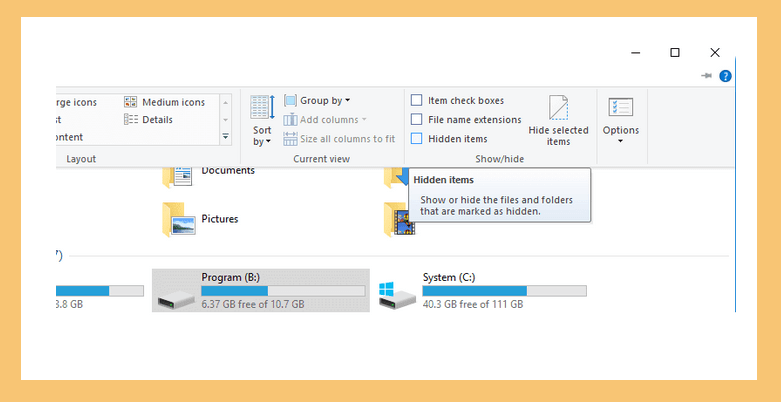
Masalah hidden files karena virus bisa terjadi kapan saja. Untuk itu kita harus menampilkan kembali file-nya.
Langkah-langkah sebelumnya bisa dilakukan. Tapi yang ini juga jangan dilewatkan. Berikut cara untuk melihat file yang terhidden di flashdisk:
- Pasang flashdisk dan buka Windows Explorer.
- Cari View Folder Option.
- Cari setting “Show hidden files and folder“.
- Centang Enable.
Maka semua file-file yang terhidden di komputer akan terlihat. Anda bisa hapus file-file yang sebelumnya ter-hidden untuk menambah free space flashdisk.
Catatan: Untuk step Folder Option, tempatnya berbeda-beda tergantung versi Windows yang digunakan. Yang terpenting, cari setting Show Hidden Files and Folder sampai ketemu.
Baca Juga: Begini Cara Menghilangkan Virus Shortcut Flashdisk
Penutup
Semoga dengan 4 cara diatas bisa membantu Anda yang mengalami flashdisk penuh tapi terlihat kosong.
Selain 4 cara diatas, Anda bisa mencoba untuk melakukan scanning Antivirus pada flashdisk. Siapa tahu terdeteksi.
Untuk metode scanning, harus hati-hati juga. Karena Antivirus bisa mendelete file pribadi Anda yang sudah ikut terinfeksi yang nantinya akan hilang dan sulit dikembalikan lagi.
Kalau flashdisknya sudah benar, Anda bisa melakukan tindakan pencegahan. Diantaranya jangan memasukkan file penting ke dalam flashdisk.
Kalaupun harus, pastikan Anda memiliki backup file di luar flashdisk.
Hati-hati juga saat memasukkan flashdisk di komputer orang lain. Karena kita tidak tahu apakah komputer tersebut terinfeksi atau tidak.
Semoga bermanfaat.



