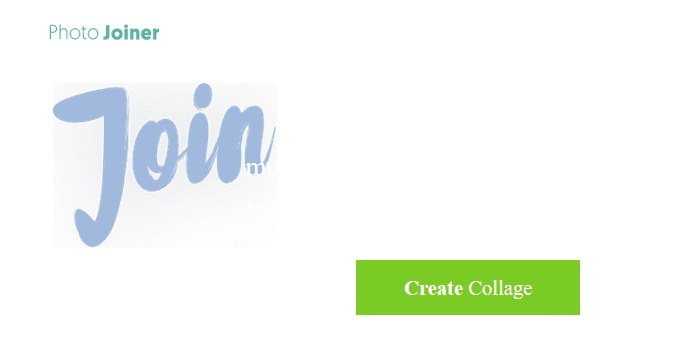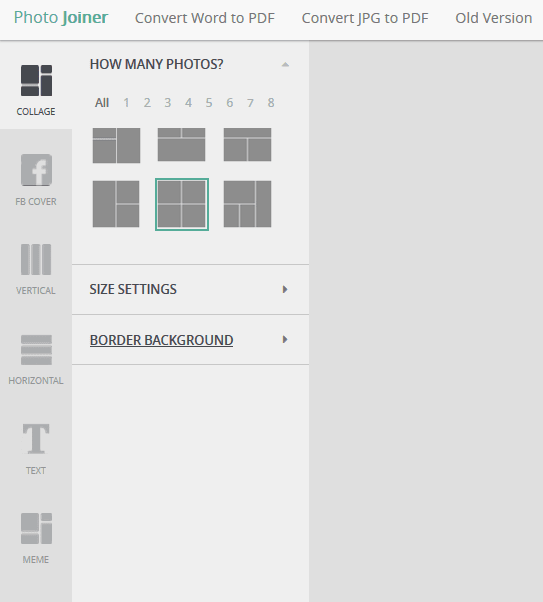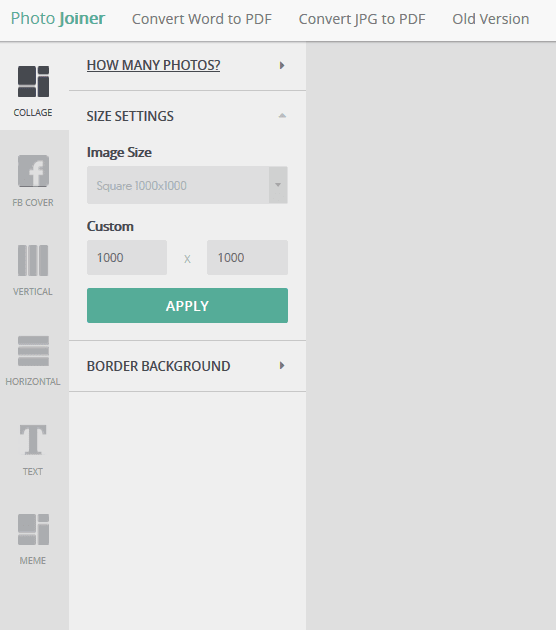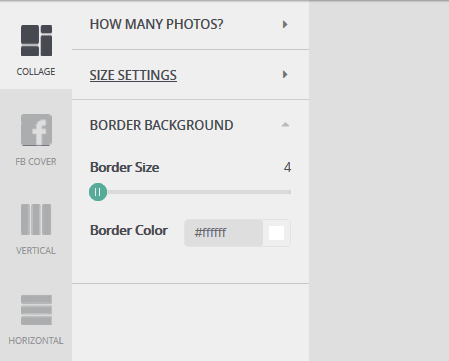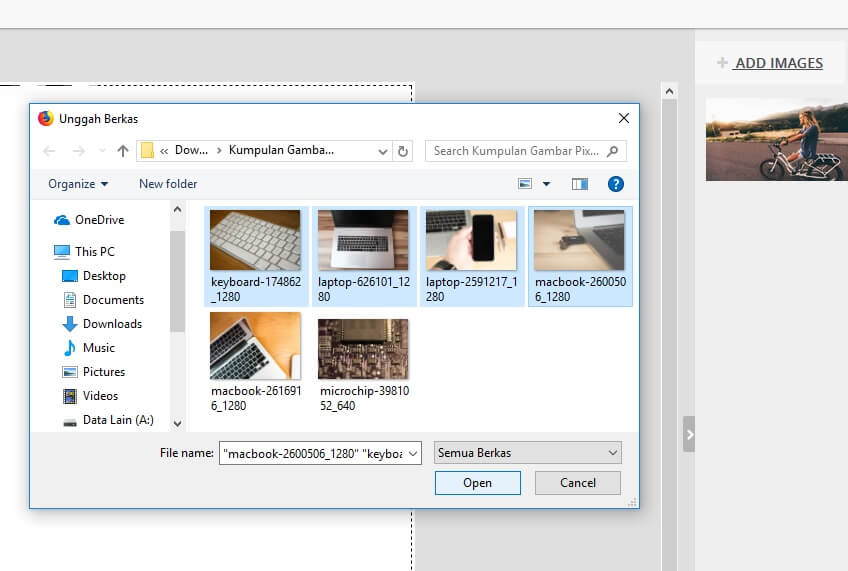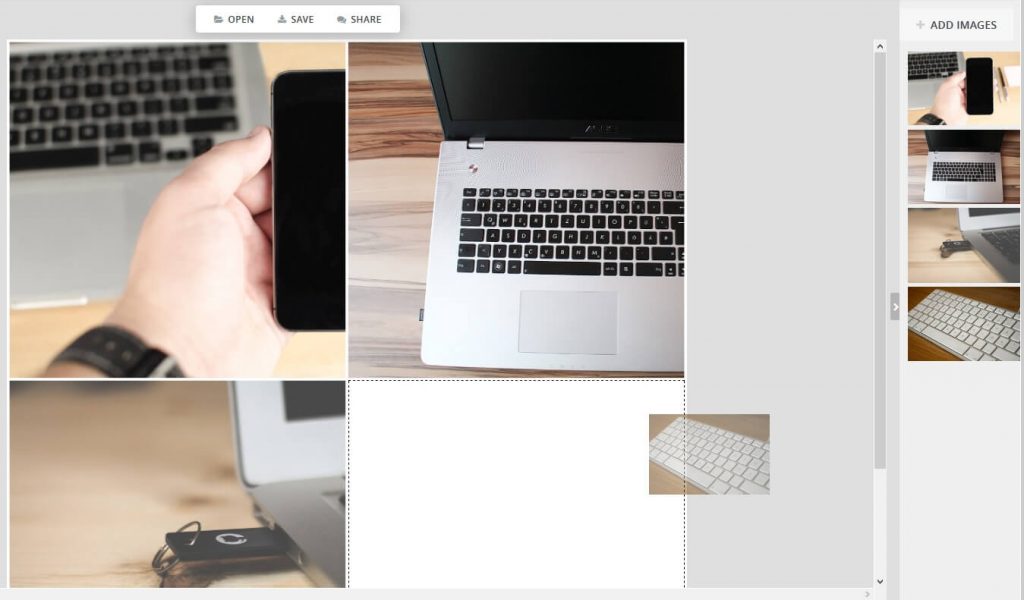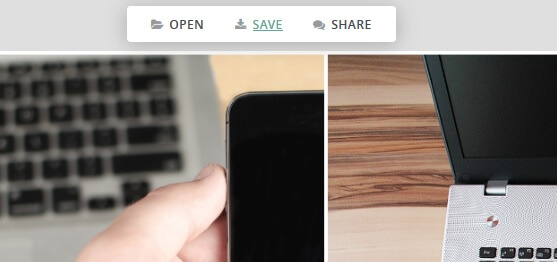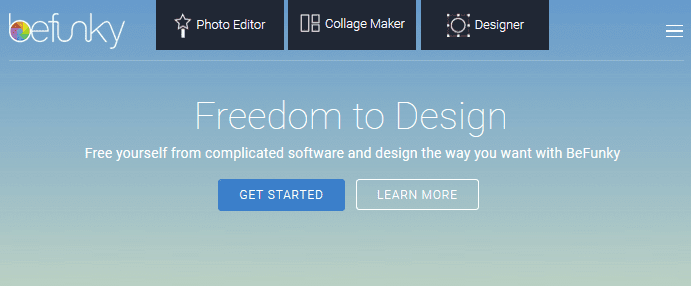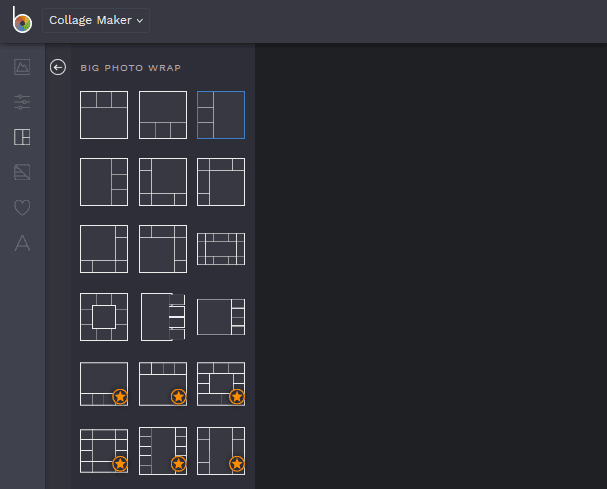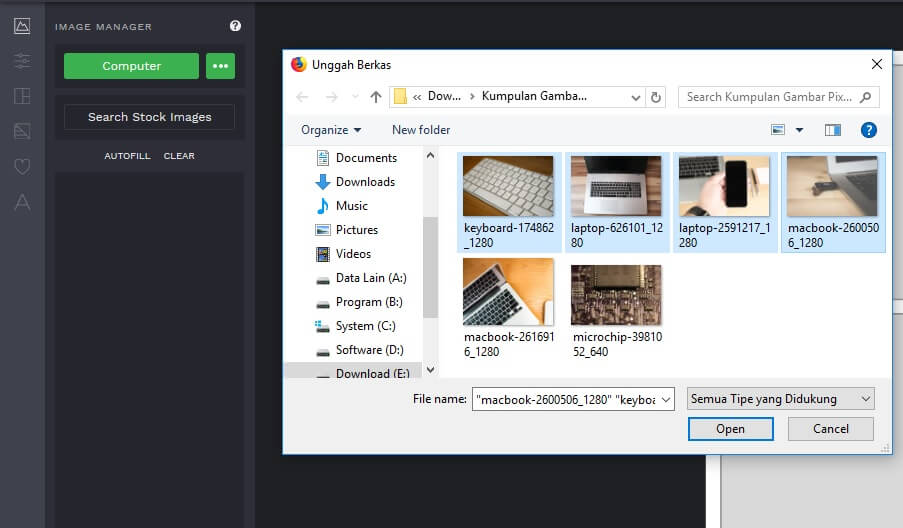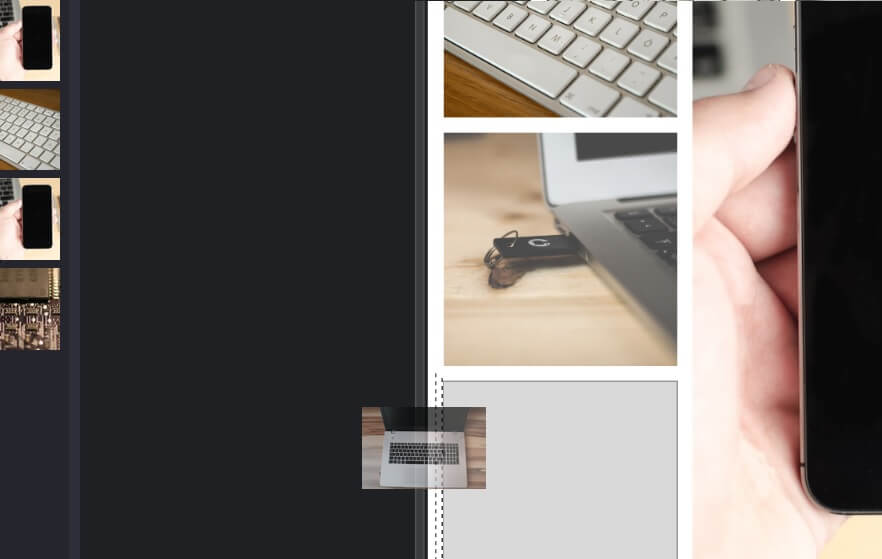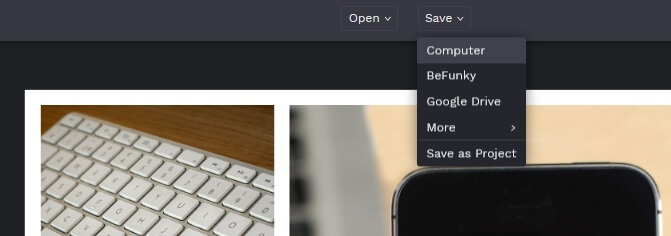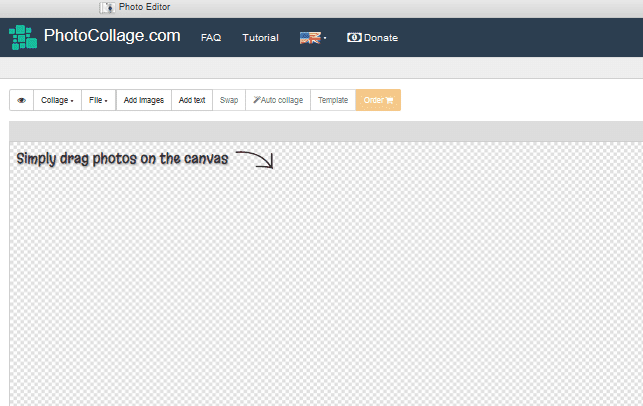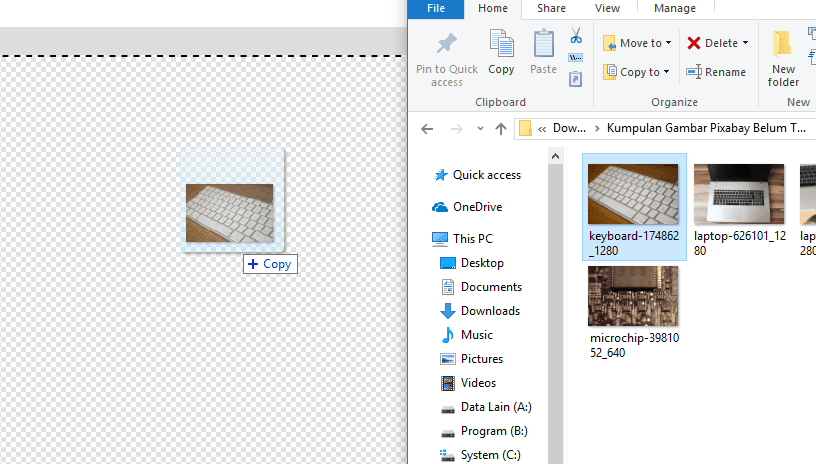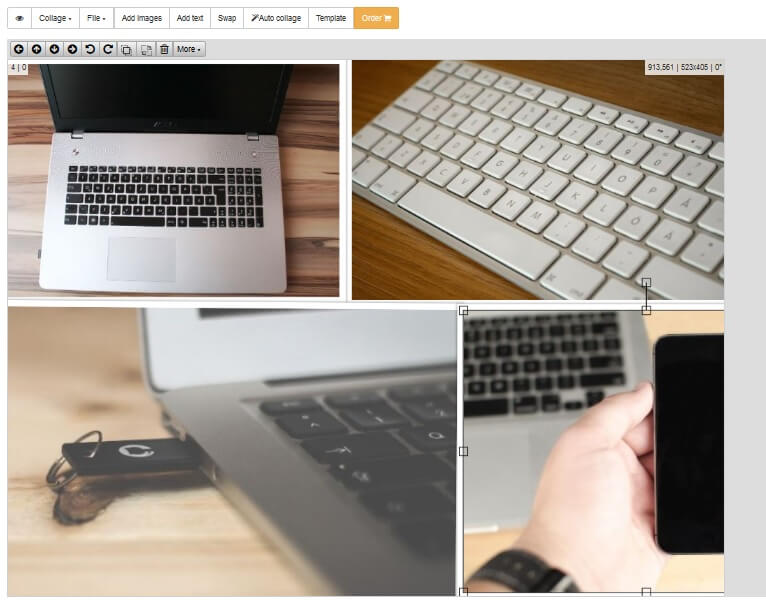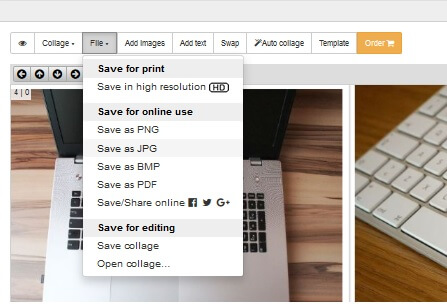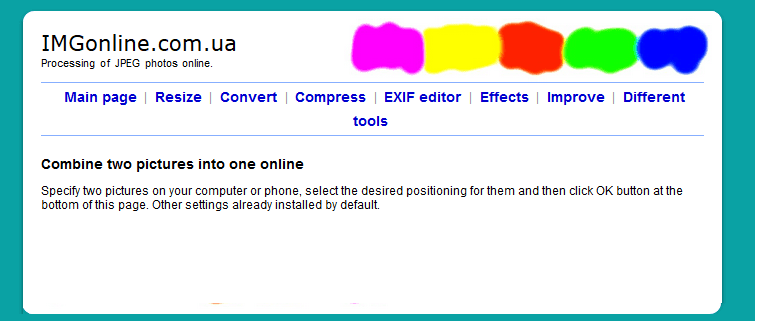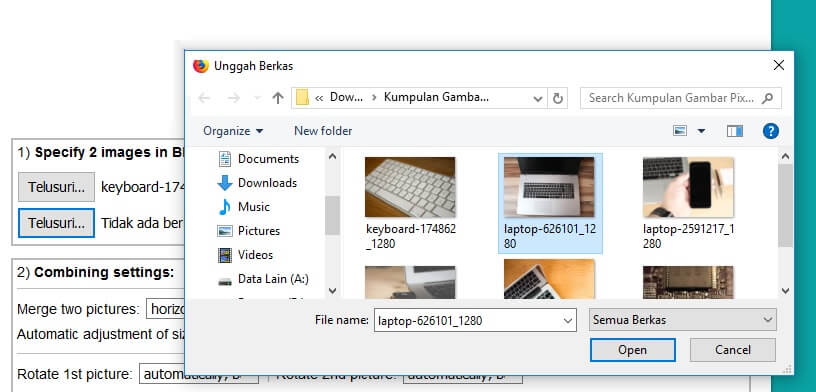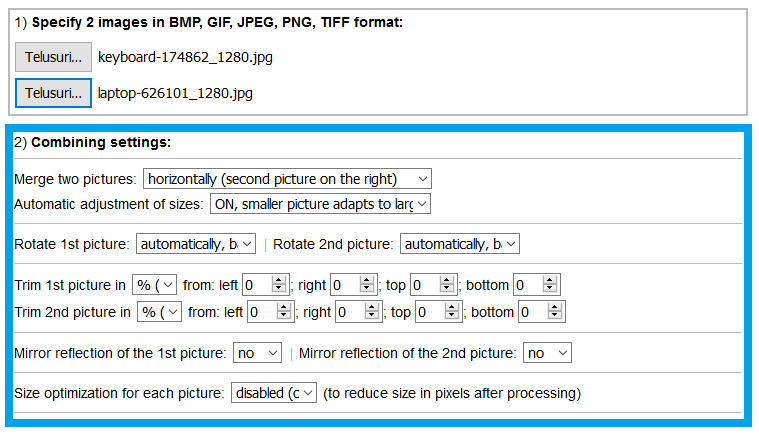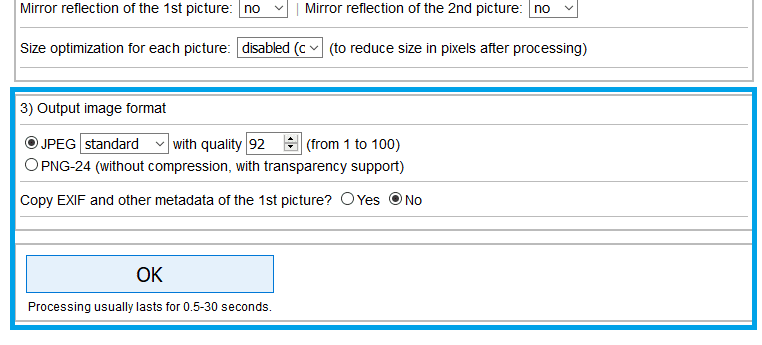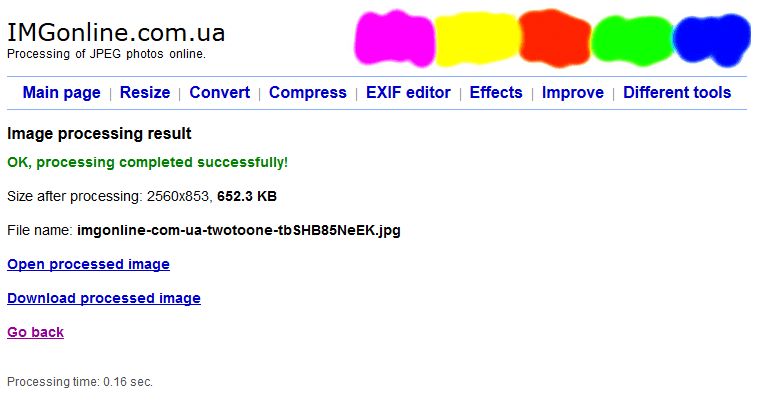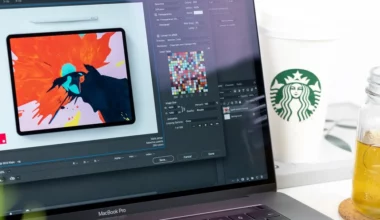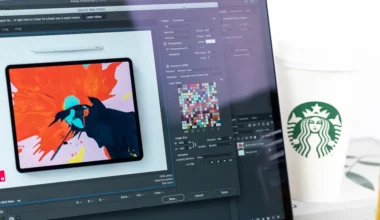Cara gabung foto online memang belum banyak diketahui. Biasanya, orang-orang mengedit foto itu menggunakan aplikasi tertentu, seperti:
- Photoshop.
- Picsart.
- Picsay.
- Paint.
- Corel.
- dan lain sebagainya.
Salah satu bentuk editing yang bisa dibuat, yaitu dalam hal menggabungkan beberapa foto menjadi satu.
Meski begitu, sayangnya masih banyak juga yang belum tahu, tentang bagaimana cara untuk menggabungkan foto secara online, dan bukan melalui aplikasi terinstall.
Padahal, kalau dipikir-pikir, metode secara online ini bisa menghemat waktu, lho. Terutama jika Anda tidak punya aplikasi editing seperti yang saya sebutkan di awal tadi.
Daftar Isi
Cara Gabung Foto Jadi Satu Secara Online Dengan Mudah
Nah, untuk Anda yang penasaran, di sini saya ingin membahasnya untuk Anda, tentang cara gabung foto secara online tersebut. Yang perlu Anda siapkan:
- Komputer atau laptop tentunya
- Kalau mau pakai HP juga bisa, dengan Google Chrome
- Koneksi internet yang stabil, supaya proses gabungnya tidak terganggu.
- Terakhir lupa siapkan juga foto-fotonya.
Berikut pembahasannya:
1. Melalui Situs PhotoJoiner
Photojoiner adalah sebuah situs yang didesain untuk para pengguna internet kekinian, terutama untuk kebutuhan Instagram.
Kalau Anda tahu istilah “photo collage“, situs ini berfungsi untuk membuat jenis foto seperti itu.
Terdapat banyak fitur yang bisa Anda coba di sini. Dengan desain situs yang sederhana, tentu akan memudahkan Anda saat melakukan proses editing.
Caranya kita bahas di bawah ini:
- Pada menu di bagian kiri, silakan atur gaya foto yang Anda inginkan.
- Buka menu Size Settings > Kemudian atur resolusi foto minimal dikali dua (Misal 720 pixels dikali dua berarti menjadi 1440 pixels).
Contohnya:
Anda ingin menggabungkan foto dua foto menjadi satu.
| Resolusi Foto Kedua Foto | Setting Resolusi Untuk Digabung |
| 800x450px | 1600x900px |
Kalau mau lebih dari dua foto, tinggal kali saja. Misalnya dikali 3, dikali 4 dan seterusnya
- Untuk opsi Border Background, bisa disesuaikan dengan keinginan. Di sini saya contohkan atur ke nilai 4.
Catatan:
Semakin tinggi nilai bordernya, maka akan membuat garis background jadi semakin tebal.
- Pada menu bagian kanan, klik Add Images, kemudian pilih foto-foto yang Anda inginkan.
- Drag foto Anda dari menu bagian kanan, ke kolom editor. Maka, hasilnya foto akan menyatu.
- Klik Save untuk menyimpan foto.
Oh ya, untuk foto-foto yang di-drag ke kolom editor (langkah enam), ukurannya kadang tidak penuh, dan sayangnya ini tidak bisa diubah.
Namun jangan khawatir, sebab Anda bisa menggesernya, hingga akhirnya bisa mendapatkan posisi yang tepat.
Tapi, jika Anda ingin Foto yang dimasukkan menjadi penuh ukurannya, silakan ubah kembali resolusi akhir foto (ada di langkah tiga).
Atau, bisa juga sebelum meng-upload foto (langkah lima), Anda kecilkan dulu resolusinya.
2. Melalui Situs Befunky
Befunky ini, bagi para pengguna internet di luar sana, sudah sangat dikenal sebagai salah satu situs edit foto dengan fitur terlengkap. Saya sendiri pernah menulisnya di artikel Daftar Rekomendasi Situs Edit Foto Online.
Sama seperti PhotoJoiner sebelumnya, untuk menggabungkan foto di sini, kita akan menggunakan fitur collage. Nantinya Anda bisa menyatukan dua atau beberapa foto di Befunky sesuai kebutuhan.
Langsung saja cek di bawah ini:
- Buka terlebih halaman Collage Maker di Befunky.
- Klik menu Layouts > Pilih salah satu Presets > Kemudian pilih gaya hasil foto yang diinginkan.
Catatan:
- Preset sesuaikan dengan letak foto
- Kalau memilih foto dengan layout salah satu besar, maka pastikan kualitas gambar pada layout tersebut bagus
- Klik menu Image Manager > Kemudian, upload foto-foto yang dibutuhkan lewat tombol Computer.
- Drag foto yang telah diunggah ke menu editor di bagian kanan.
- Jika sudah, Anda bisa langsung menyimpan fotonya dengan mengklik tombol Save (ada di bagian atas).
Apa hanya itu saja? Tentu saja tidak. Masih banyak lagi penyesuaian edit yang bisa Anda lakukan sesuai keinginan melalui situs ini.
Di sini, saya hanya menjelaskan tutorial dasarnya saja, agar Anda bisa memahami langkah-langkah penggunaan editornya.
3. Melalui Situs PhotoCollage.com
Di sini kita juga masih memakai fitur edit collage foto, sama seperti tutorial-tutorial sebelumnya di situs lain.
PhotoCollage.com, adalah situs yang memungkinkan kita membuat collage foto secara manual, di mana Anda bisa mengatur gaya, serta posisi foto yang ada, sesuai keinginan dengan mudah.
Berikut caranya:
- Silakan buka situs PhotoCollage.com, kemudian tunggu loading-nya sampai 100% selesai.
- Buka folder foto yang diinginkan, lalu drag foto ke kolom editor.
- Sesuaikan ukuran foto dengan menarik kotak kecil pada garis ujung. Lihat gambar:
- Ulangi langkah nomor 2 dan 3, sambil mengatur tata letaknya, hingga bentuknya bisa sesuai keinginan.
- Kalau sudah, klik File > Lalu klik Save. Di sana, Anda bisa memilih opsi penyimpanan yang dibutuhkan.
Catatan:
- Penyimpanan ini saya rekomendasikan pakai format PNG atau JPG. Karena kebanyakan gambar memakai kedua format ini.
| Gambar Fotografi | Gambar Vector |
| Pakai format JPG | Pakai format PNG |
Tidak rumit bukan? Bagi yang baru coba, mungkin perlu sedikit penyesuaian.
Tapi saya pikir, situs ini sangat cocok digunakan, bagi Anda yang tidak punya pengetahuan sama sekali soal editing. Sebab, tampilannya begitu sederhana dan mudah pula untuk dipahami.
4. Melalui Situs IMGonline.com
Bagi yang ingin menggabung 2 foto menjadi satu secara online, Anda bisa mencoba situs IMGonline.com. Sebab, situs ini memang sudah dirancang untuk melakukan hal tersebut.
Anda tidak perlu khawatir soal pengaturan resolusi. Situs ini secara default akan menyesuaikannya langsung untuk Anda.
Semisal Anda memakai foto 900 dan 1000 px. Nantinya hasil foto akhir yang sudah digabung, akan menjadi 1900 px.
Cara menggunakannya seperti ini:
- Buka dulu situs IMGonline.com.
- Klik Telusuri dan pilih file foto yang diinginkan. Lakukan ini 2 kali, karena kita membutuhkan 2 foto untuk digabungkan di sini.
- Atur Combining Setting sesuai dengan kebutuhan, atau dibiarkan default juga tidak masalah.
- Atur kualitas foto, lalu klik OK.
Catatan:
Semakin tinggi nilai pengaturan, maka akan semakin bagus juga kualitas gambar yang dihasilkan.
| Rekomendasi Nilai Minimal | Rekomendasi Nilai Terbaik |
| 60 | 100 |
- Terakhir, tinggal simpan fotonya.
Anda bisa langsung mengecek hasilnya, lho. Oh ya, untuk masalah kualitas, tidak ada penurunan ketika saya coba memakai situs ini.
Hanya saja, fotonya akan jadi lebar, karena terdiri 2 foto yang digabung jadi satu tanpa mengubah resolusi aslinya.
5. Gabung 2 Foto Jadi 1 Secara Online Dengan Pinetools
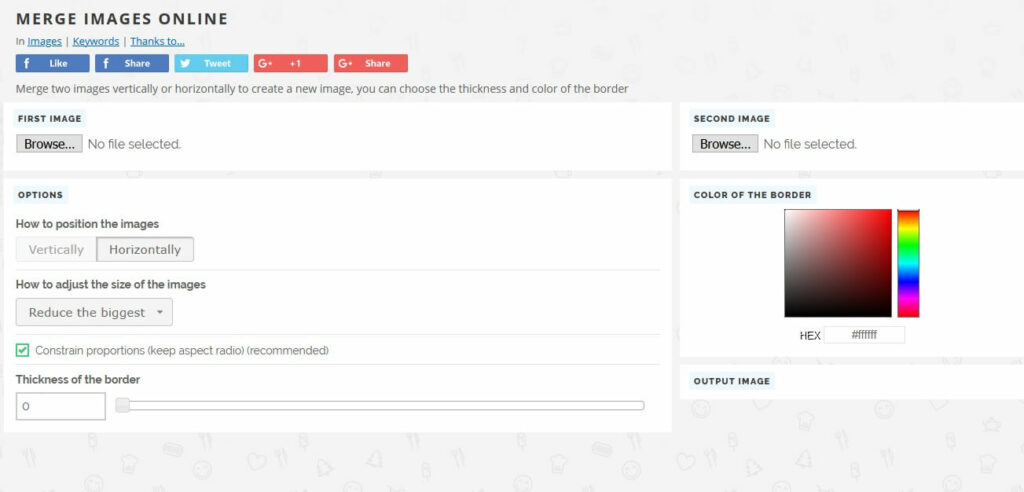
Pinetools ini adalah salah satu situs merge foto (gabung gambar). Dan cukup dikenal oleh orang-orang yang sedang mencari cara gabung 2 foto jadi 1 secara online.
Berikut cara menggabungkan dua foto menjadi 1 secara online dengan Pinetools:
- Klik browse pada First Image
- Pilih foto yang diinginkan
- Ulangi juga pada kolom Second Image
- Atur Options pada position menjadi vertically atau horizontally
- Klik Merge
- Simpan hasilnya
- Selesai. Sekarang dua foto tadi sudah menjadi satu.
6. Gabung Banyak Foto Sekaligus Secara Online di QuickPictureTools
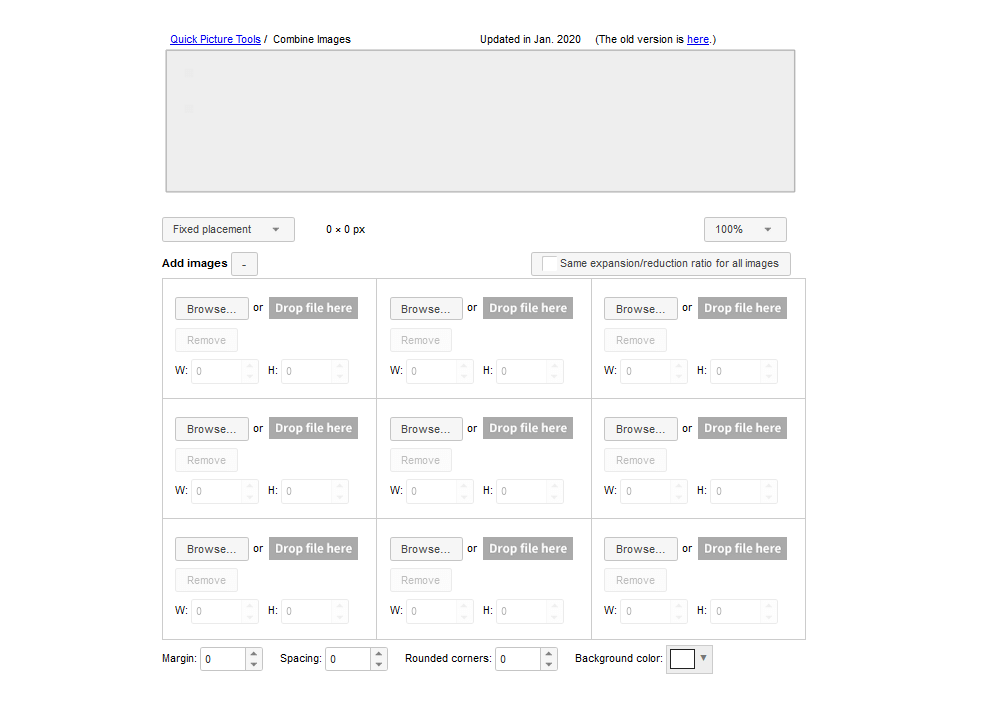
Situs ini cukup menarik, karena memberikan kita opsi untuk mengupload banyak foto sekaligus. Sehingga gabungnya bukan hanya satu atau dua, melainkan bisa beberapa hingga lebih dari lima.
Cara pakainya begini:
- Buka dulu situs www.quickpicturetools.com
- Pada kolom Add Images silakan isi semua dengan foto
- Atur Width dan Height sesuai kebutuhan
- Atur foto menjadi JPEG dan Quality di atas 95
- Generate dan simpan hasilnya
7. Menggunakan MergeImages.com
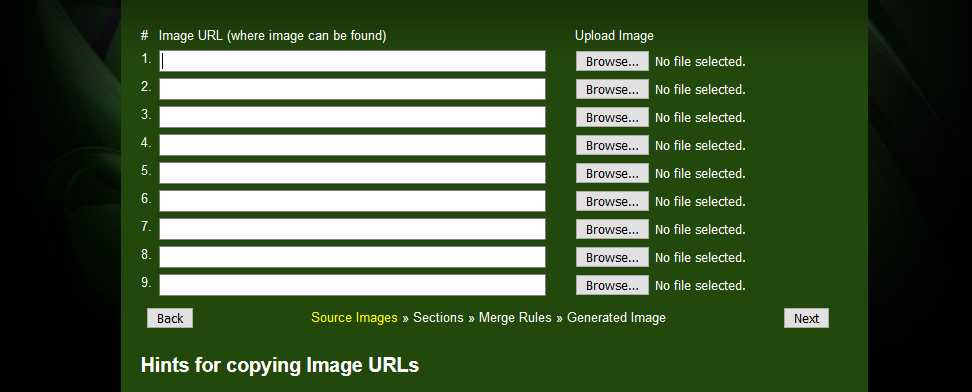
Situs ini memiliki fitur, yang mana kita bisa mengatur beberapa gambar untuk dibuat menjadi 1 file. Selain itu, kita juga bisa mengaturnya ke beberapa file. Caranya begini:
- Buka dulu situsnya mergeimages.com
- Browse gambarnya sesuai kebutuhan
- Klik next
- Terakhir, ikuti panduan yang diberikan situs
Nanti kalau fotonya sudah jadi, tinggal simpan deh.
Akhir Kata
Menggabungkan gambar menjadi satu secara online di atas bisa diterapkan di komputer maupun laptop.
Namun, jika mau melakukannya lewat HP Android pun bisa saja, walau butuh sedikit penyesuaian.
Masih ada banyak situs lain yang belum dibahas di sini. Jadi, Anda juga bisa mencobanya lagi di situs lain. Kurang lebih metodenya akan mirip-mirip, kok.
Semoga bermanfaat.