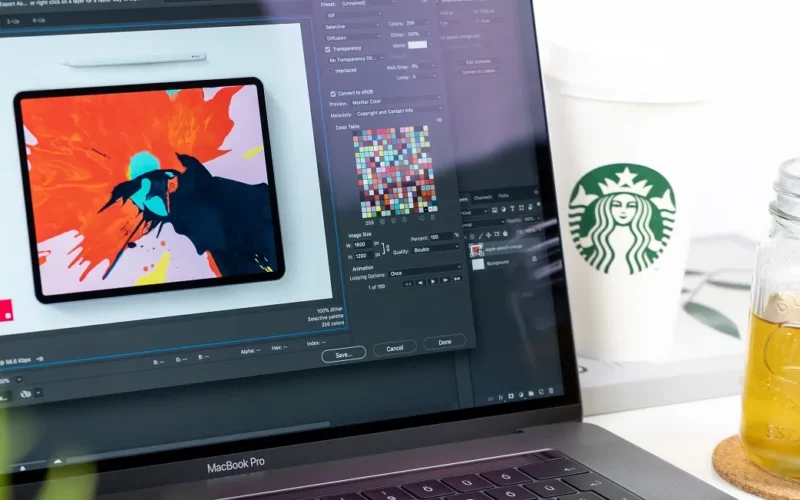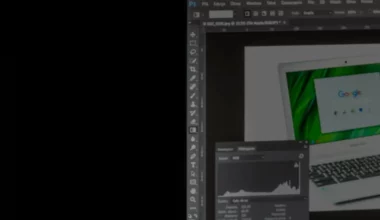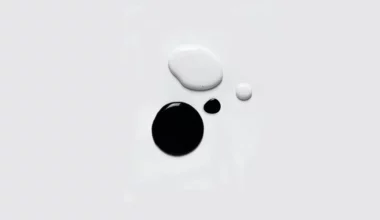Ada banyak efek Photoshop yang bisa dipakai, salah satunya ialah Smudge.
Efek ini sudah jadi trend sejak dulu. Intinya, nanti foto yang akan Anda edit akan seolah-olah terlihat seperti lukisan. Bahkan kalau mau, foto tersebut bisa 100% menjadi lukisan.
Cukup unik bukan? Hasil foto dari smudge sendiri nantinya akan terlihat lebih lembut garis-garisnya. Akan menjadi lebih blur juga.
Teknik smudge sebenarnya merupakan salah satu teknik gambar manual. Karena banyak digunakan, Photoshop juga menambahkan fiturnya secara langsung di aplikasi.
Bagi Anda yang ingin mencoba membuat smudge art di Adobe Photoshop, berikut akan saya jelaskan panduannya di bawah.
Daftar Isi
Cara Membuat Smudge Art di Photoshop
Pembuatan efek smudge untuk Photoshop versi-versi baru, sudah ada tool khusus. Yaitu smudge tool.
Dengan tool ini Anda bisa mengubah bagian-bagian objek yang diinginkan, supaya berubah tekstur dan warnanya seperti dilukis.
Nah, kalau penasaran, berikut langkah-langkahnya.
1. Import Gambar ke Photoshop
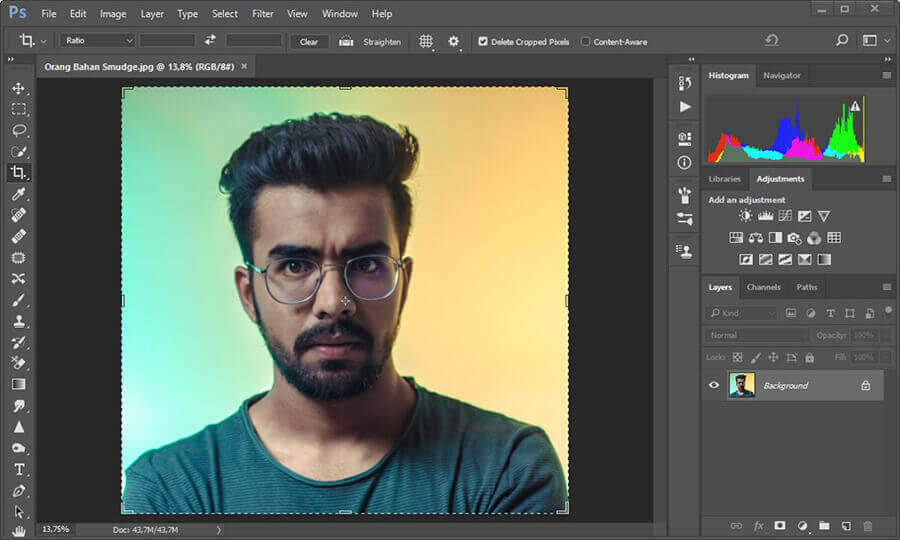
Pertama, silakan masukkan dulu gambar seperti biasa ke Photoshop.
Klik tab File > Klik lagi menu Open > Cari gambar yang ingin Anda pakai. Atau kalau mau bisa drag and drop juga gambar ke Photoshop.
2. Perbaiki Kecerahan Gambar
Setiap foto punya kontras yang berbeda. Di sini Anda harus perbaiki dulu kecerahan gambar, supaya efek smudge yang dibuat jadi lebih bagus.
Berikut langkah-langkahnya:
- Klik tab Image.
- Pilih menu Adjustment.
- Klik menu Brightness/Contrass.
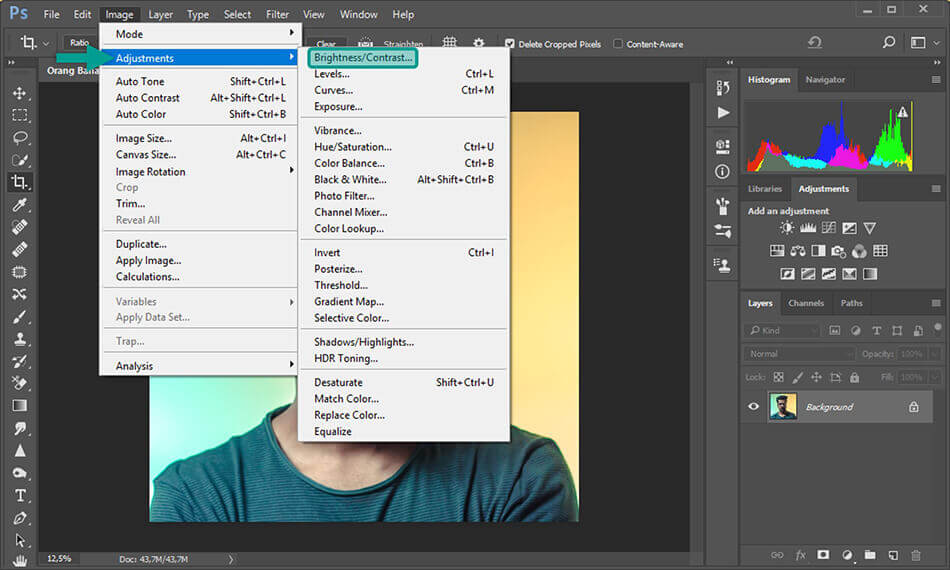
- Nanti kotak dialog Brighness/Contrass akan tampil di layar.
- Atur kecerahan foto sesuai keinginan.
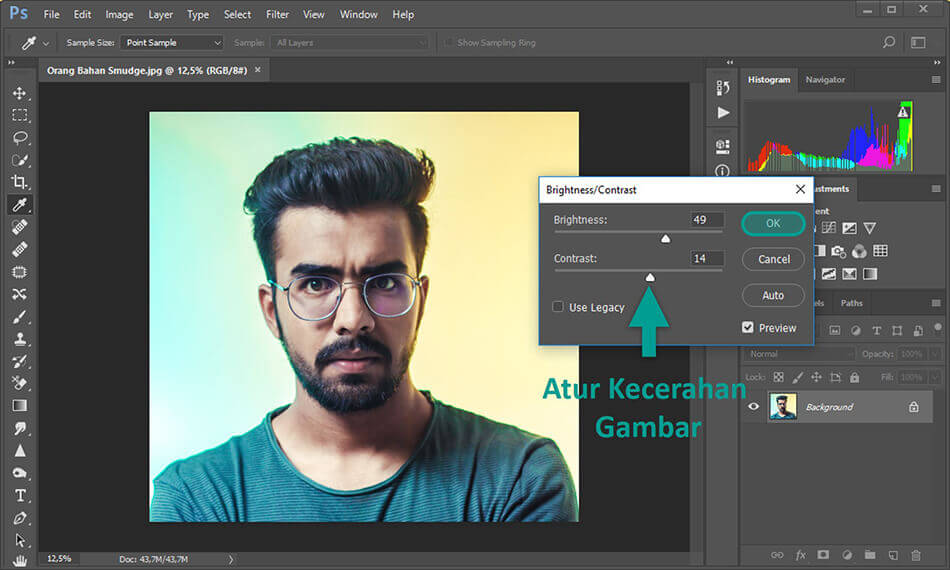
- Kemudian klik layer dan tekan tombol Ctrl + J untuk menduplikasinya.
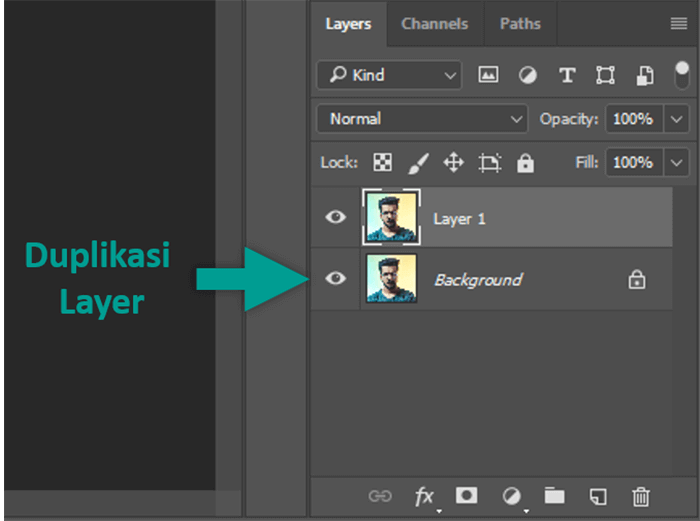
Pada step ini, kalau mau lebih rapih Anda bisa coba hilangkan pantulan cahaya di foto
3. Terapkan Filter Sharpen dan Paint Daubs
Salah satu kunci untuk membuat smudge adalah dengan menerapkan filter sharpen. Supaya hasil gambar yang ingin diterapkan jadi lebih tajam.
Caranya seperti ini:
- Klik tab Filter.
- Pilih menu Sharpen.
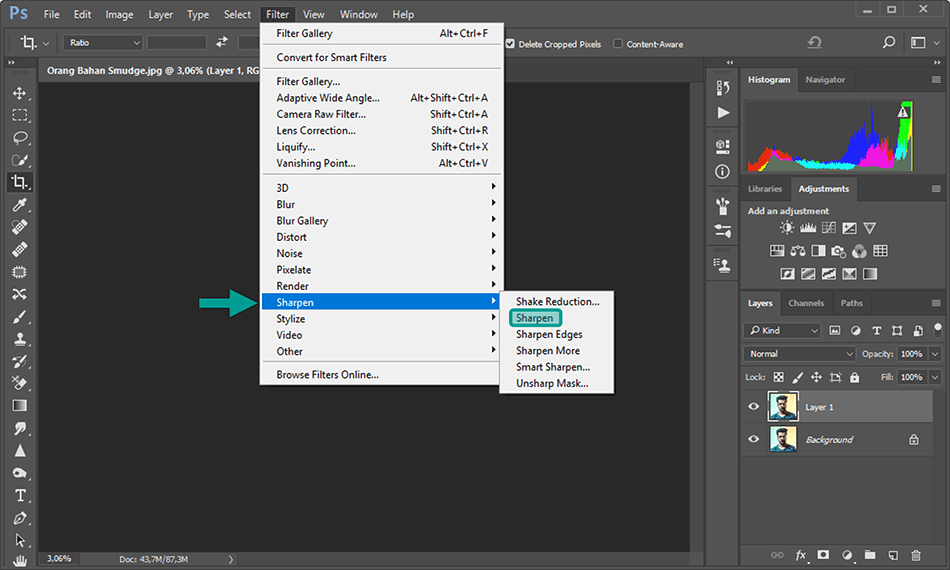
- Kalau sudah, klik lagi tab Filter.
- Lalu pilih menu Filter Gallery.
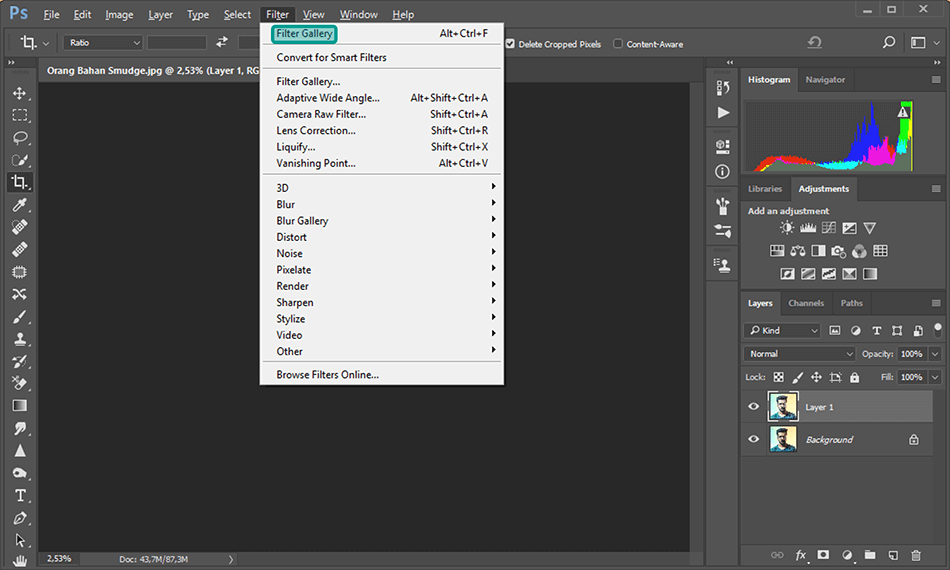
- Nanti Anda akan diarahkan ke Filter Gallery Page.
- Buka folder Artistic dan cari Paint Daubs.
- Selanjutnya konfigurasi Brush Size dan Sharpness sesuai kebutuhan.
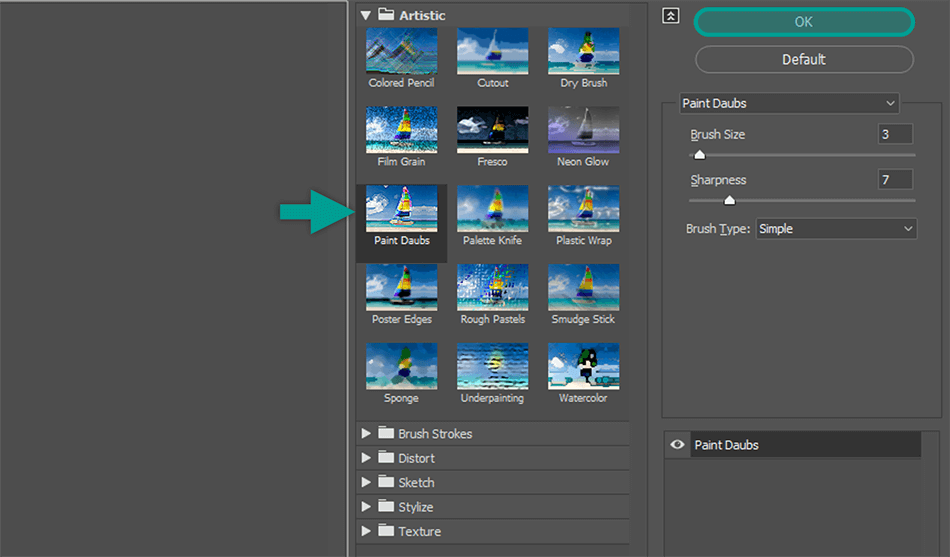
- Selesai. Klik OK kalau sudah.
Mau tahu efek keren lainnya? Cek efek fotografer di Photoshop
4. Memakai Smudge Tool
Lanjut, kita akan mulai mengusap gambar dengan memakai smudge tool.
Supaya rapih, Anda bisa mengatur smudge tool sesuai objek. Contoh, untuk area luas atur size smudge tool ke lebih besar. Untuk area kecil, atur size smudge tool ke yang lebih kecil.
Untuk cara pakainya seperti ini:
- Silakan aktifkan dulu Smudge Tool.
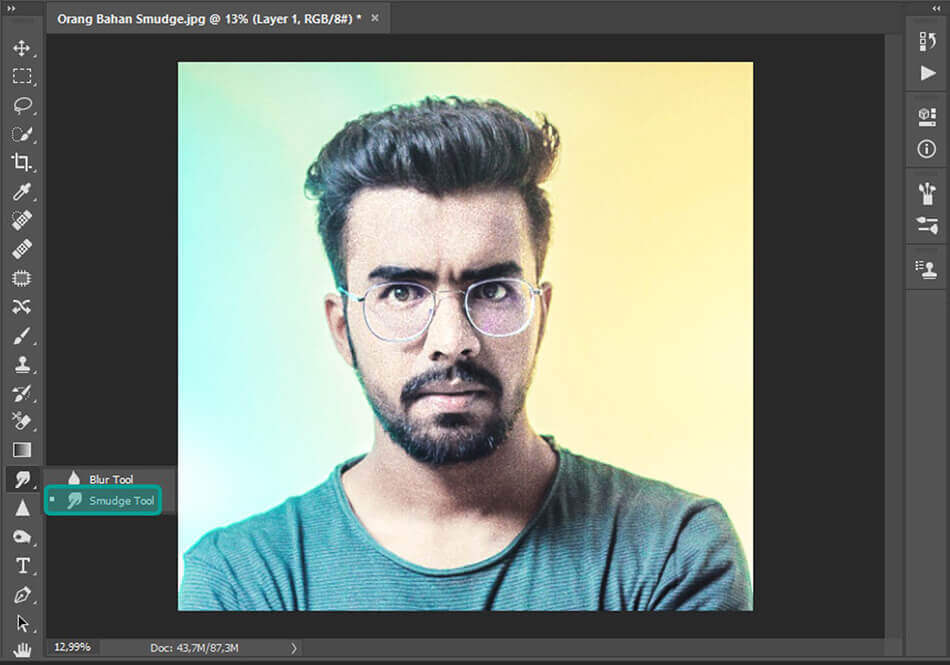
- Klik kananpada gambar dan pilih brush Grunge.
- Atur Strength menjadi 25%.
- Kalau sudah, usap smudge tool ke objek gambar.
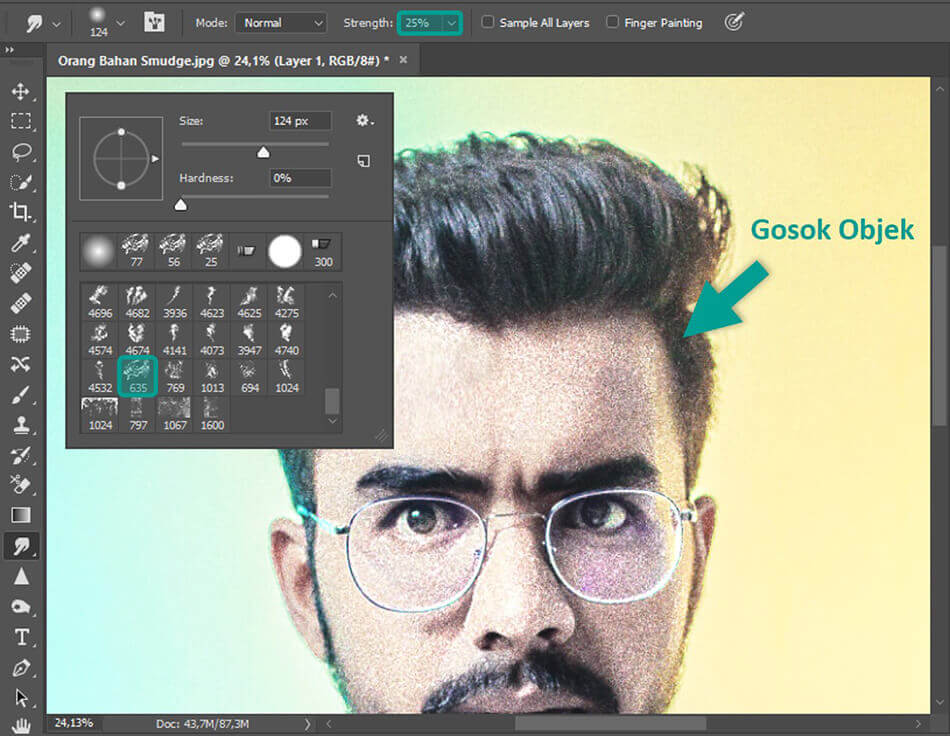
- Nantinya akan seperti gambar ini.
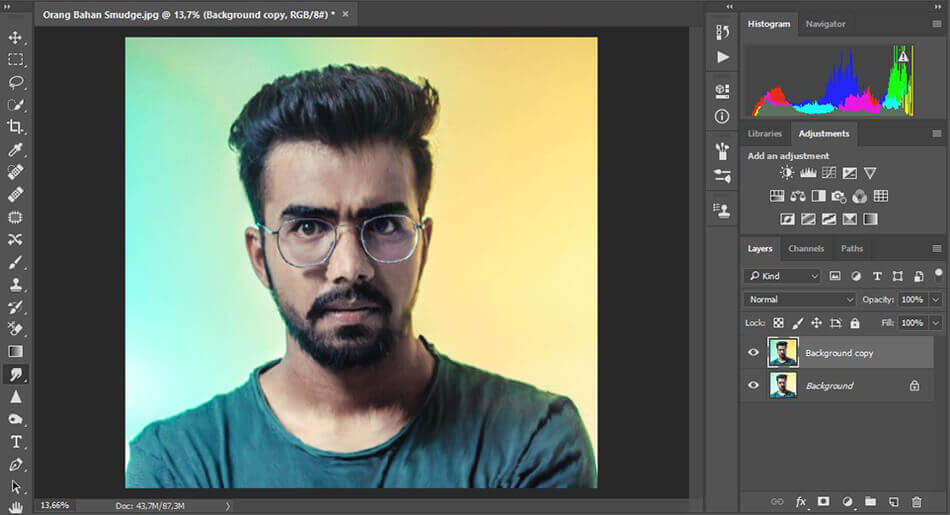
5. Berikan Efek Burn Tool
Efek burn tool ini berfungsi untuk membuat efek bayangan di tiap lekukan gambar. Untuk contoh di sini seperti di dahi, baju dan sebagainya.
Caranya begini:
- Aktifkan dulu Burn Tool.
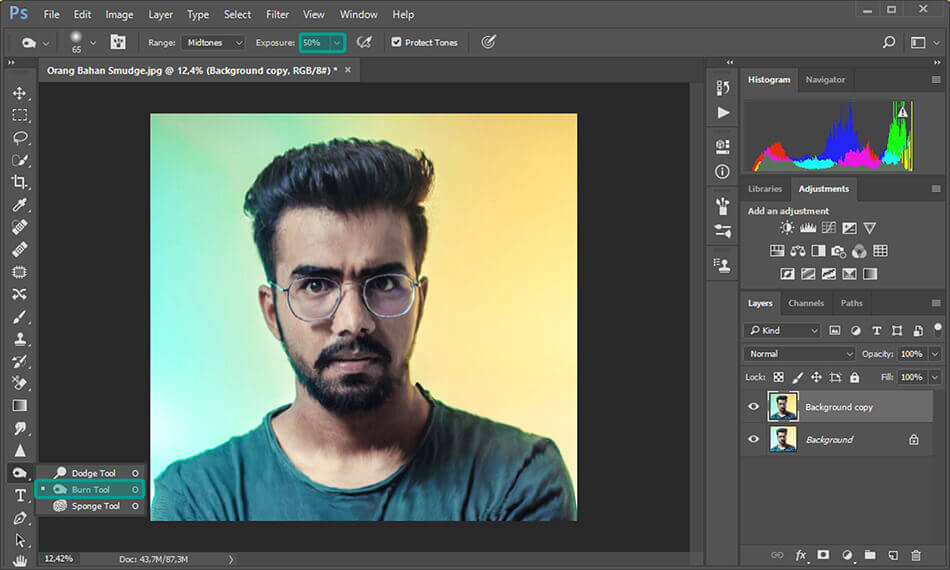
- Lalu usap ke objek lekukan.
- Kalau sudah, hidupkan warna objek dengan mengakses tab Image.
- Pilih menu Adjustment.
- Klik menu Hue/Saturation.

- Setelah kotak dialog Hue/Saturation muncul, Anda bisa atur sampai warna gambar kembali hidup.
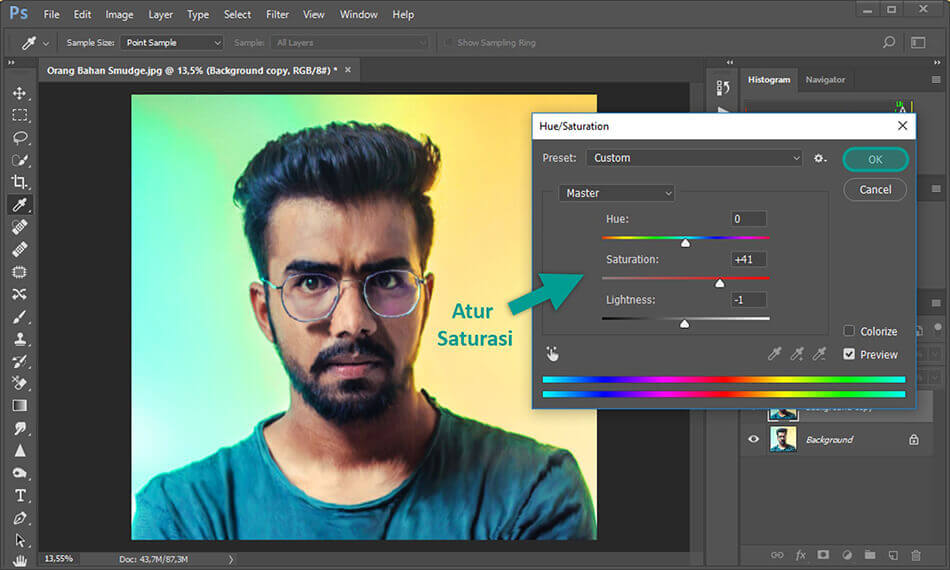
Untuk Exposure dari Burn Tool bisa Anda sesuaikan dengan tingkat kecerahan gambar. Tapi secara garis besarnya sih di nilai 10-50%.
6. Gunakan Fitur Smart Sharpen
Langkah terakhir, Anda harus memakai fitur Smart Sharpen. Tujuannya supaya gambar yang terlihat pecah bisa jadi tajam kembali.
Berikut langkah-langkahnya:
- Klik tab Filter.
- Pilih menu Sharpen.
- Klik lagi menu Smart Sharpen.
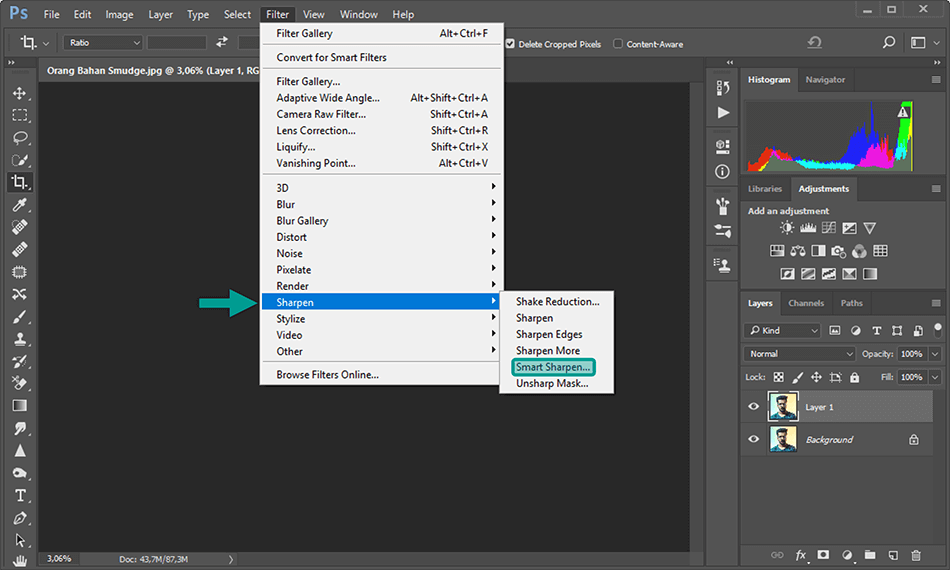
- Setelah kotak dialog Smart Sharpen muncul, atur konfigurasinya sesuai kebutuhan.
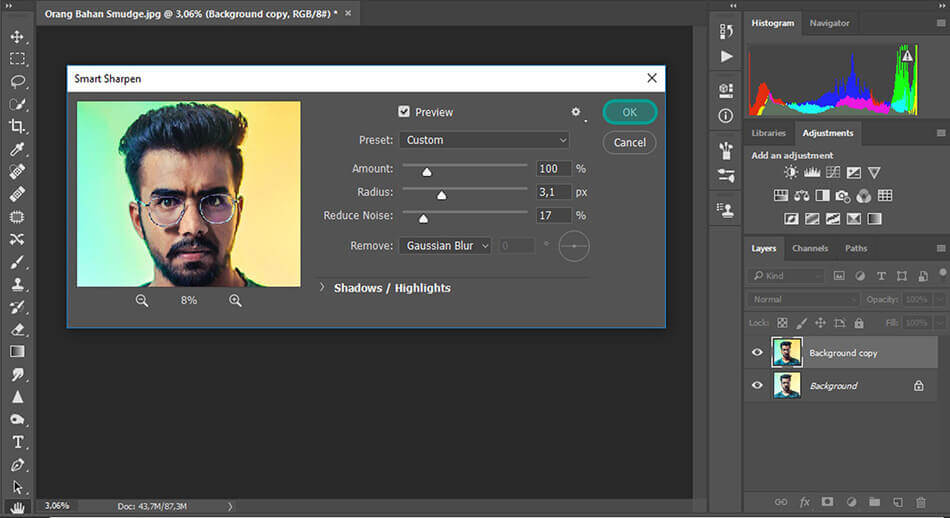
- Kalau sudah, klik tombol OK.
- Aktifkan lagi Smudge Tool dan usap ke area gambar.
- Maka hasil akhirnya akan seperti gambar berikut.

- Selesai.
Akhir Kata
Intensitas kesan lukisan dari efek yang dibuat, tergantung dari objek, cahaya, serta jenis gambarnya. Yang mana pengaturannya juga berbeda-beda nanti.
Karena itu, sekali lagi semua langkah di atas pengaturannya bisa Anda atur sesuai kebutuhan. Supaya hasilnya pas.
Silakan tinggalkan komentar jika ada pertanyaan atau ada yang masih bingung.
Semoga bermanfaat.