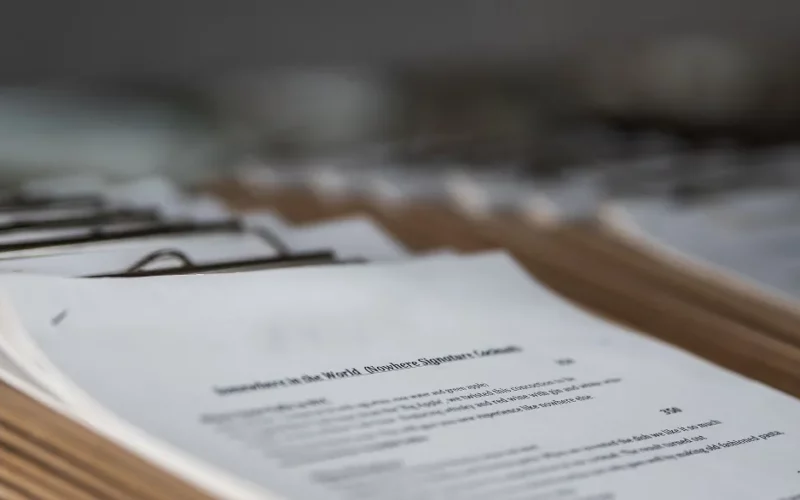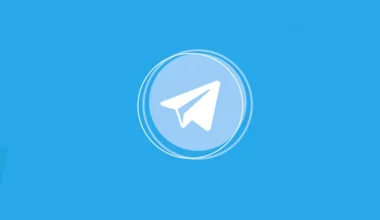Bagi sebagian orang, mencetak dokumen adalah rutinitas sehari-hari yang biasa dilakukan. Untuk yang bekerja, kuliah, ataupun masih sekolah tentu kadang kita butuh mencetak dokumen dengan printer.
Berbicara soal mencetak dokumen, ketika sedang print, terkadang ada saja masalah yang timbul, misalnya hasil print mengecil sendiri.
Sehingga dokumen yang ingin Anda cetak jadi kurang terlihat jelas. Masalah ini bisa terjadi di banyak aplikasi, seperti di Excel, Word dan PDF.
Untuk mengatasi hasil print dokumen yang kecil tersebut, Anda bisa cek solusinya pada pembahasan berikut ini.
Daftar Isi
Penyebab Hasil Print Menjadi Kecil atau Tidak Sesuai
Sebelum kita bahas ke cara mengatasinya, Anda harus mengetahui dulu apa saja penyebab dari masalah ini.
Berikut beberapa penyebab hasil print menjadi kecil:
- Kesalahan mengkonfigurasi printer di aplikasi.
- Menggunakan jenis kertas yang berbeda diantara aplikasi dan lembar untuk mencetak.
- Salah mengkonfigurasi printer di settings devices.
- Konfigurasi di page setup Word tidak sesuai
Jadi intinya rata-rata dari pengaturan aplikasi maupun printernya.
Cara Mengatasi Hasil Print Mengecil
Untuk mengatasi ini saya bagi menjadi beberapa solusi. Tergantung dari aplikasi apa Anda melakukan print.
Tentunya bisa untuk semua printer juga ya. Epson, Canon, HP dan lainnya. Berikut caranya.
1. Pada Microsoft Word
Hasil cetak printer yang terlihat mengecil memang kerap terjadi di Microsoft Word. Dan hal ini berlaku untuk semua jenis dokumen.
Untuk Word ini Anda hanya perlu melihat pengaturan ukuran kertas, agar sesuai dengan hasil cetaknya.
Berikut caranya:
- Langkah pertama, Anda bisa buka dokumen Word lebih dulu yang ingin dicetak.
- Kemudian atur jenis kertas yang digunakan. Caranya klik tab Layout > pilih ikon link pada Page Setup.
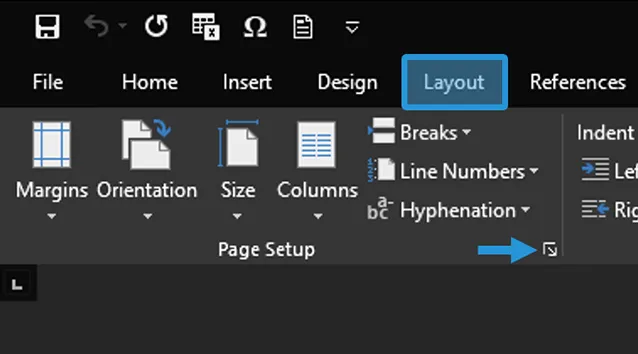
- Maka kotak dialog Page Setup akan muncul. Sekarang Anda klik tab Paper > pada kolom Paper Size Anda bisa pilih kertas yang akan digunakan. Misalnya A4.
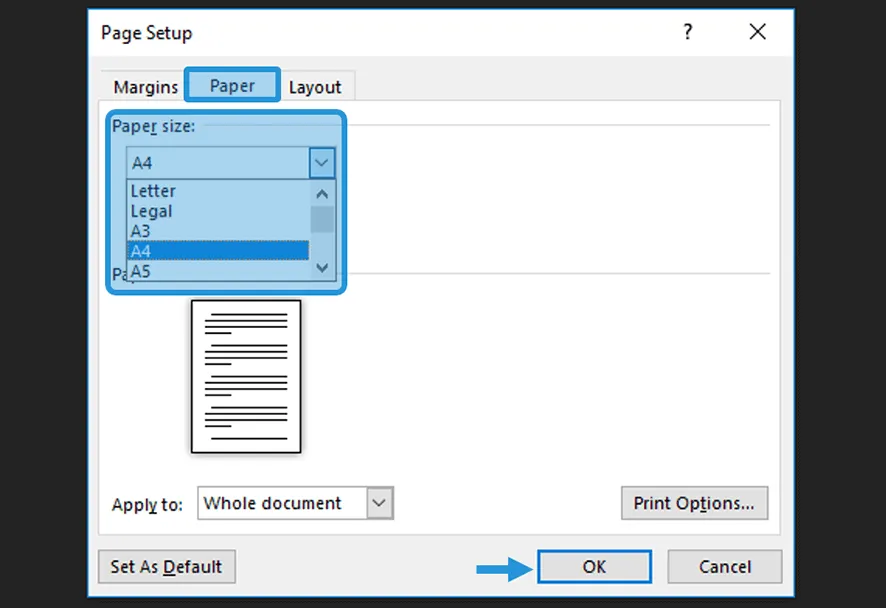
Catatan: Pastikan kertas yang Anda punya untuk mencetak juga A4 atau sama.
- Jika sudah, sekarang Anda bisa klik tab File > lalu pilih menu Print.
- Setelah itu klik menu Printer Properties.
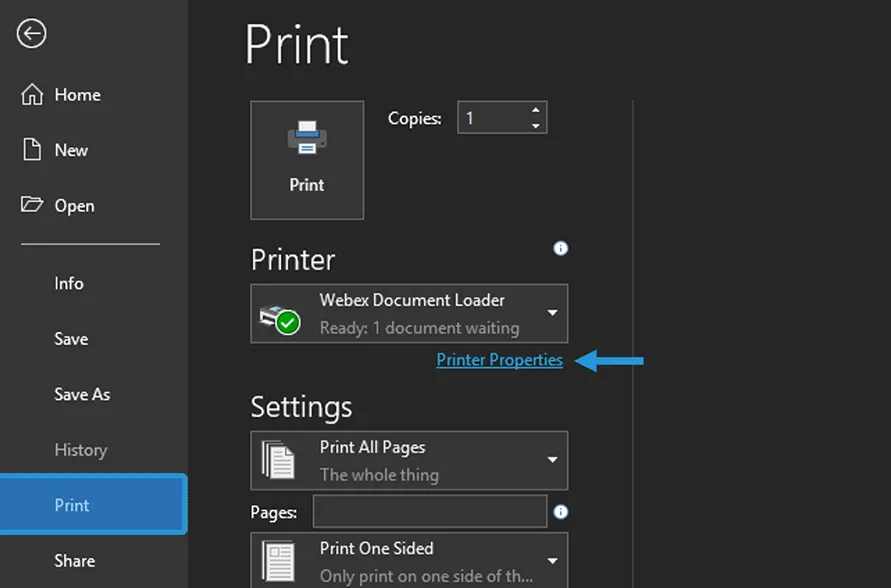
- Selanjutnya kotak dialog Printer Properties akan terbuka. Anda bisa klik tab Page Setup
- Hilangkan tanda ceklis pada Automatically reduce large document that the printer cannot output.
- Langkah terakhir, klik OK untuk menerapkan konfigurasi tersebut.
- Selesai.
Setelah mengkonfigurasinya, sekarang Anda hanya perlu print out Word dokumen tersebut dengan menggunakan kertas yang sesuai. Maka hasilnya akan normal kembali.
Coba juga lakukan test page printer
2. Pada Microsoft Excel
Selanjutnya kalau Anda ingin print dokumen dari format Excel. Sama dengan Word, kebanyakan disebabkan karena kesalahan pengaturan.
Supaya lebih jelas, Anda bisa ikuti cara berikut ini:
- Pertama, Anda bisa buka dokumen Excel di PC yang digunakan.
- Kemudian klik tab Page Layout > pilih menu Size > cari kertas yang ingin Anda gunakan.
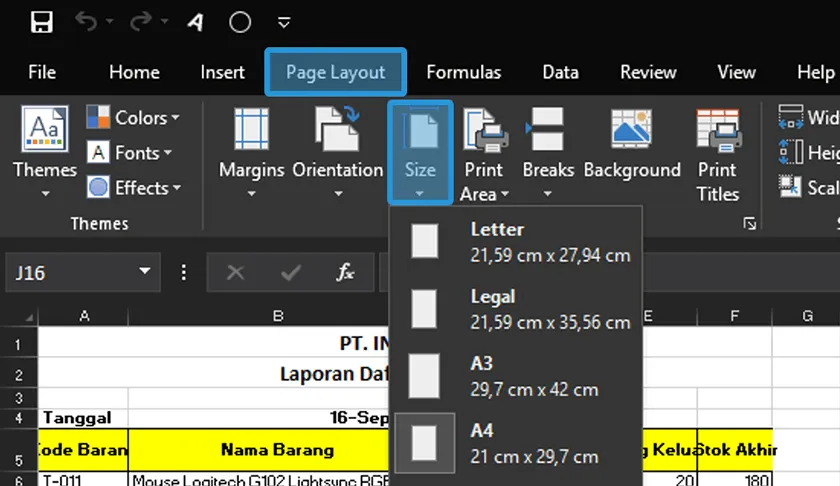
- Setelah itu atur skalanya di tab Page Layout juga. Caranya cukup mengetik 100% pada kolom Scale.
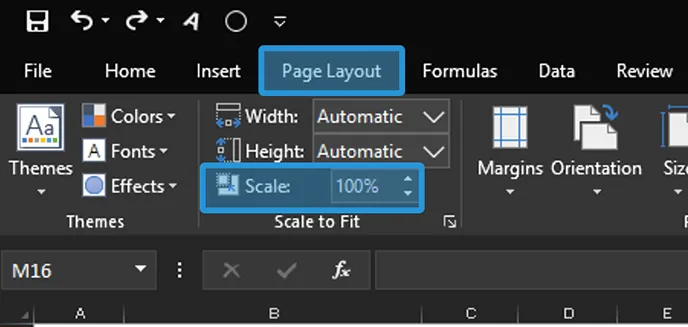
Catatan: Pastikan juga sesuai dengan kertas yang Anda punya untuk mencetak.
- Langkah terakhir, Anda bisa menekan Ctrl + P untuk melihat Print Priview. Kalau sudah sesuai tekan tombol Print.
- Selesai.
3. Pada Dokumen PDF
Terakhir kalau Anda ingin mencetak dengan menggunakan PDF, maka bisa mengikuti cara ini supaya hasilnya tidak mengecil saat print.
Berikut langkah-langkahnya:
- Langkah awal Anda bisa buka dokumen PDF yang ingin dicetak lebih dulu.
- Setelah terbuka, silahkan klik ikon Print.
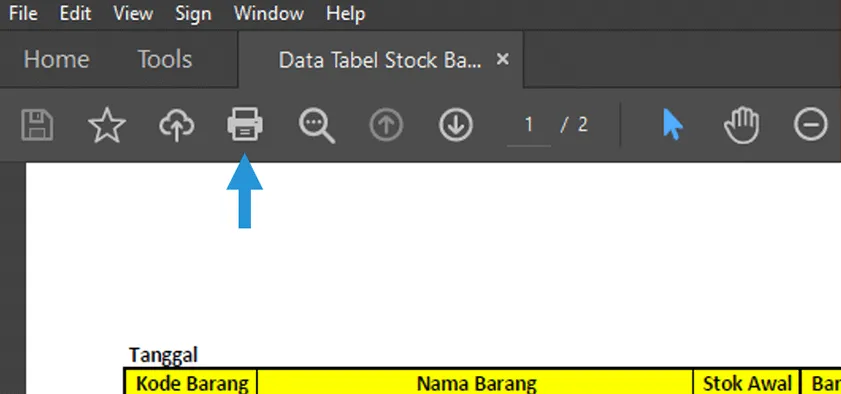
- Kemudian klik tombol Page Setup dibagian bawah.
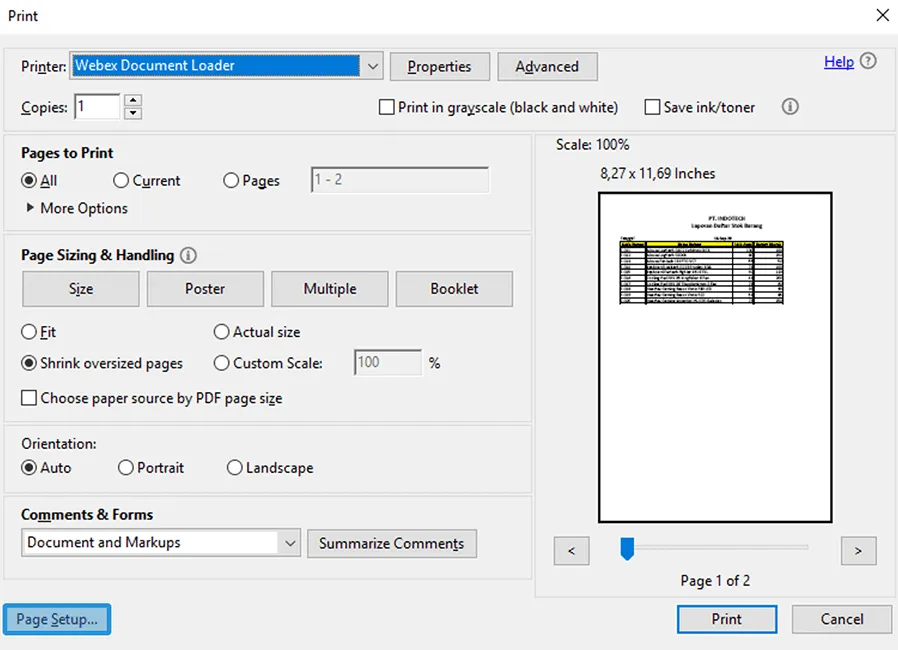
- Selanjutnya sesuaikan jenis kertas yang Anda gunakan. Misalnya Anda punya kertas A4 untuk mencetak, maka pada page setup ini bisa pilih jenis yang sama.
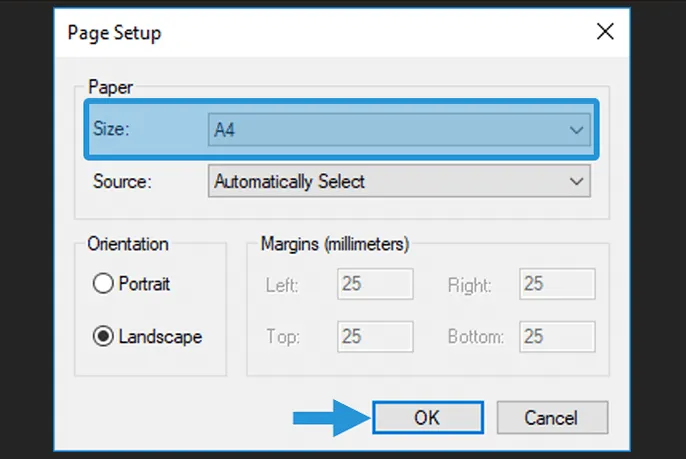
- Kalau sudah Anda bisa klik OK.
- Terakhir Anda bisa lihat Print Priview yang ada disebelah kanan. Jika sudah sesuai, bisa langsung di Print.
- Selesai.
Sekarang dokumen Anda dapat dicetak dengan ukuran normal kembali.
Baca Juga: Cara Sharing Printer di Windows
Akhir Kata
Ringkasnya dengan mengatur konfigurasi printer di ketiga aplikasi diatas, maka Anda bisa menyesuaikan hasil cetaknya sendiri.
Terutama untuk mengembalikan ke ukuran normal.
Kalau ada pertanyaan, tinggalkan saja lewat kolom komentar yang ada di bawah.
Semoga bermanfaat.