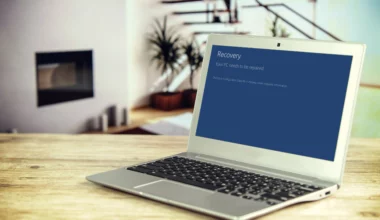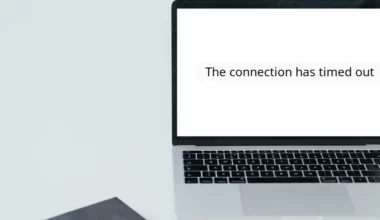Ketika Anda mencoba melakukan print dokumen, kemudian ternyata ada masalah saat proses cetak, maka membuat test page ini wajib dilakukan.
Kenapa? Karena melalui test page, kita bisa tahu apa saja bagian yang bermasalah. Misalnya pada hasil cetak, warna dan lainnya.
Buat yang belum tahu, test page adalah proses print yang dilakukan dengan cara mencetak sampel-sampel tertentu pada kertas.
Dari test page kita bisa mengetahui apakah printer berjalan dengan baik atau tidak dengan mudah. Nah, untuk caranya akan saya jelaskan pada artikel ini.
Daftar Isi
Cara Test Page Printer (Canon / HP / Epson dan Lainnya)
Untuk caranya saya khususkan untuk printer Canon, HP dan Epson ya. Kebetulan tiga printer inilah yang paling banyak dipakai.
Caranya sendiri ada dua. Yaitu dengan menggunakan tombol pada printer serta melalui sistem Windows langsung. Anda bisa sesuaikan dengan kebutuhan.
Berikut pembahasannya:
1. Menggunakan Tombol Printer
Cara pertama yang menurut saya paling mudah ialah dengan memakai tombol pada printer saja.
Dalam membahas cara printer test page ini, saya pakai merk Epson L120. Tapi umumnya sih cara ini dapat juga kok diterapkan pada merk atau seri printer lain.
Tapi agar lebih jelas, berikut cara test page dengan tombol printer di semua merk:
| Printer Epson | Matikan printer lebih dulu, kemudian tekan tombol Resume + Power dan tahan. Tunggu sampai lampu indikator berkedip maka Anda bisa lepaskan. |
| Printer HP | Nyalakan printer lebih dulu dengan menekan tombol Power. Setelah itu tekan tombol X + Power selama beberapa detik lalu lepaskan. |
| Printer Canon | Nyalakan printer lebih dulu dengan menekan tombol Power. Kemudian tekan tombol Resume hingga lampu indikator kelap-kelip lalu lepaskan. |
Catatan:
- Untuk Epson, bisa diterapkan pada seri Epson L120, L210, L310, L360 dan sebagainya.
- Untuk HP, bisa Anda coba pada seri HP 2135, Deskjet 1112, Deskjet GT 5810 dan sebagainya.
- Untuk Canon, cara ini bisa Anda gunakan pada seri Canon IP 2770, Canon MP237, Canon MP287 dan lainnya.
Intinya dicoba saja sih. Karena untuk melakukan test ini pengalaman saya hampir semua tipe printer bisa.
Mengenai langkah lebih jelas dan hasilnya bisa cek ini.
- Pertama Anda bisa mematikan printer dulu, kemudian tekan tombol Resume + Power.
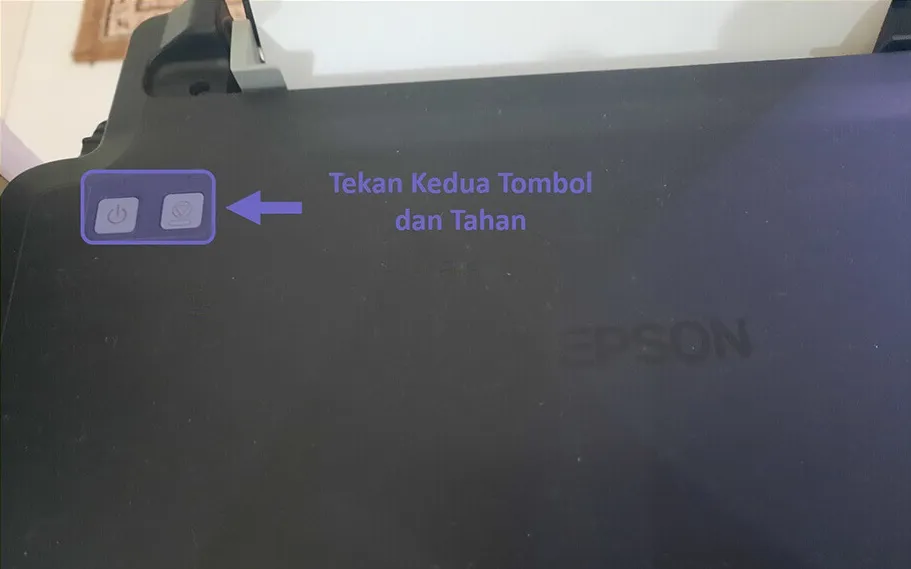
- Kalau lampu indokator pada printer sudah berkedip, Anda bisa lepaskan kedua tombol tersebut.
- Tunggu beberapa saat sampai proses test page dan juga nozzle check selesai.
- Jika sudah, maka hasil kertas yang telah di test page akan seperti gambar berikut ini.
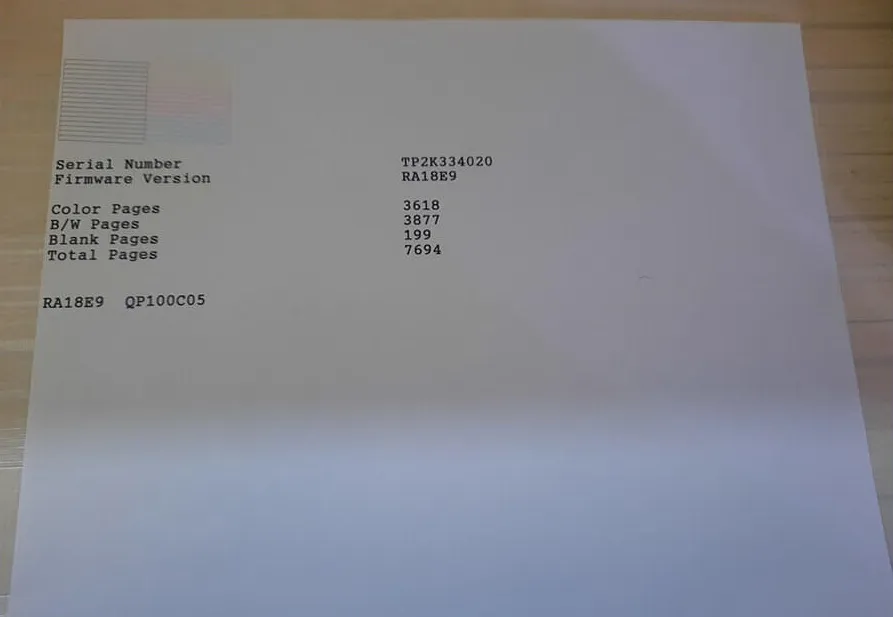
- Selesai.
Cara yang saya coba ini adalah printer merk Epson L120. Jadi kalau Anda pengguna Epson juga, maka bisa menerapkan beberapa langkah diatas untuk dapat test page printer hehe.
Baca Juga: Cara Sharing Printer di Windows
2. Menggunakan Print Test Page
Cara terakhir ialah dengan menggunakan print test page di komputer. Bisa diterapkan di sistem Windows 7, 8 dan 10.
Berikut langkah-langkahnya:
- Langkah pertama, silahkan aktifkan printer yang ingin diperiksa lebih dulu > lalu hubungkan ke komputer.

- Setelah itu pada komputer Anda bisa menekan tombol Windows > ketikan Control Panel dan pilih menu tersebut.
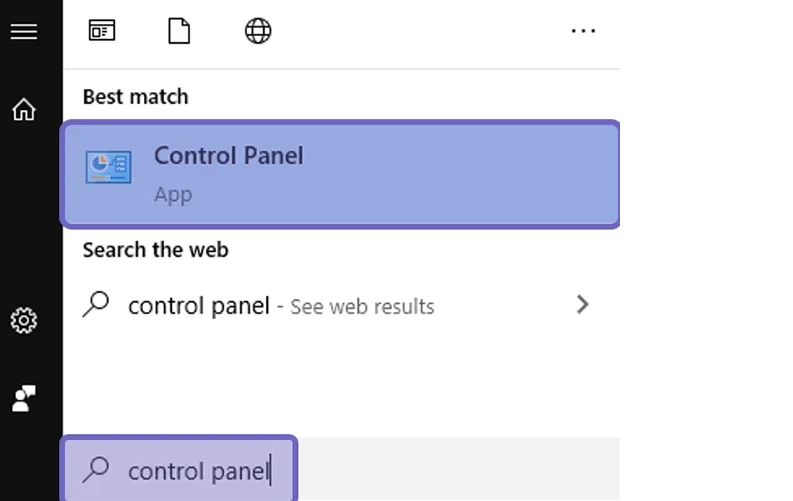
- Kalau sudah, sekarang Anda bisa pilih menu Hardware and Sound.
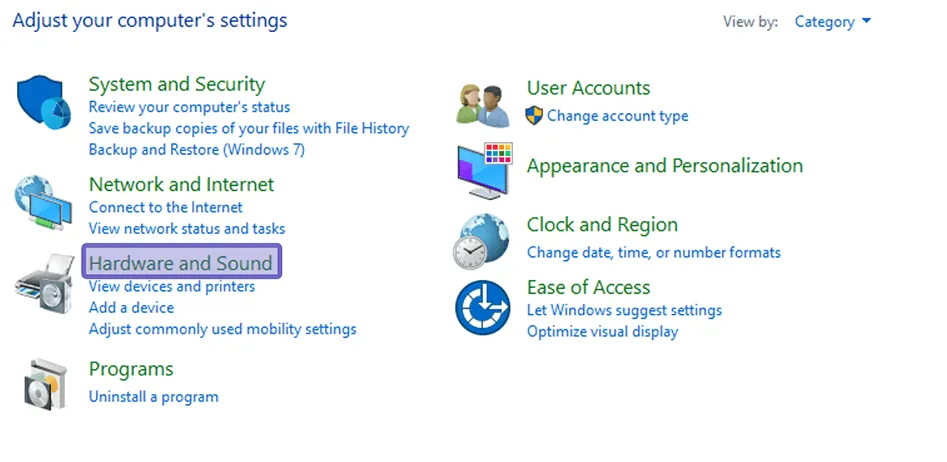
- Selanjutnya klik menu Devices and Printers.
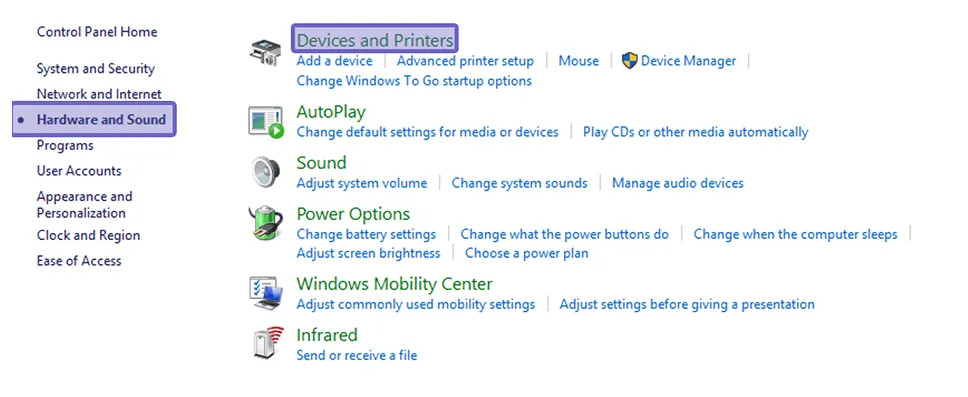
- Kemudian cari printer yang Anda gunakan lalu klik kanan > pilih printer properties.
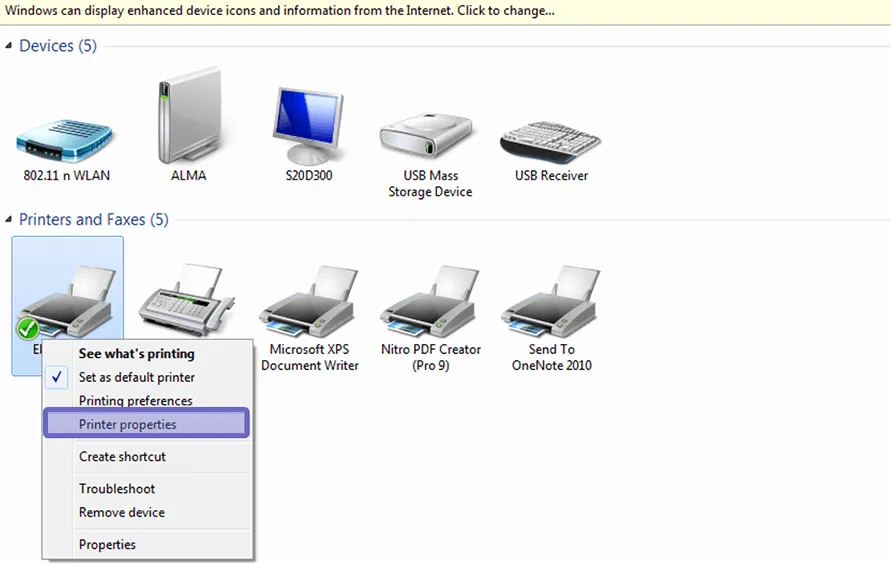
- Langkah terakhir, Anda bisa klik tombol Print Test Page pada kotak dialog printer tersebut.
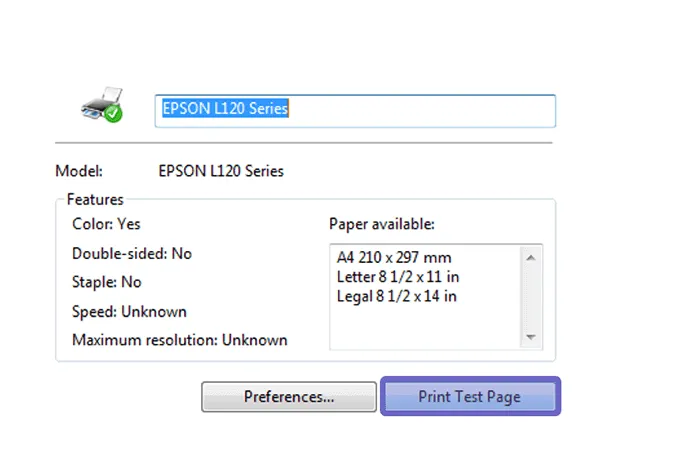
- Jika proses sudah selesai, maka hasilnya akan seperti gambar berikut.
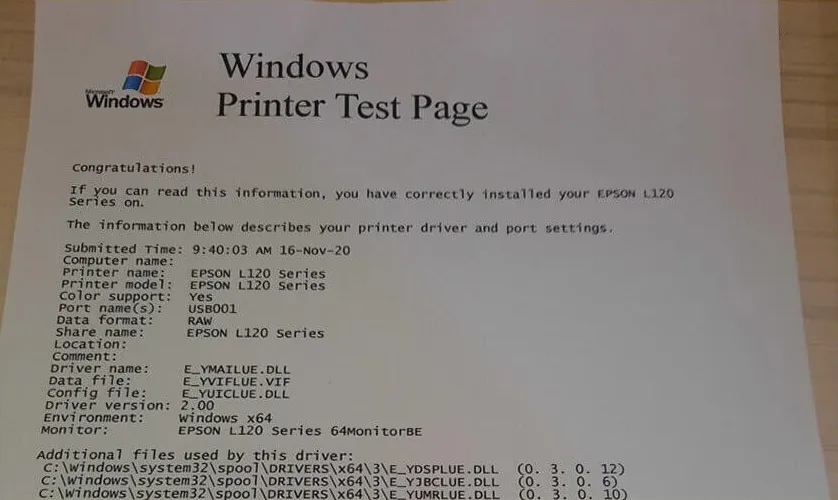
- Selesai.
Error yang Terjadi Saat Test Page Printer
Biasanya ketika ingin mencetak, akan muncul notifikasi error jika printer Anda sedang bermasalah.
Umumnya sih setiap error tersebut akan menampilkan sebuah kode yang mempunyai arti dan cara mengatasinya masing-masing.
Berikut beberapa kode error ketika sedang melakukan test page pada priter:
1. Error E02
Error E02 menandakan kalau kertas pada printer Anda sudah habis atau tidak terpasang dengan benar. Sehingga printer tidak dapat mendeteksi kertasnya untuk melanjutkan proses.
Solusinya:
- Jika kertas pada printer habis, maka bisa mengisi kertasnya kembali.
- Tapi kalau kertasnya masih ada, Anda bisa angkat lalu masukan kembali ke printer tersebut. Tapi pastikan dimasukkan dengan tepat agar bisa terdeteksi.
Baca Juga: Cara Mengatasi Error B500 Printer
2. Error E03
Kalau Error E03 biasanya disebabkan ada kertas atau kotoran yang menumpuk, sehingga menghalangi printer untuk mencetaknya.
Solusinya:
- Buka bak printer lalu bersihkan kertas atau kotoran yang ada didalam perangkat tersebut.
- Bersihkan juga bagian sensor kertas dengan menggunakan tisu dan alcohol.
- Periksa kondisi karet roller, jika sudah habis maka Anda harus menggantinya dengan yang baru.
3. Error E04
Terakhir ada error E04 yang biasanya diakibatkan oleh tinta tidak terkoneksikan dengan baik ke printer Anda.
Solusinya:
- Coba matikan printer dengan menekan tombol power selama 20 detik. Jika sudah hidup kembali, coba lakukan print.
- Jika selang pada catridge yang dihubungkan ke printer berantakan, maka bisa dirapikan lebih dulu agar tidak menghambat tintanya untuk keluar.
Akhir Kata
Nah jadi dengan memastikan kondisi printer dengan cara test page, Anda bisa tahu nih kalau ada kerusakan atau tinta habis pada perangkat tersebut.
Sehingga Anda dapat mengatasinya kalau ada masalah dan menjadi lancar begitu ingin mencetak dokumen lainnya.
Silakan tanyakan ke kolom komentar kalau ada yang masih bingung atau barangkali ada masalah pada printer Anda.
Semoga bermanfaat.