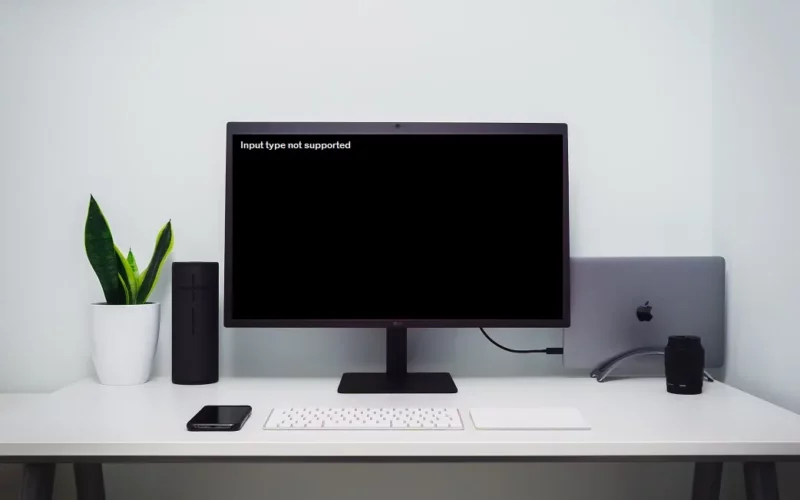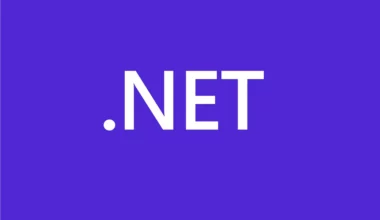Ada beberapa masalah yang bisa muncul pada monitor. Salah satunya pesan input type not supported.
Pesan ini muncul dari internal monitor, bisa juga dari aplikasi.
Penyebabnya bisa bermacam-macam. Tapi biasanya masih terkait dengan resolusi. Misalnya resolusi tidak mendukung di sistem atau di game.
Nah, kalau Anda sedang mendapati masalah ini pada monitor Anda, berikut di sini akan saya jelaskan cara mengatasinya.
Daftar Isi
Cara Mengatasi Input Type Not Supported Pada Monitor
Karena penyebabnya kebanyakan bukan dari komponen, pesan error ini nggak begitu sulit kita perbaiki.
Kita hanya harus melakukan beberapa pengecekan hingga melakukan beberapa perubahan pada pengaturan sistem. Berikut kita bahas solusi lengkapnya ya.
1. Cek Kabel (HDMI, VGA, DVI)

Pertama coba cek dulu kabel yang dihubungkan ke monitor. Bisa HDMI, VGA, atau DVI.
Pastikan tidak longgar. Atau bagusnya Anda lepas dulu kabelnya kemudian pasang kembali dengan benar.
2. Ganti Jenis Kabel Monitor yang Dipakai

Kalau VGA Anda support, Anda bisa coba ganti jenis kabel yang dipakai. Misal sebelumnya pakai DVI, coba ganti pakai HDMI.
Kemudian kalau ada lebih dari satu port yang sama di monitor (Misalnya HDMI 1 dan HDMI 2), coba pakai yang berbeda dari sebelumnya.
Kadang ini bisa pengaruh juga.
3. Aktifkan VGA Mode Melalui Boot
VGA Mode ini berfungsi supaya monitor bisa boot ke resolusi paling rendah. Opsi ini dapat Anda coba untuk memperbaiki masalah input type not supported.
Langkah-langkahnya seperti ini:
- Pertama silakan restart dulu PC Anda.
- Saat booting tekan tombol F8 untuk masuk ke boot menu.
- Kemudian silakan pilih VGA Mode di sana.
- Maka sistem akan boot biasa ke Windows
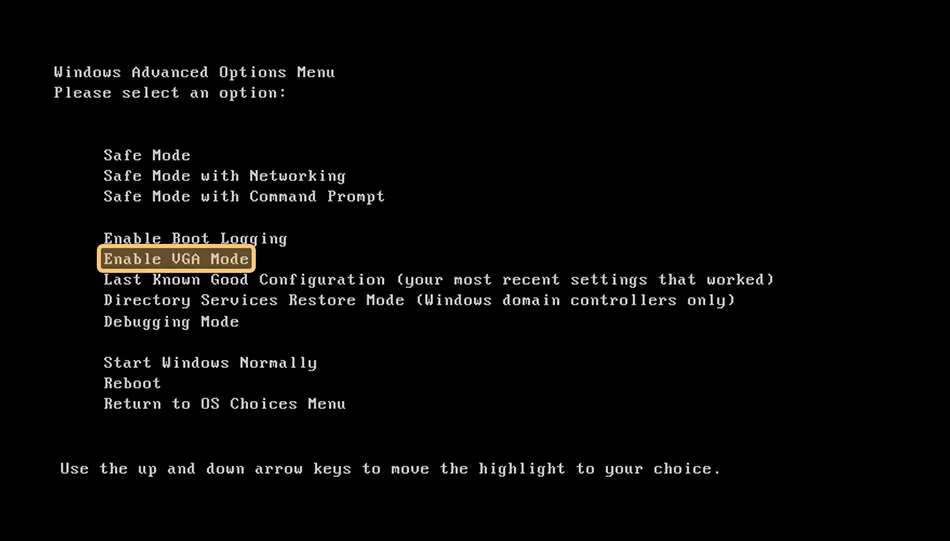
- Kalau sudah, coba cek apakah pesan error-nya masih muncul atau tidak.
4. Mengaktifkan Video Base di MSCONFIG
Pengaturan video base ini berfungsi agar Windows bisa me-load driver bawaan. Jadi bukan driver yang kita install sendiri.
Fitur ini bisa kita pakai untuk mengecek, apakah masalahnya berasal dari driver atau bukan. Silakan ikuti langkah-langkah berikut:
- Tekan tombol Windows + R bersamaan.
- Akan muncul Windows Run > Silakan ketik MSConfig > Tekan Enter.
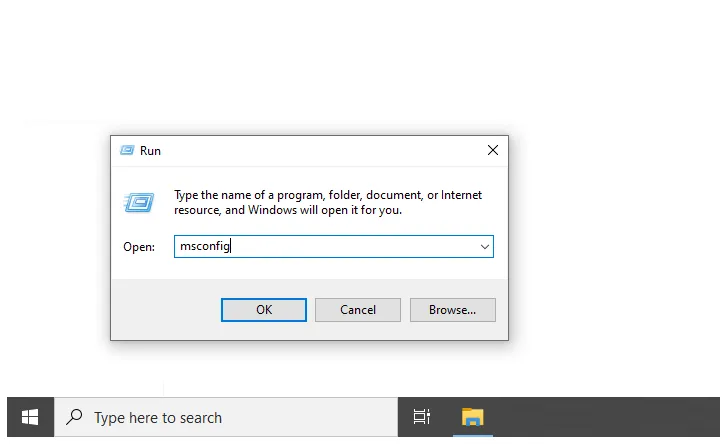
- Di sini jendela MSConfig akan muncul, klik tab Boot dan centang opsi Base Video.
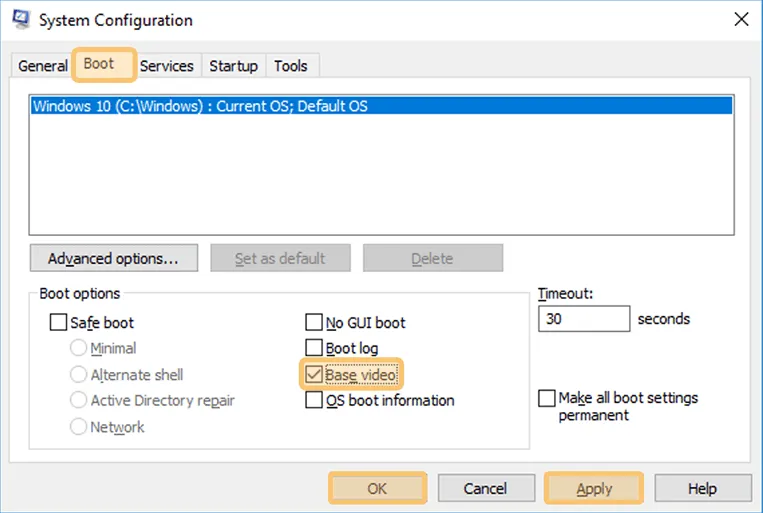
- Terakhir klik tombol Apply dan OK.
- Selesai.
Baca Juga: Mau Dual Monitor? Ini Caranya
5. Ubah Resolusi Layar
Mengubah resolusi layar ke pengaturan tertentu. Misalnya dari Full HD ke HD ini bisa dicoba. Cara ini bisa dipakai kalau pesan input type not supported-nya muncul di aplikasi-aplikasi tertentu.
Caranya seperti berikut ini:
- Klik kanan di Dekstop > Kemudian pilih menu Display Settings.
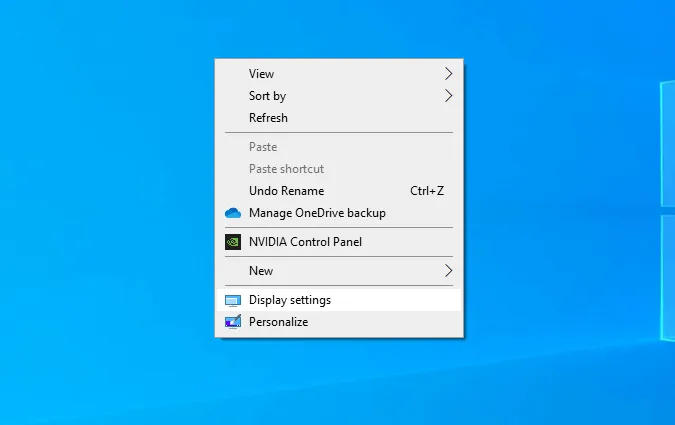
- Setelah itu klik kolom Resolution dan pilih ke resolusi yang berbeda dari sebelumnya.
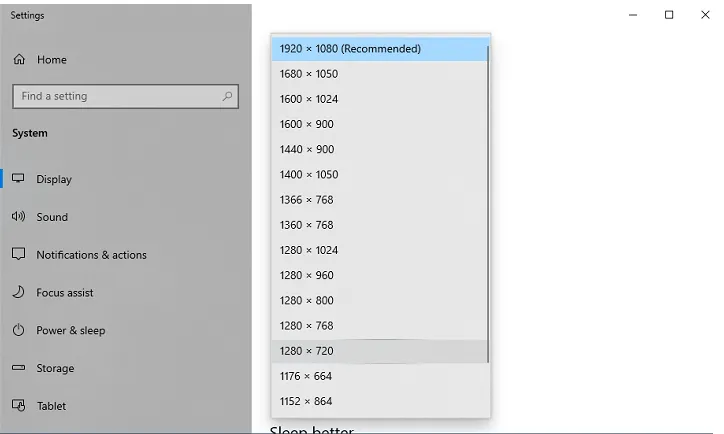
- Selesai.
Kekurangan dari cara ini, nantinya gambar akan terlihat sedikit lebih buram. Nah, solusinya Anda bisa coba ganti lagi resolusi, kemudian restart. Kalau sudah, silakan kembalikan lagi resolusi tersebut ke awal.
Baca Juga: Cara Mengatasi Monitor Out of Range
6. Reinstall Driver VGA
Melakukan reinstall driver ini bertujuan untuk mengatasi masalah bug yang mungkin ada. Cara yang saya sarankan, lakukan clean install memakai DDU kemudian install kembali driver seperti biasa.
Atau cara lainnya yang lebih simpel, Anda bisa melakukan reinstall melalui Device Manager. Langkah-langkahnya seperti berikut ini:
- Silakan buka dulu Device Manager.
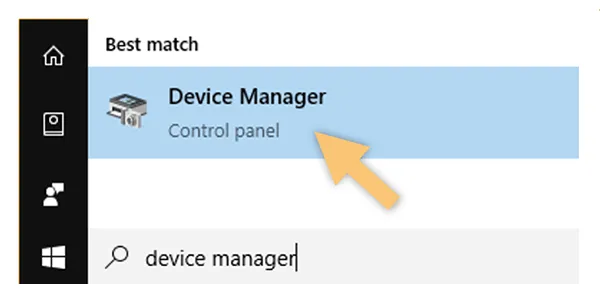
- Selanjutnya pilih Device Adapter dan klik kanan VGA Anda.
- Di sini klik lagi opsi Uninstall Device.
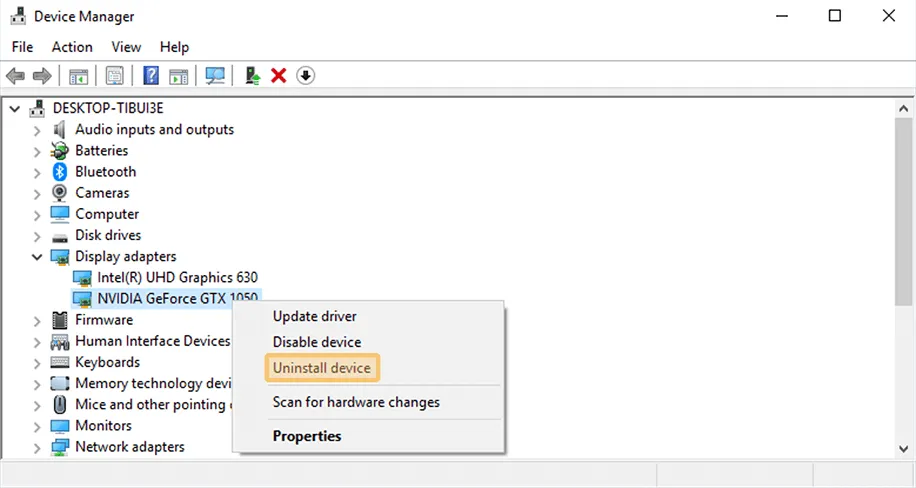
- Selesai.
7. Pindah Ke Mode Windowed (Game)
Khusus di game, seperti yang diketahui, di pengaturan display biasanya terdapat dua sampai tiga opsi. Yaitu Full Screen, Full Screen Borderless dan Windowed mode.
| Full Screen | Mode layar penuh |
| Full Screen Borderless | Mode layar penuh tapi taskbar masih bisa dibuka |
| Windows Mode | Mode tanpa layar penuh, jadi taskbar masih terlihat |
Kebanyakan orang menggunakan opsi full screen saat bermain game. Tapi di sini saya sarankan, coba ganti pengaturannya ke Windowed Mode kalau muncul pesan input type not supported. Langkah-langkahnya kurang lebih seperti ini:
- Buka game yang diinginkan
- Kemudian masuk ke menu pengaturan > Display
- Cari kolom untuk mengatur full screen lalu ganti ke mode Windowed
- Apply dan simpan pengaturannya
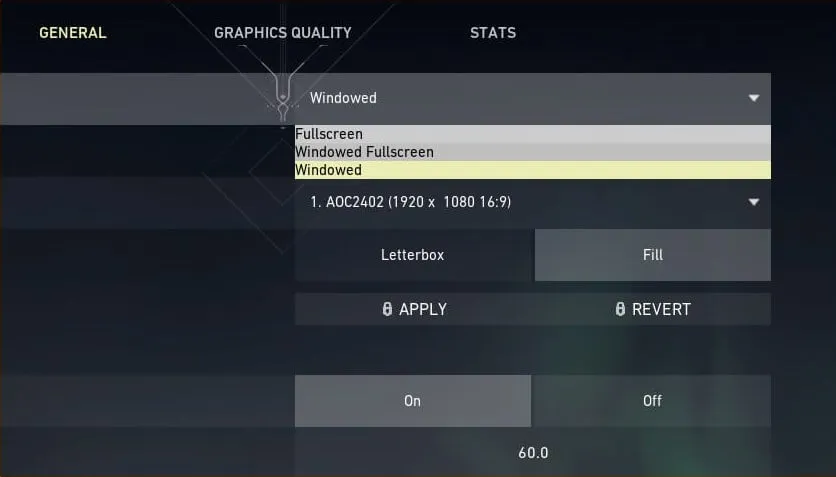
Atau Anda juga bisa coba tekan tombol ALT + Del atau ALT + Enter saat di game.
Akhir Kata
Cara-cara ini saya jelaskan dengan asumsi monitor dalam keadaan default ya.
Jadi kalau Anda memakai custom resolution atau mengubah refresh rate di monitor, maka Anda perlu mengembalikan pengaturannya terlebih dulu ke semula.
Entah itu melalui pengaturan sistem maupun melalui pengaturan internal dari monitornya.
Semoga bermanfaat.