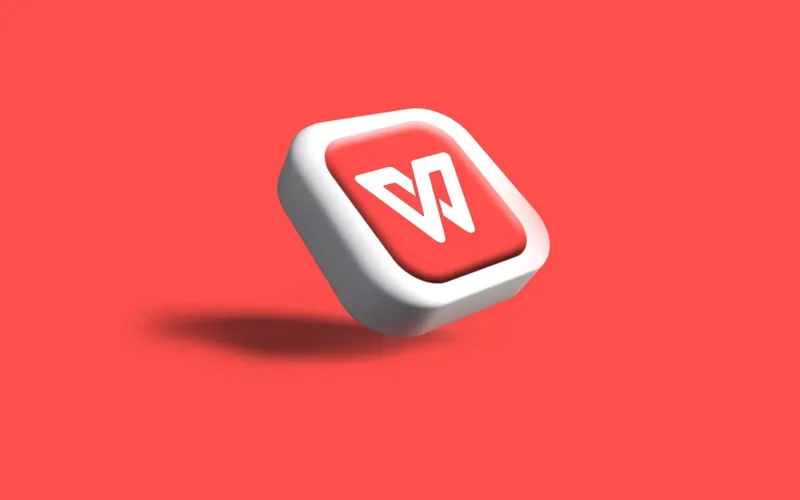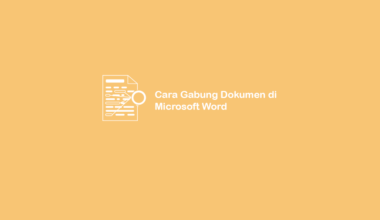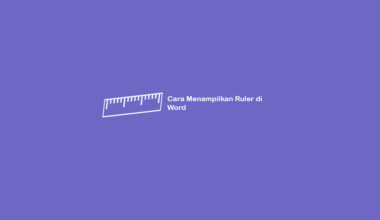WPS Office adalah salah satu aplikasi pengolah kata yang mirip seperti Microsoft Word. Aplikasi ini bisa Anda instal di PC maupun Android.
Penggunaan WPS Office juga sama-sama mudah. Hanya saja kelebihan paling menonjol dari WPS Office ini gratis untuk digunakan tanpa harus membeli lisensi.
Sedangkan kekurangan WPS Office ada di font-nya. Dimana belum terdapat font default yang sering dipakai untuk membuat surat, yaitu Times New Roman.
Tapi kalau Anda ingin pakai WPS Office tidak perlu khawatir, karena aplikasi tersebut bisa menambah font eksternal. Nah, cara menambah font Times New Roman di WPS Office bisa Anda lihat di sini.
Daftar Isi
Cara Menambahkan Font Times New Roman di WPS
Seperti yang telah saya jelaskan di atas, WPS Office memiliki fitur untuk menambah font eksternal. Maksudnya font eksternal adalah font yang tidak Anda dapatkan secara default di aplikasi WPS Office tersebut.
Fitur penambahan font ini juga bisa Anda lakukan di WPS Office versi PC maupun Android. Tapi pada pembahasan kali ini, saya akan menjelaskan cara menambah font di WPS Office Android saja.
Berikut cara menambah font Times New Roman di WPS Office:
1. Download Font Times New Roman
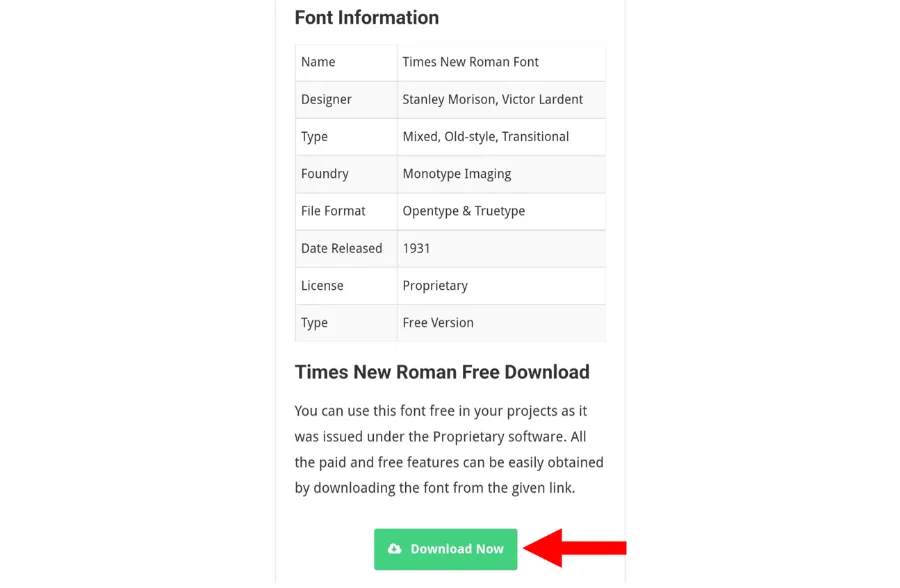
Pertama yang harus Anda lakukan adalah download font Times New Roman terlebih dulu. Font ini bisa Anda dapatkan di Google.
Beberapa situs yang saya rekomendasikan untuk download font Times New Roman, seperti:
- Free Fonts Family
- Dafont
- 1001 Fonts
- Google Fonts
Silakan cari font Times New Roman melalui beberapa situs rekomendasi yang saya berikan di atas. Kalau saya download font Times New Roman di Free Fonts Family.
2. Ekstrak Font Times New Roman
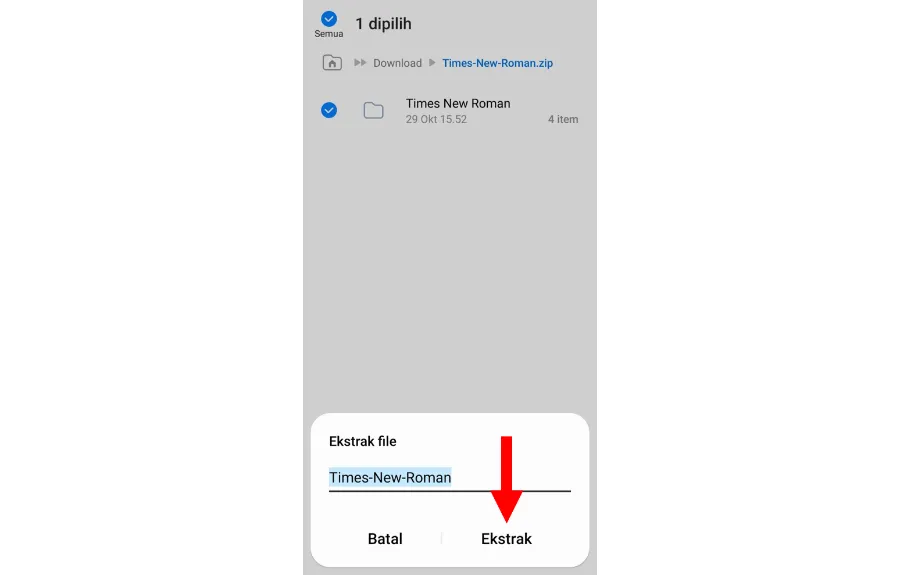
Kemudian, Anda akan mendapatkan file dengan tipe RAR / ZIP yang berisi font Times New Roman tersebut. Karena berupa tipe file arsip, maka Anda harus ekstrak terlebih dulu.
Jadi, silakan ketuk file font Times New Roman yang telah berhasil di download. Kemudian akan ada notifikasi di bawah, Anda tekan Ekstrak.
Baca Juga: Cara Membuat PDF di HP Android
3. Salin Font Tipe TTF
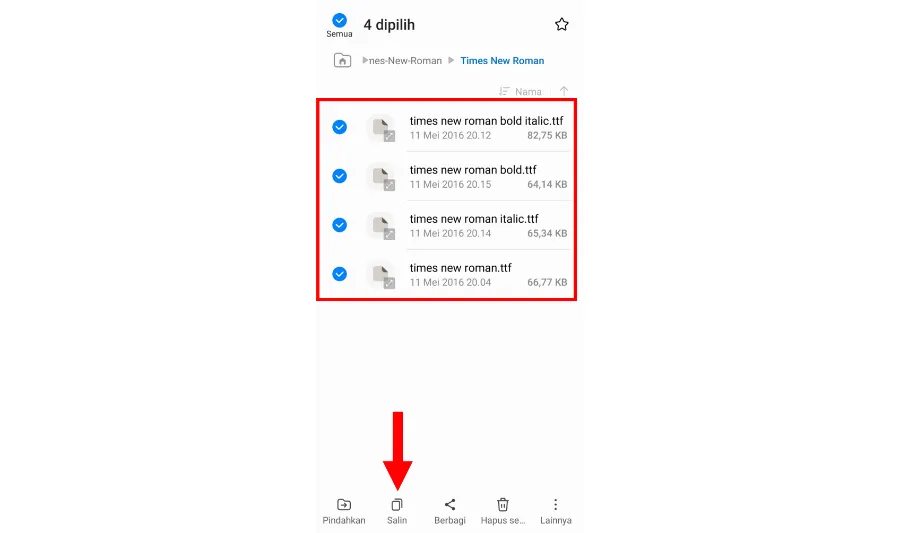
Nanti akan ada beberapa font Times New Roman yang akan muncul setelah di ekstrak dengan tipe .ttf, seperti:
- Times New Roman
- Times New Roman Italic (Format)
- Times New Roman Bold (Format)
- Times New Roman Bold Italic (Format)
Semua font Times New Roman ini bisa Anda salin. Caranya, tekan salah satu Font Times New Roman. Kemudian Pilih Semua dan ketuk menu Salin yang ada di bawah.
4. Letakkan Di Folder Fonts
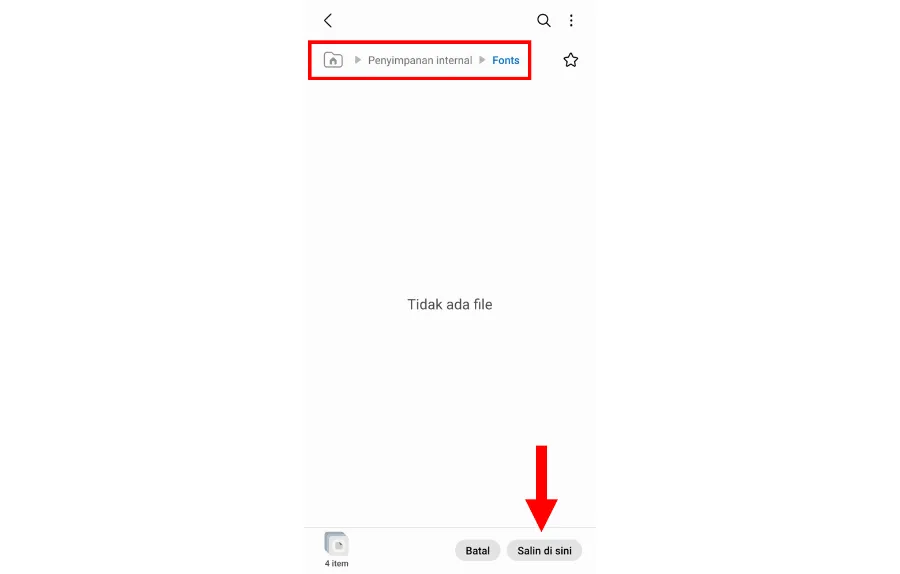
Kalau sudah disalin, Anda bisa beralih ke folder Fonts. Caranya kembali terlebih dulu ke Penyimpanan Internal di HP Anda.
Kemudian cari folder Fonts, lalu letakkan file tadi dengan mengetuk tombol Salin Di Sini. Pastikan semua file font Times New Roman yang Anda salin tadi telah muncul di folder Fonts tersebut.
5. Cek Font Times New Roman Di WPS Office
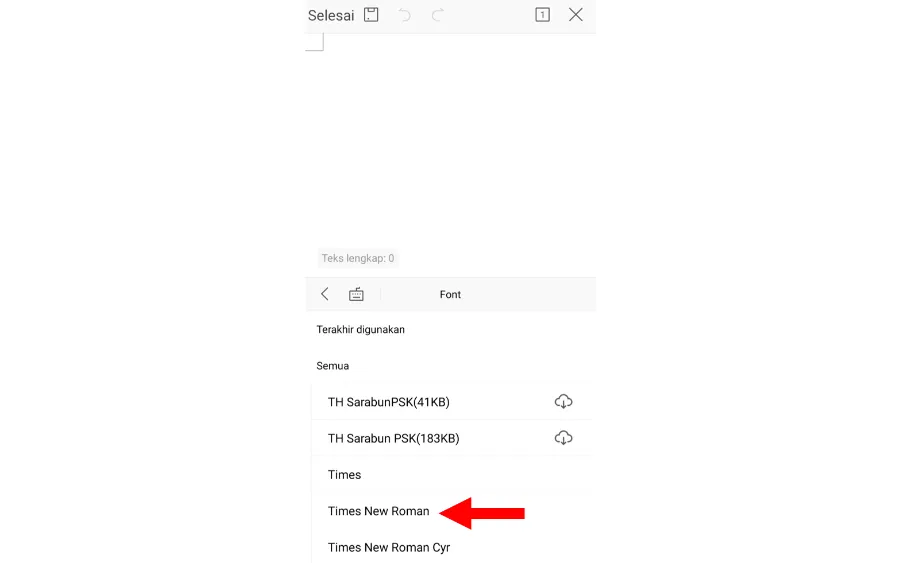
Terakhir Anda bisa tutup folder Fonts. Lalu Anda dapat membuka aplikasi WPS Office-nya dan pastikan font Times New Roman telah muncul.
Kalau Anda ingin menambahkan font lainnya, bisa ulangi langkah-langkah di atas. Lalu pastikan file font yang ingin ditambahkan berhasil diletakkan di folder Fonts.
Bagaimana Kalau Font Tidak Muncul Di WPS?
Masalah ini bisa saja terjadi. Umumnya disebabkan karena aplikasi WPS yang terinstal di HP Anda mungkin mengalami masalah, seperti bug.
Tapi ada beberapa cara untuk mengatasi font yang ditambahkan tidak muncul di WPS, seperti:
- Coba restart HP
- Bersihkan cache WPS Office
- Update WPS Office versi terbaru
- Instal ulang WPS Office
Baca Juga: Cara Mengubah Word ke PDF Lewat HP
Akhir Kata
Itulah cara menambahkan font Times New Roman di WPS Office. Caranya sangat sederhana, dimana Anda harus menyiapkan file font Times New Roman terlebih dulu yang bisa didapatkan di Google.
Kemudian ekstrak, salin file dan letakkan di folder Fonts. Nantinya secara otomatis font Times New Roman akan terbaca di WPS Office.
Kalau ada kesulitan saat penambahan font, Anda bisa tanyakan ke saya melalui kolom komentar di bawah ini. Semoga bermanfaat.