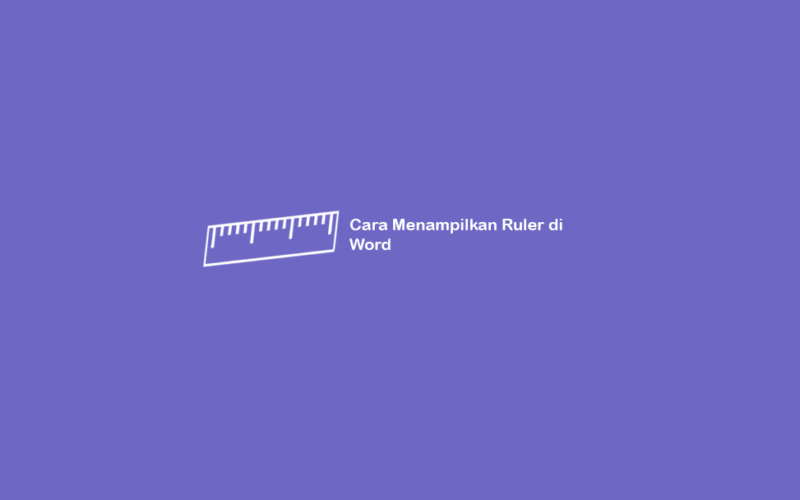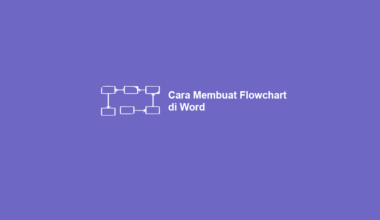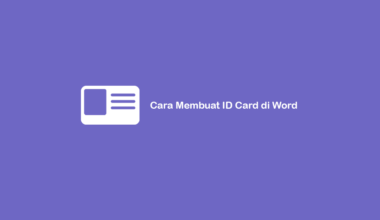Pernahkah Anda kehilangan ruler pada Word? Atau sekarang Anda belum tahu cara memunculkannya? Kalo begitu pas sekali, karena saya akan memberikan cara menampilkan ruler di Word.
Ruler sendiri bagi saya merupakan salah satu fitur Word yang penting. Terutama supaya struktur dokumen kita bisa jadi lebih jelas.
Contoh fungsinya:
- Merapihkan file dokumen
- Mengatur jarak, spasi dan tab
- Memberikan jarak otomatis
Apalagi bagi Anda yang sedang membuat skripsi atau makalah, maka bisa juga memakai ruler untuk mempermudah tugasnya.
Jadi, simak artikel ini ya jika ruler pada Word Anda bermasalah atau Anda belum paham cara menampilkannya.
Daftar Isi
Cara Membuat Ruler di Word
#1. Cara Membuat Ruler di Word
Cara membuat ruler di word sebenarnya sangat mudah.
Hampir semua versi Word (2004, 2007, 2008, 2010, 2013, 2016) punya cara yang sama untuk memunculkan ruler.
Caranya:
- Langkah pertama Anda harus membuka Microsoft Word.
- Selanjutnya silahkan Anda klik View > pada menu Show
- Centang opsi ruler
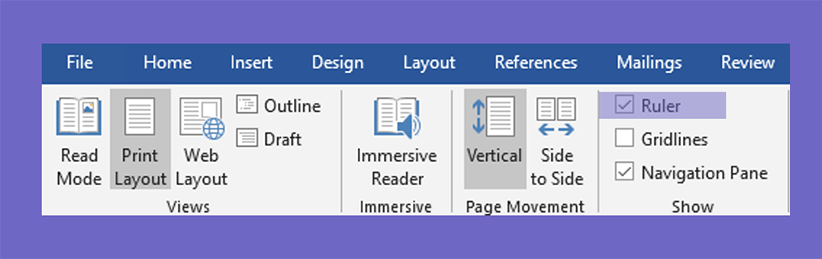
Sekarang ruler telah berhasil Anda tampilkan:
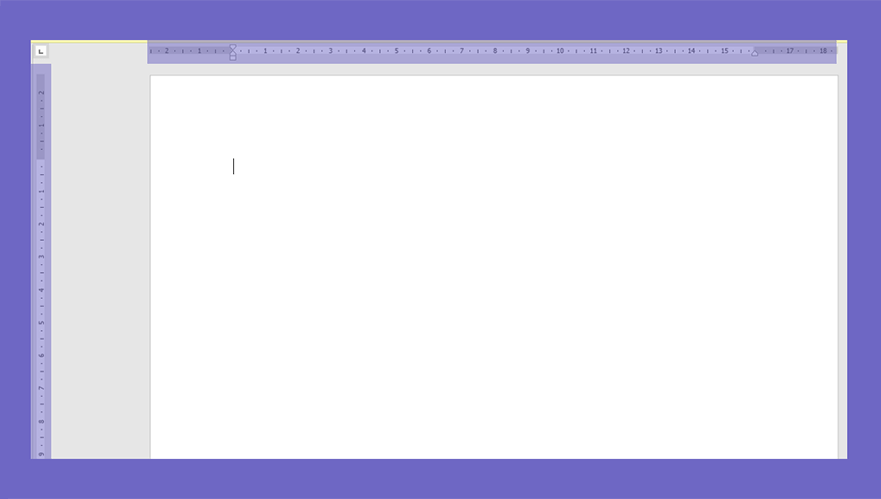
Pada tutorial ini, saya menggunakan Microsoft Office 2019.
Tapi seperti yang saya bilang, jika Anda menggunakan Microsoft Office versi tahun sebelumnya, caranya tetap sama kok.
#2. Cara Menampilkan Vertical Ruler di Word
Mungkin Anda masih jarang mendengar fitur vertical ruler di Microsoft Word. Sebenarnya, fitur tersebut cukup punya peran penting, seperti mengatur jarak header dan footer.
Jadi ini merupakan pekerjaan editing juga sih ya, karena menyangkut header dan footer yang biasa digunakan untuk proses penomoran halaman.
Untuk Anda yang ingin segera memakainya, maka dapat menyimak cara yang akan saya berikan sebagai berikut:
- Langkah pertama, silahkan buka Microsoft Word pada PC yang akan digunakan.
- Kemudian klik menu File. Selanjutnya Word akan mengalihkan Anda ke jendela File.
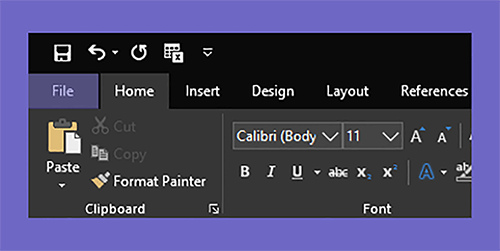
- Setelah itu klik Option yang biasanya terletak di menu paling bawah sebelah kiri.
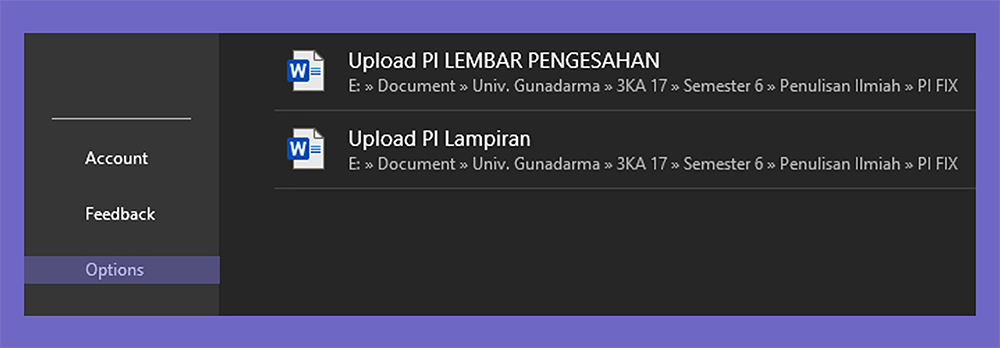
- Kalau menu Option sudah terbuka, silahkan klik Advance > Geser kebawah sampai ke menu Display > Centang Show Vertical Ruler in Print Layout View > Klik OK.
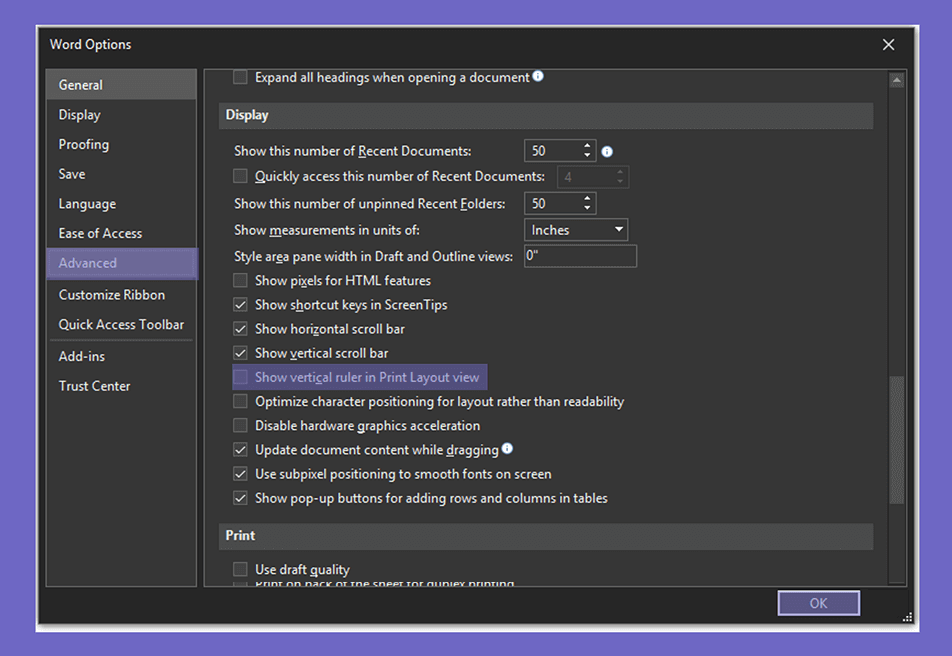
- Sekarang vertical ruler di Word Anda sudah aktif dan dapat digunakan.
Baca Juga: Cara Membuat Nomor Halaman di Word
#3. Mengubah Satuan Ruler
Pada saat menggunakan ruler, biasanya setiap versi Microsoft Word menggunakan inch untuk satuan pada sistemnya.
Namun karena di Indonesia lebih sering menggunakan centimeter (Termasuk saya sendiri), maka Anda juga bisa kok, mengubah satuan ruler-nya.
Berikut cara mengubah satuan ruler di Word
- Pertama Anda tentunya harus buka Microsoft Word pada PC yang digunakan.
- Selanjutnya setelah terbuka Anda harus memilih menu File.
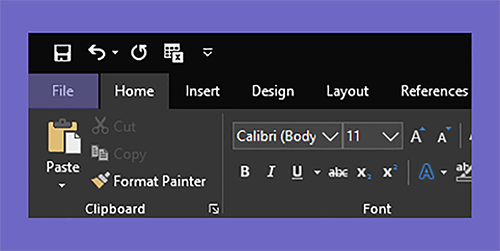
- Setelah dialihkan ke jendela File, Anda dapat klik Option. Maka menu Option akan terbuka, dan Anda dapat melakukan konfigurasi.
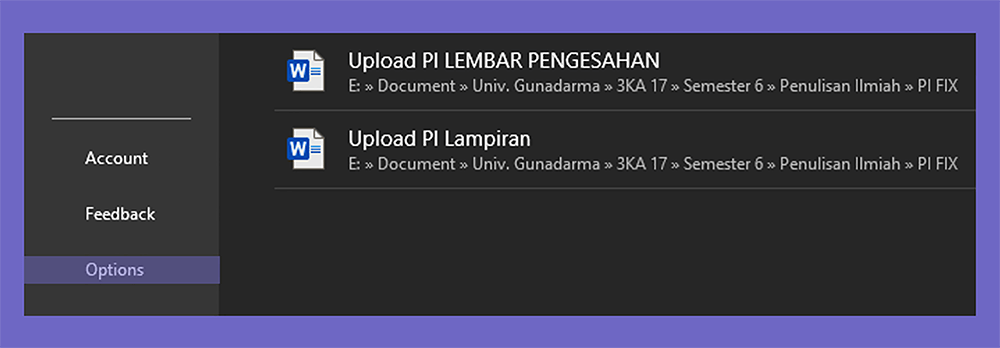
- Kemudian Klik Advanced > geser kebawah sampai melihat menu Display > cari Show Measurements in units of dan ubah satuannya > OK.
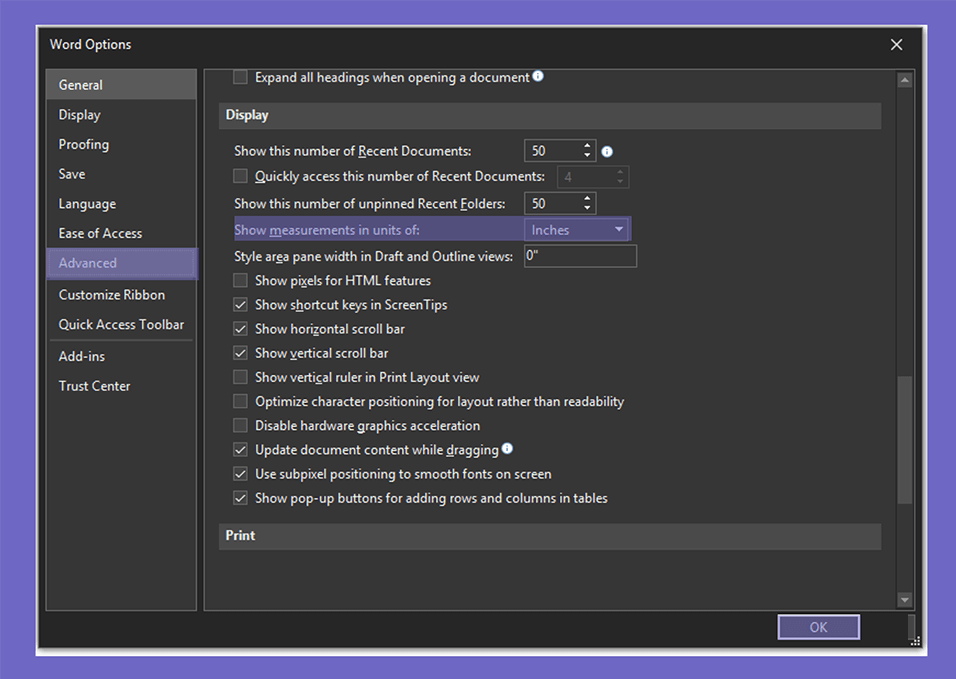
Catatan:
Pada bagian tersebut, Anda dapat memilih satuan, seperti inch, centimeters, milimeters, points, picas.
- Setelah selesai, Anda dapat langsung melihat perubahan satuan pada ruler yang ada pada Word.
Baca Juga: Cara Replace Kata di Word Sekaligus
Akhir Kata
Itulah cara menampilkan ruler di Word yang dapat Anda praktikan dengan mudah. Selain itu, sekarang Anda juga sudah bisa mengubah satuan ruler-nya.
Oh ya, bagi Anda yang masih bingung dengan salah satu langkah, silakan kirimkan saja pertanyaan melalui kolom komentar di bawah. Terutama kalau Word Anda dipasang tema berbeda (sudah custom).
Nanti akan saya bantu.
Sekian, semoga bermanfaat.
Baca Juga Artikel Word Lainnya: