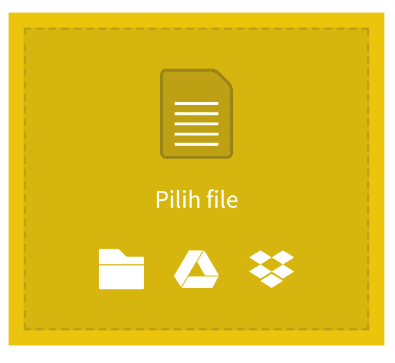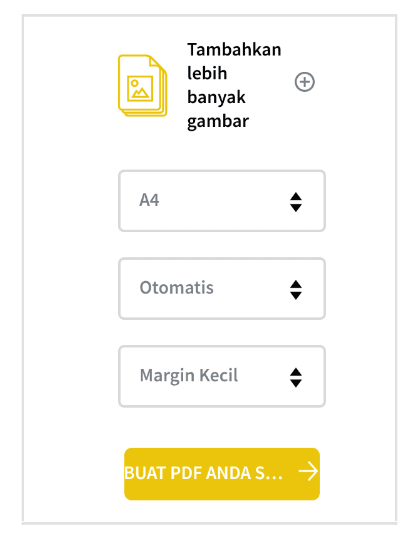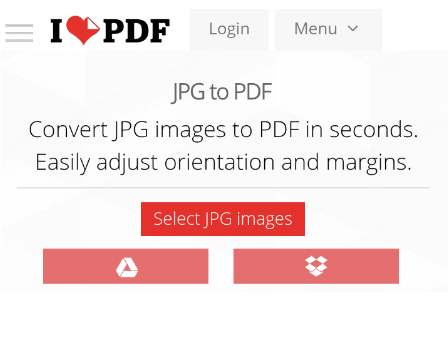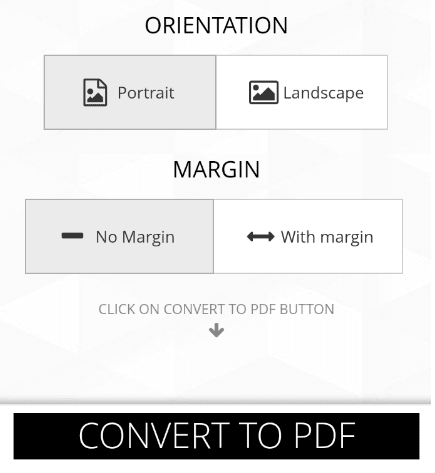PDF merupakan salah satu jenis file yang paling banyak digunakan saat ini. Dengan file PDF kita bisa membuat sebuah dokumen berjenis read-only alias tidak bisa diedit (hanya bisa dibaca saja).
Biasanya orang-orang membuat PDF memakai laptop atau PC. Alasannya karena ada beragam software yang bisa dipakai disana.
Belum lagi kita juga bisa mengubah Word ke PDF setelah selesai mengetik. Tapi untuk Anda yang pengguna Android, tahukah Anda kalau kita juga bisa membuat file PDF di Android?
Nah, pada panduan berikut ini kita akan membahas cara membuat file PDF di HP Android. Silakan langsung saja disimak.
Daftar Isi
Cara Membuat File PDF di HP Android
Yap, membuat file PDF di HP itu memang bisa. Saya sendiri pernah beberapa kali mencobanya, waktu PC dulu tidak bisa dipakai karena rusak.
Di Android, ada beberapa aplikasi di Playstore yang bisa Anda gunakan. Untuk proses pembuatannya, ada yang benar-benar dibuat dari dokumen baru.
Tapi ada juga yang dari hasil convert dari jenis file lain ke PDF (misalnya doc atau JPG). Nah, langsung saja, berikut cara membuat PDF di Android.
1. Membuat PDF di WPS Office
Kalau di laptop atau PC, membuat file PDF bisa langsung dikerjakan hanya diketik kemudian disimpan dengan format PDF.
Tapi apakah di HP bisa? Tentu saja bisa. Ada beberapa aplikasi yang bisa dipakai, untuk mengetik PDF langsung di HP, kemudian menyimpannya menjadi format PDF.
Berikut cara membuat dokumen dan menyimpannya dalam format PDF di HP:
- Install aplikasi WPS Office di Playstore
- Buka aplikasinya
- Tekan logo +
- Buat dokumen baru di sana
- Kalau sudah, tinggal simpan deh dalam bentuk PDF
Langkah 1: Silakan install terlebih dahulu aplikasi WPS Office di Playstore
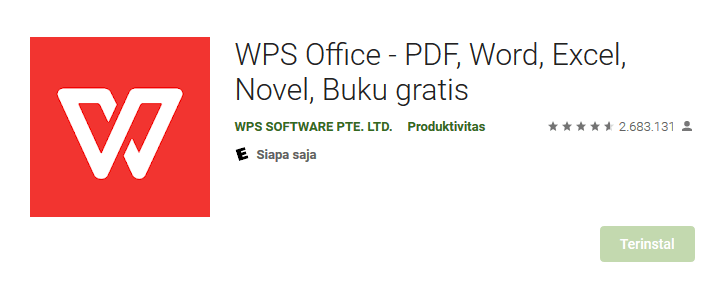
Langkah 2: Buka aplikasinya, klik logo + > Kemudian pilih Dokumen baru
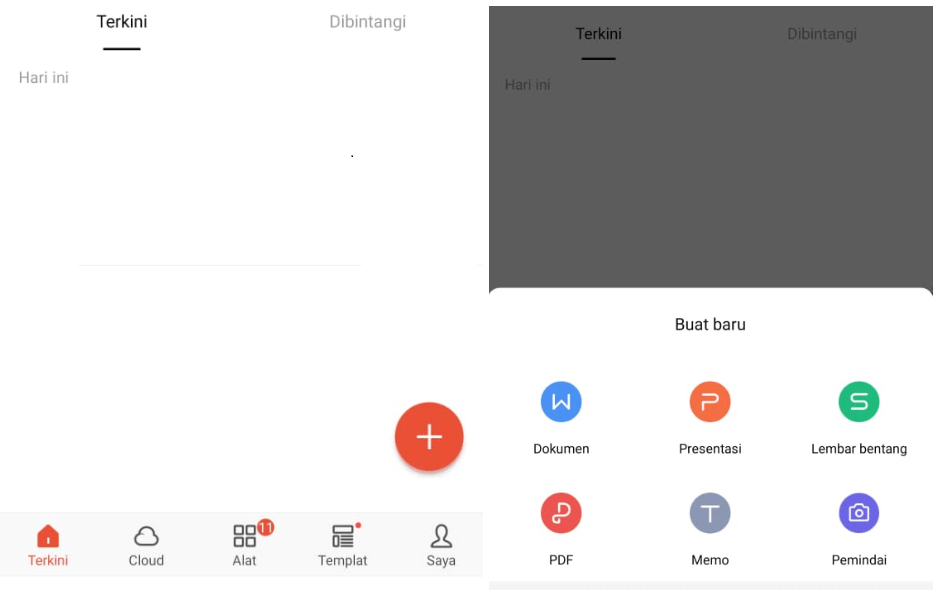
Langkah 3: Pilih Dokumen Kosong kemudian ketik sesuai yang dibutuhkan. Jika sudah, klik logo simpan (di menu bagian atas)
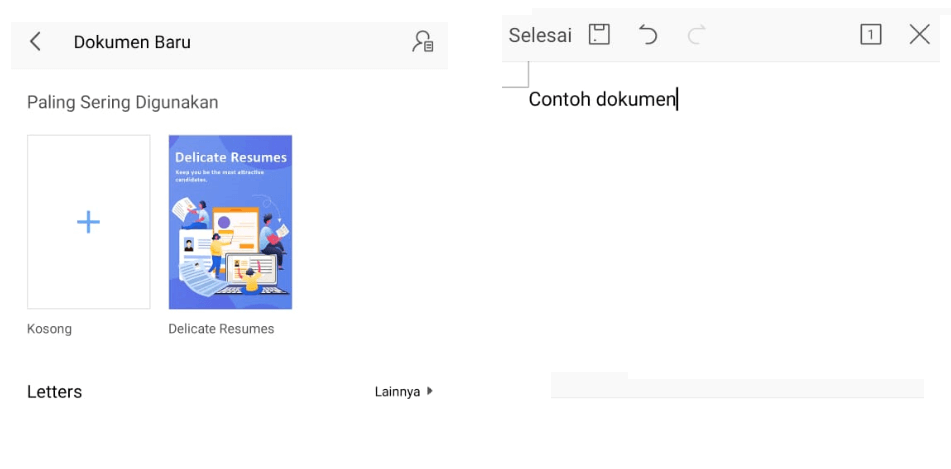
Langkah 4: Beri nama dokumen, kemudian ubah setting ekstensi file ke PDF. Setelah itu atur penyimpanan ke memori internal. Simpan kalau sudah.
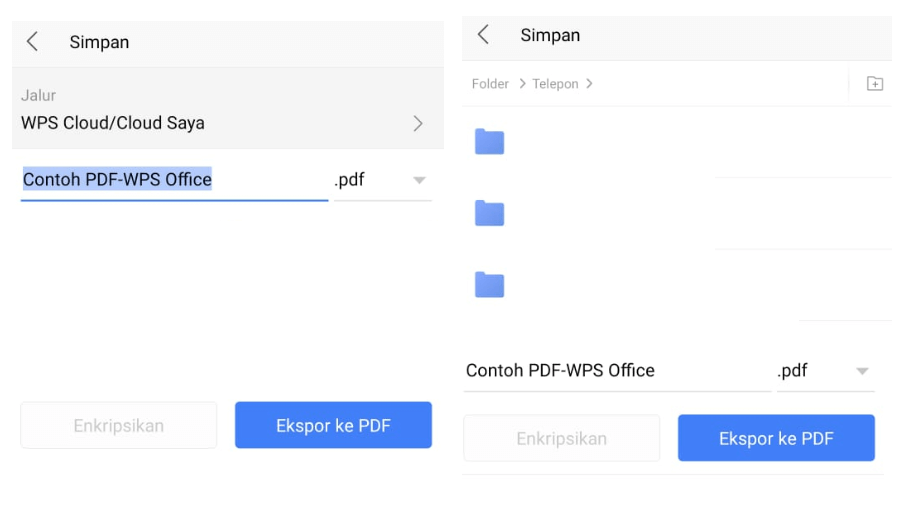
Langkah 5: Selesai. Sekarang Anda sudah bisa membuat PDF langsung dari HP Android.
Sebenarnya sih di WPS Office sendiri ada juga fitur untuk membuat PDF langsung. Tapi kalau bicara soal kemudahan, terutama saat mengetik, saya rekomendasikan pakai cara di atas.
2. Dengan Convert PDF Dari Word di HP Android
Selain membuat langsung, ada juga cara convert, salah satunya seperti konversi file doc (Word) ke PDF seperti yang saya bilang sebelumnya.
Cara ini bisa dibilang cukup bermanfaat, apalagi jika Anda selesai mengetik, dan menyimpan hasil dokumennya ke HP. Jadi nanti Anda tinggal mengubah ekstensi file dokumen tersebut menjadi PDF.
Untuk caranya, ada beberapa aplikasi yang bisa dipakai. Di antaranya dengan memakai Google Dokumen, dan memakai aplikasi Word to PDF Converter.
- Silakan install aplikasi Word to PDF Converter. Bisa didapat dari Playstore.
- Buka aplikasinya, kemudian klik File > Cari dan pilih dokumen yang Anda inginkan > Lalu klik Convert Now
- Jika proses convert-nya sudah selesai, Anda bisa langsung menyimpan hasilnya
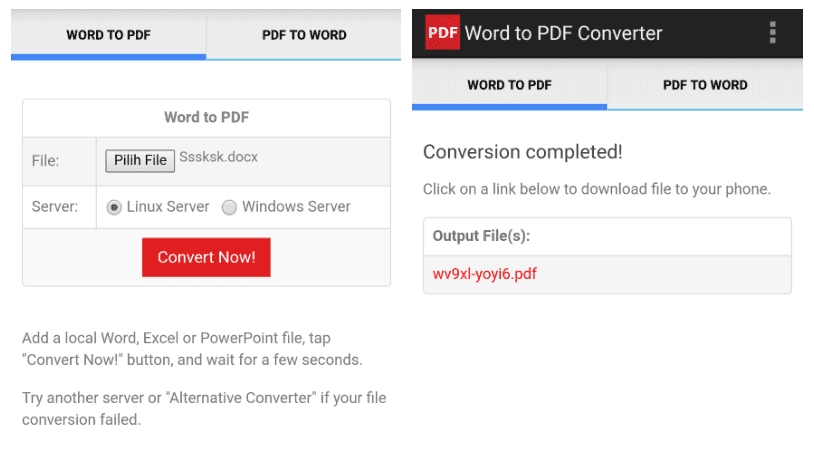
3. Membuat File PDF Dengan Google Dokumen
Selain cara sebelumnya, kita juga bisa menggunakan Google Dokumen. Aplikasi ini kebanyakan sudah ada secara bawaan di HP. Sehingga Anda tidak perlu menggunakan aplikasi tambahan lagi.
Berikut caranya:
Langkah 1: Install dan buka aplikasi Google Dokumen.
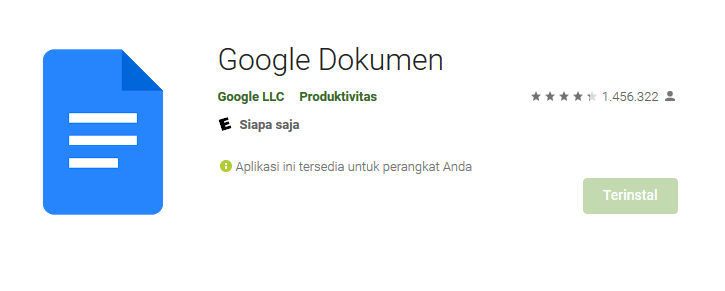
Langkah 2: Kemudian silakan upload dokumen yang diinginkan ke Google Drive di HP Anda (aplikasi Google Drive biasanya sudah ada dari bawaan HP).
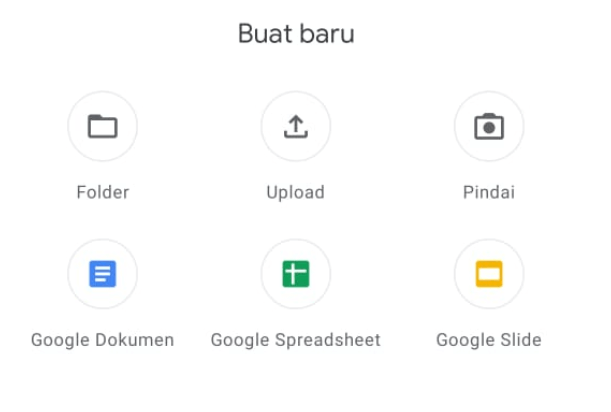
Langkah 3: Kembali ke aplikasi Google Dokumen, Anda akan melihat dokumen terbaca. Silakan buka dokumennya.
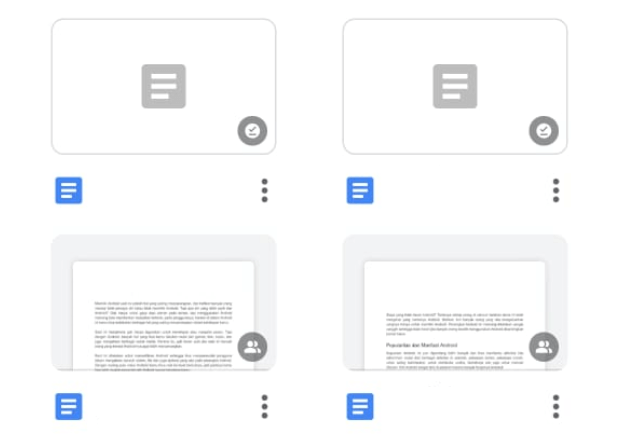
Langkah 4: Klik menu di bagian kanan atas > Pilih Bagikan & Ekspor > Pilih lagi Simpan sebagai.
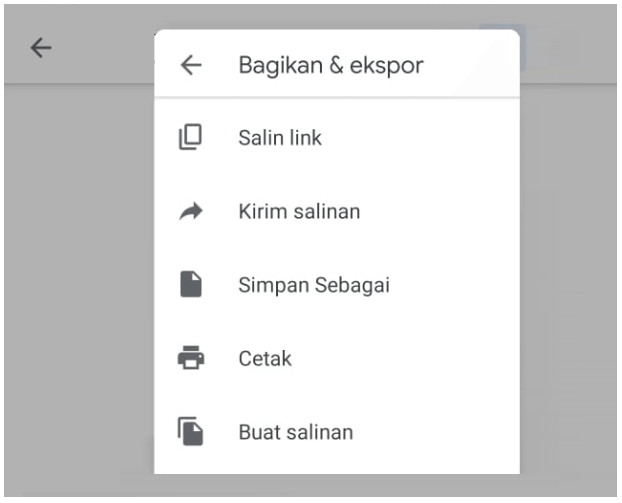
Langkah 5: Atur dokumennya menjadi format PDF kemudian klik Oke.
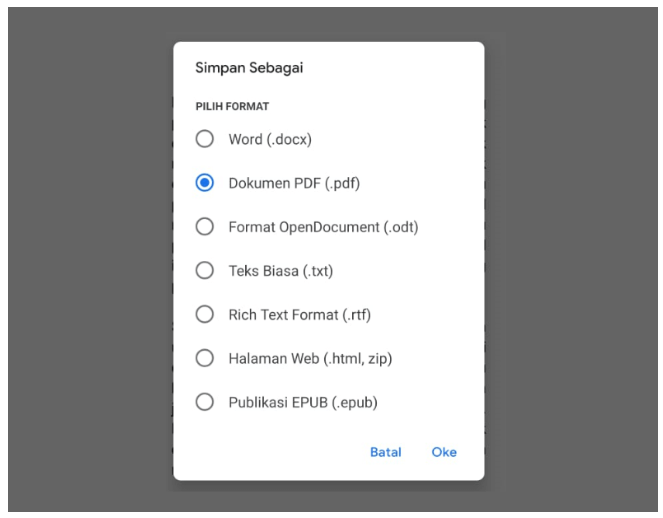
Langkah 6: Kalau sudah, maka file PDF tersebut bisa Anda download ke memori internal HP melalui Google Drive.
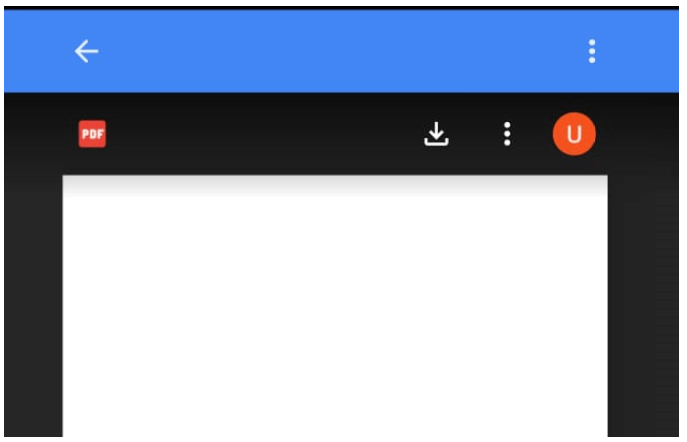
Oh iya, untuk tutorial lengkap mengenai mengubah PDF ke Word lewat HP, lebih baik Anda buka dan baca mengubah Word ke PDF.
4. Membuat File PDF dari Gambar (JPG) Memakai HP
Banyak yang belum tahu, kalau selain dari Word sebenarnya kita juga bisa membuat PDF di HP dengan cara mengubah file gambar (biasanya JPG) ke PDF.
Sekilas cara ini terdengar agak jarang dipakai. Namun, untuk sebagian orang terutama yang kadang melakukan scan gambar, cara ini justru malah cukup sering digunakan.
Untuk Anda yang ingin mencobanya, ada dua cara yang biasa saya pakai.
Menggunakan Small PDF.com:
Langkah 1: Silakan kunjungi halaman JPG to PDF di Smallpdf.com
Langkah 2: Ketuk Pilih File kemudian silakan pilih gambar atau foto yang diinginkan
Langkah 3: Atur beberapa setting yang dibutuhkan. Yakni ukuran kertas, gaya gambar (portrait / landscape) dan margin. Jika sudah, klik Buat PDF
Langkah 4: Terakhir Anda bisa langsung menyimpannya, atau melakukan kompress PDF terlebih dahulu.
Menggunakan ILovePDF.com
Langkah 1: Pertama, silakan kunjungi dulu halaman Convert JPG ke PDF di Ilovepdf.com
Langkah 2: Klik Select JPG Images lalu pilih gambar atau foto yang diinginkan.
Langkah 3: Selanjutnya atur gaya gambar (portrait / landscape) dan margin. Jika sudah, klik Convert to PDF.
Langkah 4: Terakhir, Anda bisa langsung menyimpan file PDF tersebut.
5. Cara Membuat File PDF Tanpa Aplikasi Tambahan di HP (Secara Online)
Jika Anda ingin membuat file PDF tanpa memerlukan aplikasi tambahan, saat ini ada beberapa situs yang menyediakan layanan pembuatan PDF tersebut.
Situs-situs ini nantinya bisa diakses melalui HP Android. Entah itu menggunakan browser bawaan, maupun browser lain seperti Google Chrome dan sejenisnya.
Fitur-fiturnya pun tidak kalah lengkap. Anda bisa mengatur dokumen PDF sesuai kebutuhan. Untuk daftar situsnya:
- PDF24Tools
- SmallPDF
- Canva
- PDF2GO
- Dan lain-lain
Akhir Kata
Seperti judul artikel ini, membuat file PDF di Android bisa saya bilang sangatlah mudah.
Dengan metode di atas, saya sudah mencobanya sendiri dan semuanya dijamin berhasil.
Jika ada yang ingin ditanyakan seputar file PDF, jangan ragu untuk mengirimkannya melalui kolom komentar dibawah.
Semoga bermanfaat.