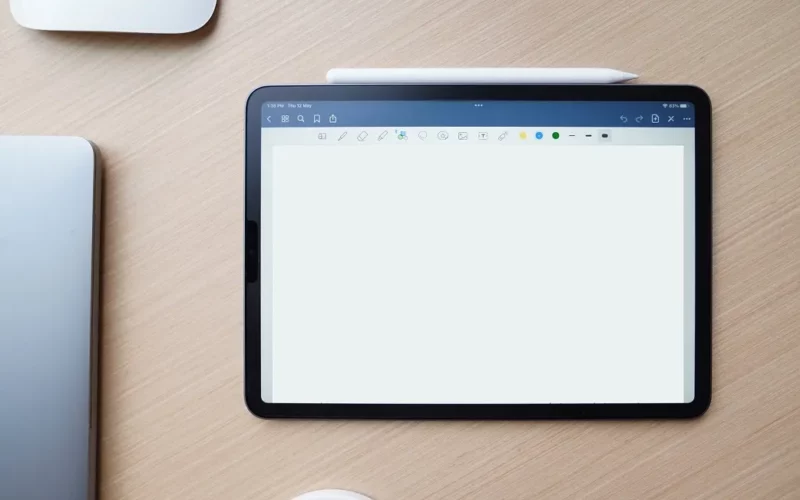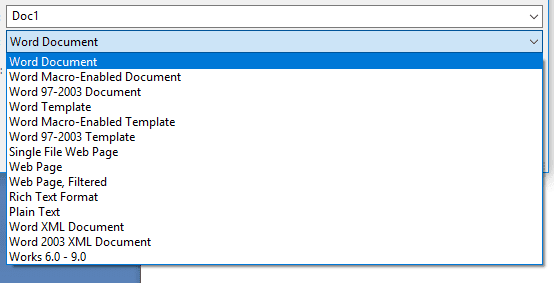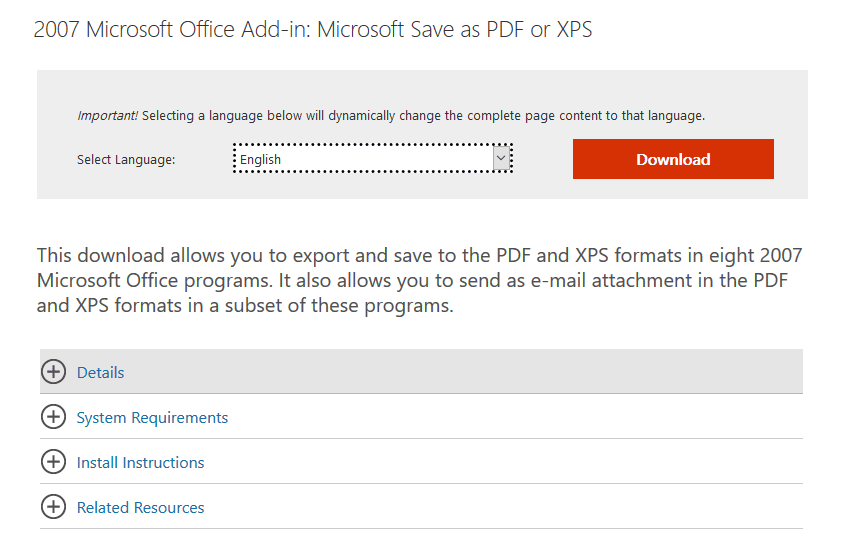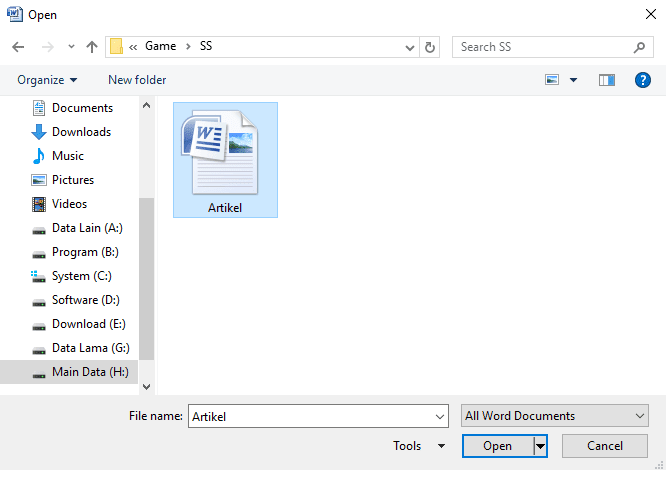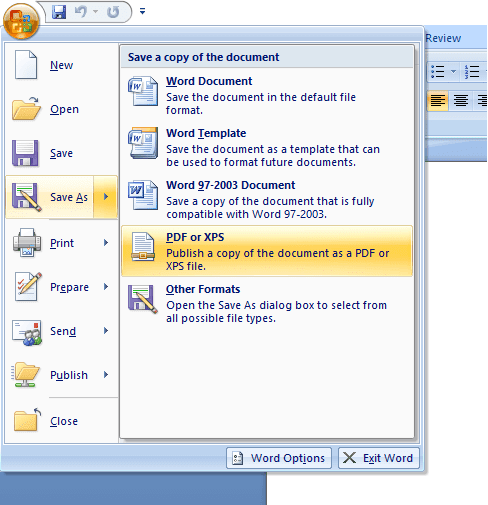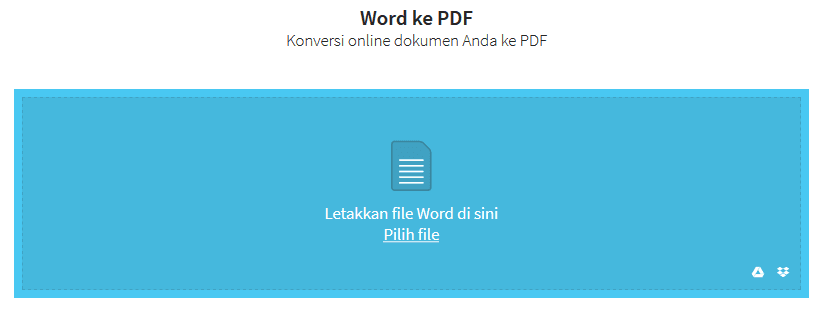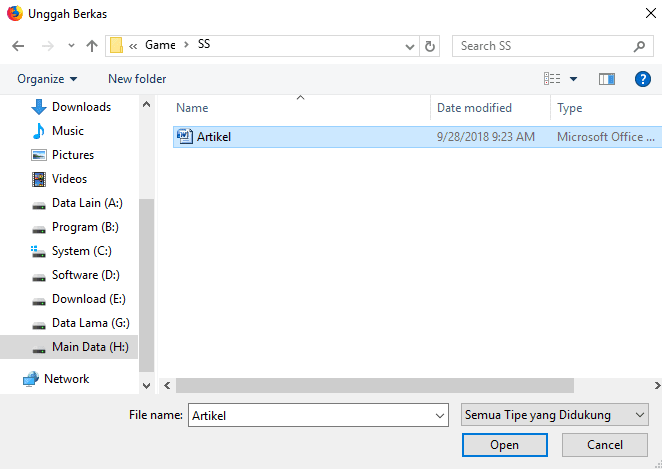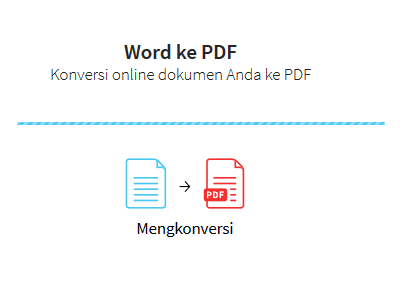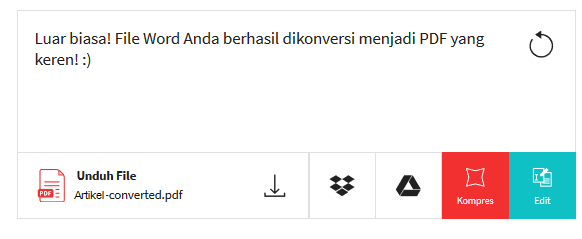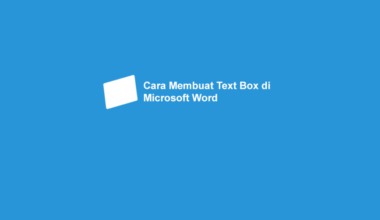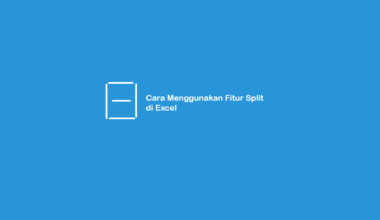Mengubah Word ke PDF, memang kadang dibutuhkan orang-orang. Apalagi untuk yang ingin hasil ketikannya lebih mudah dibaca oleh orang lain.
Maka saya pikir, opsi mengubah Word ke PDF inilah yang paling bagus.
Nah, untuk mengetik dokumennya, tidak sedikit orang yang menggunakan versi Office Word yang berbeda-beda. Ada yang 2003, 2007, 2010 dan seterusnya.
Dan khusus untuk artikel ini, disini saya ingin membahas bagaimana caranya untuk membuat file Word menjadi PDF, khusus untuk Office Word 2007.
Daftar Isi
Cara Menyimpan Word ke PDF Dengan Office Word 2007
Sebelumnya, saya telah membuat artikel cara setting Word jadi PDF di Android.
Nah, karena saya sendiri adalah salah satu pengguna MS Office Word 2007, terpikir ide di kepala saya, bagaimana caranya supaya bisa langsung menyimpan hasil dokumen ketikan saya ke PDF tanpa ribet.
Sebenarnya, awalnya saya pikir opsi ini memang tersedia pada Save as ketika ingin menyimpan dokumen. Namun setelah saya cek, ternyata tidak ada:
Setelah browsing, ternyata ada sedikit cara tambahan, agar Word yang telah diketik tadi bisa langsung di save ke format PDF.
Dan sesuai judul artikel ini, saya ingin membahas cara tersebut. Yakni Cara menyimpan Word 2007 ke PDF. Berikut caranya:
Baca Juga: Cara Memperbesar Ukuran PDF
Cara Menyimpan Dokumen Word Langsung Jadi PDF
Kesimpulan dari yang saya bahas diatas, mungkin tidak semua versi Office Word 2007 punya fitur Save As PDF.
Nah, untuk cara tambahan yang saya bilang diatas, adalah dengan memasang Add-in, namanya Microsoft Save as PDF or XPS.
Seperti namanya, Add-in ini berfungsi untuk membuat Microsoft Office Word 2007 Anda menjadi support Save as PDF dan XPS. Anda bisa mendapatkan program ini secara gratis langsung dari situs resmi Microsoft.
Caranya seperti ini:
Langkah 1: Pertama, silakan kunjungi halaman Microsoft Save as PDF or XPS kemudian pilih bahasa yang Anda pakai.
Ukuran filenya sendiri sebenarnya dibawah 1MB. Dan untuk cara penginstallannya, bisa dilakukan seperti biasa (Cukup klik dan install).
Langkah 2: Setelah Add-in tadi diinstall, langkah selanjutnya buka Office Word Anda >> kemudian Ctrl + O (Open) >> lalu pilih dokumen yang ingin Anda save.
Langkah 3: Nah, untuk savenya, klik menu bagian kiri atas >> kemudian pilih Save as >> lalu pilih opsi PDF or XPS:
Langkah 4: Terakhir, Anda tinggal menyimpannya seperti biasa. Nantinya PDF tersebut bisa langsung dibuka. Tidak sulit bukan?
Cara Menyimpan Dokumen Word 2007 ke PDF Tanpa Software
Cara di atas bisa dilakukan langsung melalui Word 2007 Anda. Lalu bagaimana jika kita ingin menyimpannya tanpa software?
Anda bisa mencoba menggunakan situs yang mendukung konversi file Word ke PDF, salah satunya adalah smallpdf.com.
Berikut cara memakainya:
Langkah 1: Pertama kunjungi dulu halaman Word to PDF di smallpdf.com, kemudian klik pilih file:
Langkah 2: Selanjutnya browse, dan pilih file Word yang ingin Anda ubah:
Langkah 3: Tunggu proses upload dan konversinya.
Langkah 4: Jika sudah, Anda tinggal menyimpannya ke komputer / laptop Anda.
Tambahan tentang SmallPDF:
- Smallpdf.com, adalah salah satu situs yang didesain khusus untuk kebutuhan editor dokumen, terutama PDF.
- Di situs ini terdapat berbagai macam fitur seperti konversi, editor, kompress pdf, memisahkan atau menggabungkan PDF, dan lain-lain.
- Untuk cara lewat situs ini lebih cocok untuk dokumen PDF dengan size yang tidak terlalu besar. Karena ada limitasi ukuran dokumen ketika ingin diupload.
Baca Juga: Cara Mengubah PDF ke JPG
Akhir Kata
Ya, demikian sedikit informasi tentang cara save as PDF di Word 2007, dan cara untuk menyimpan file Word ke PDF yang bisa dilakukan juga pada Word versi 2007.
Informasi ini saya buat untuk Anda yang barangkali sering bekerja menggunakan Microsoft Word, dan belum tahu cara untuk menyimpannya ke PDF, yang semoga informasi ini bisa membantu Anda.
Jika ada yang ingin ditanyakan atau bingung dengan salah satu langkah, Anda bisa menanyakannya lewat kotak komentar dibawah.
Semoga bermanfaat.