Banyak hal yang bisa dilakukan di Excel, yang mungkin tapi sebagian besar orang masih belum tahu caranya. Seperti membuat kalender.
Untuk cara buatnya sendiri ada dua:
- Membuat kalender menggunakan template
- Membuat kalender tanpa menggunakan template
Nah untuk mempersingkat waktu, yuk disimak pembahasannya.
Daftar Isi
Cara Membuat Kalender di Excel
Untuk cara buatnya, bisa saya bilang sih cukup mudah kok. Kita hanya perlu menggunakan tools bawaan yang sudah tersedia.
Nah, karena bisa menggunakan template maupun tidak, Anda bisa memilih yang mana yang sesuai dibutuhkan.
#1. Cara Membuat Kalender di Excel Dengan Template
Cara pertama ini merupakan yang paling mudah, karena hanya dengan melakukan install template maka Anda sudah berhasil membuat kalender.
Istilahnya bisa dibilang otomatis.
Caranya ikuti langkah-langkah berikut ini:
- Langkah pertama, tentunya Anda harus buka Microsoft Excel terlebih dahulu pada PC yang akan digunakan.
- Kemudian klik tab File > pilih New > lalu pada kolom search box masukan kata “Calendar” > tekan Enter.
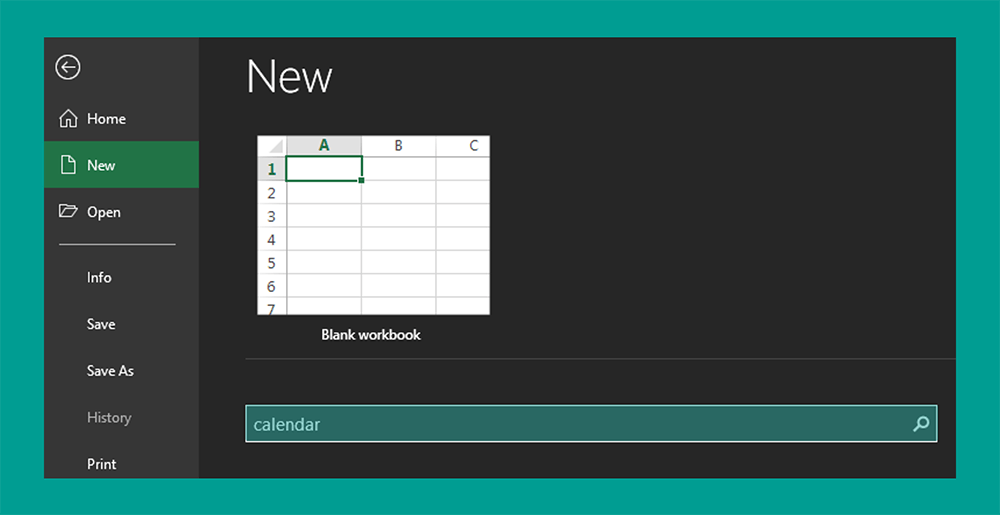
Pastikan PC Anda sudah terhubung ke Internet ya, karena dibutuhkan untuk melakukan proses pemasangan template.
- Sekarang lihat-lihat dulu saja beberapa template kalender yang sudah disediakan, kalau ada yang disukai langsung klik kiri untuk memilih.
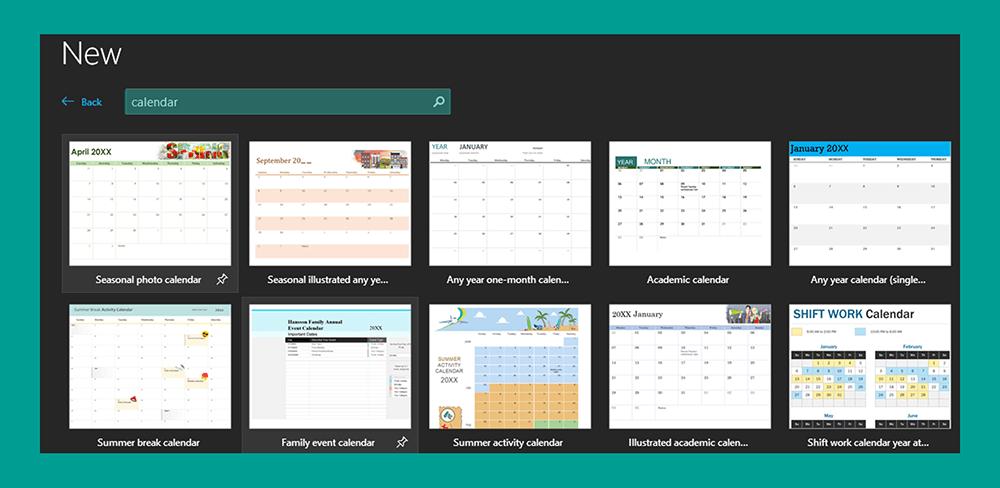
- Selanjutnya untuk dapat menerapkan template kalender tersebut, Anda klik tombol Create. Pada contoh ini saya menggunakan template Any Year Monthly Calendar.
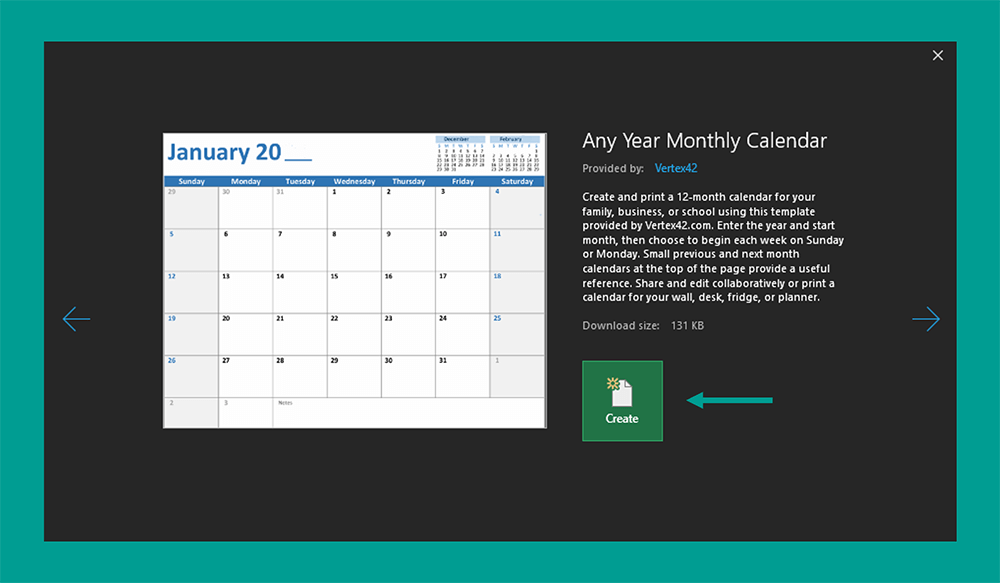
- Tunggu sampai proses pemasangan template selesai.
- Jika sudah, maka Anda akan langsung dialihkan ke dokumen baru dengan format template kalender tersebut.
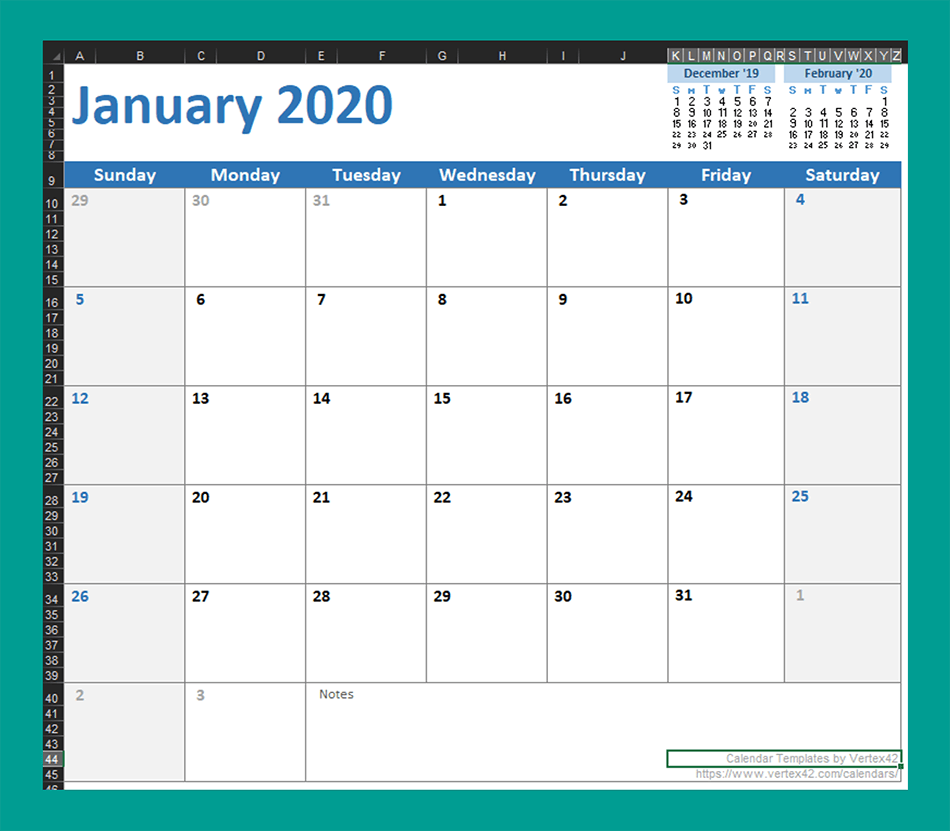
- Biasanya pada template kalender ini ada sheet khusus yang bernama Setup. Sheet ini memungkinkan Anda untuk dapat memodifikasi template kalender yang telah di install.
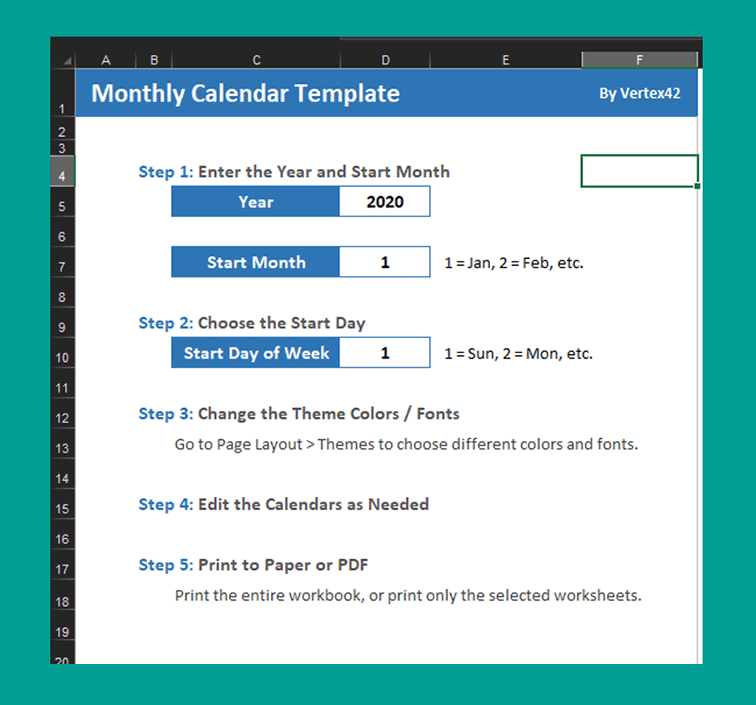
- Untuk memodifikasinya, Anda dapat klik tab Page Layout > lalu Anda dapat mengganti Themes, warna dan jenis font pada template tersebut.
- Saya akan mencoba ganti Themes-nya, sehingga tampilannya akan berubah seperti gambar berikut ini.
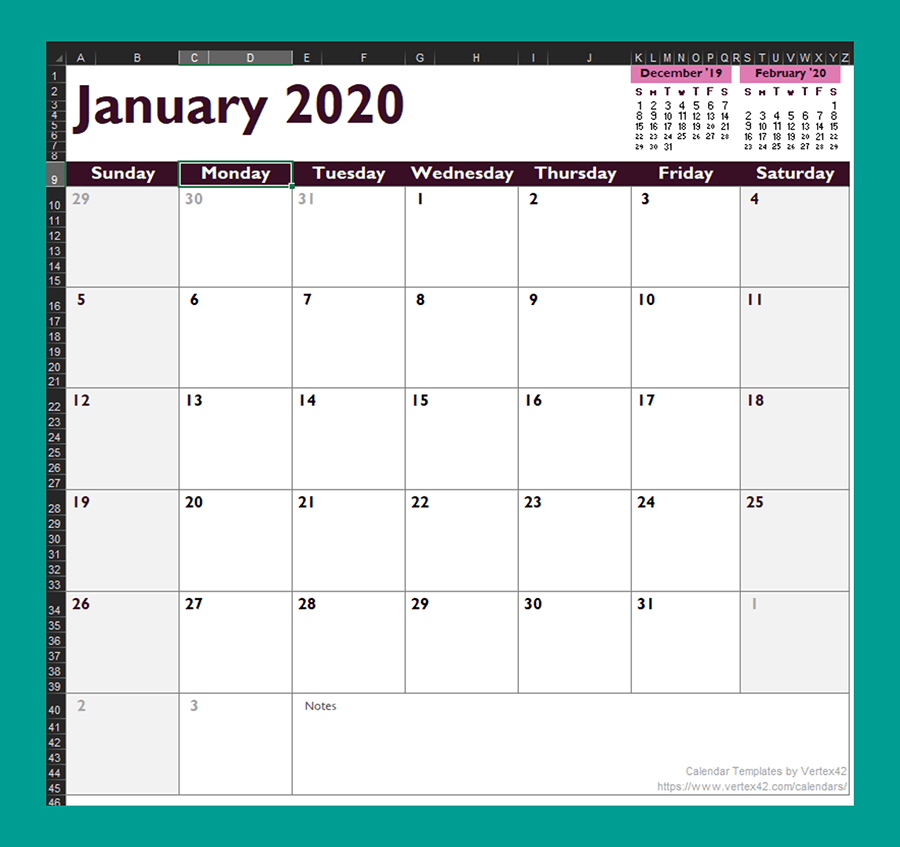
- Selesai.
Kalender ini nanti bisa Anda buat ke PDF. Cara Convert Excel ke PDF
Tips Excel Lainnya:
#2. Cara Membuat Kalender di Excel Tanpa Template
Nah kalau yang ini pembuatan kalender tidak dengan template. Kita pakainya rumus. Biasanya lebih banyak dipakai untuk yang ingin mengatur kalender di cell tertentu.
Caranya seperti ini:
- Pertama, silahkan buka Microsoft Excel pada PC yang Anda gunakan.
- Selanjutnya buat tabel seperti gambar yang akan saya berikan berikut ini.
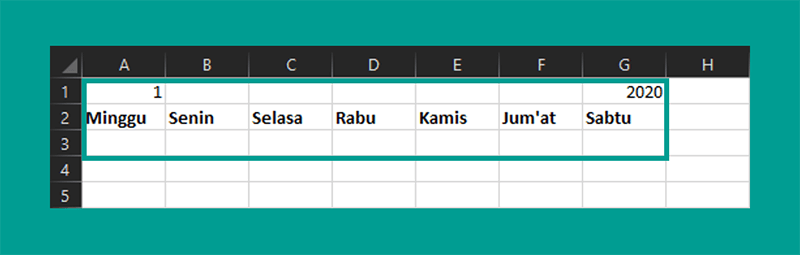
- Setelah itu block cell dari B1 sampai F1 > klik tab Home > arahkan cursor ke Group Alignment > lalu pilih Merge & Center. Maka block B1 sampai F1 akan bergabung menjadi 1.
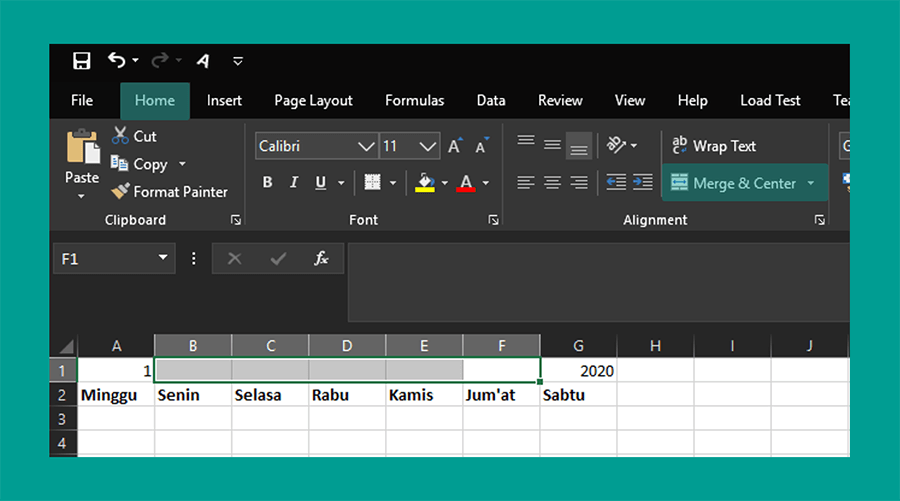
- Kemudian tuliskan rumus seperti berikut ini pada formula box di cell B1.
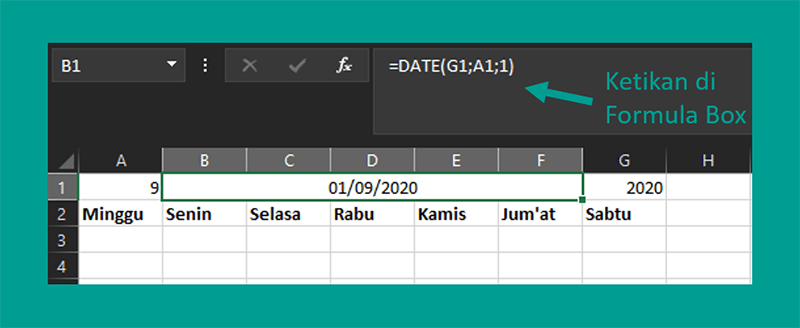
“=DATE(G1;A1;1)”
Penjelasannya:
- G1 merupakan cell yang menandakan tahun
- A1 merupakan cell yang menandakan bulan
- 1 merupakan nilai yang nantinya akan digunakan sebagai tanggal
- Jika ingin mengganti format tanggalnya, silahkan klik kanan pada cell B1 > pilih Format Cell.
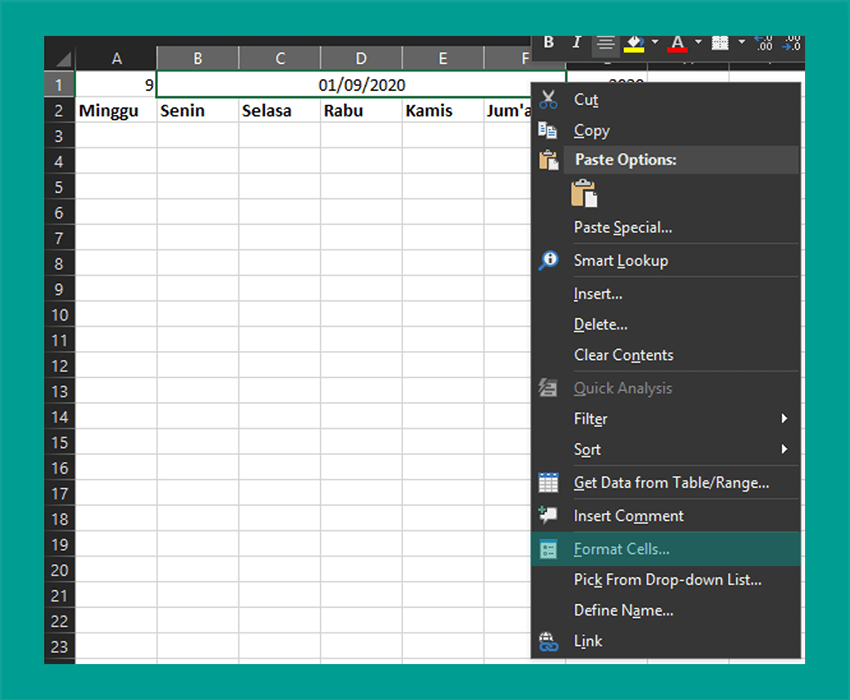
- Maka kotak dialog dari format cell akan terbuka, lalu pilih menu Custom > pada kolom Type ketikan “mmmm-yyy” > lalu klik OK.
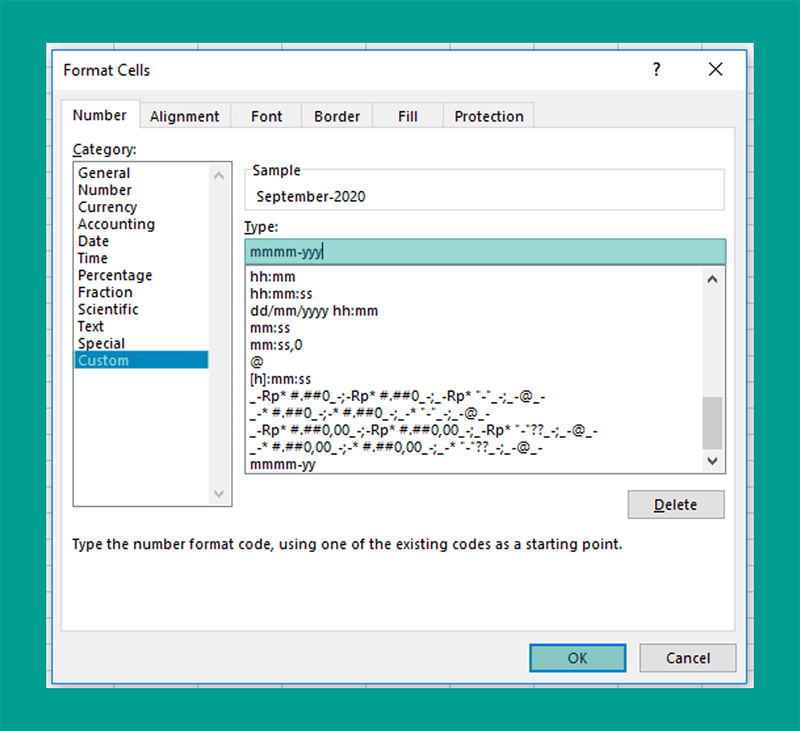
- Sekarang format dari tanggal yang telah Anda buat menjadi seperti gambar berikut ini.
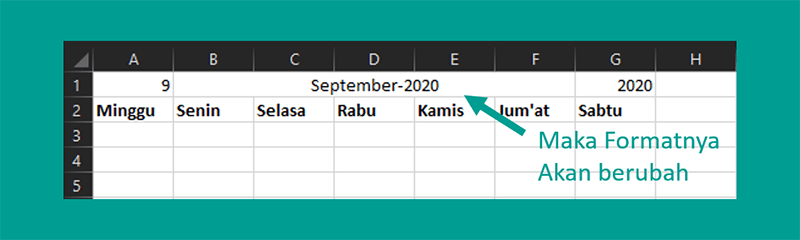
- Langkah selanjutnya ialah memberikan tanggal pada kalender yang akan Anda buat. Caranya, silahkan klik cell dibawah hari minggu > lalu ketik formula berikut ini.
“=B1-WEEKDAY(B1)+1”
- Setelah hasil dari formula dituliskan, maka formatnya belum sesuai karena bukan hanya tanggal saja yang muncul. Jadi sekarang klik kanan lagi pada cell tersebut > pilih Cell Format > ubah Type-nya menjadi dd > klik OK.
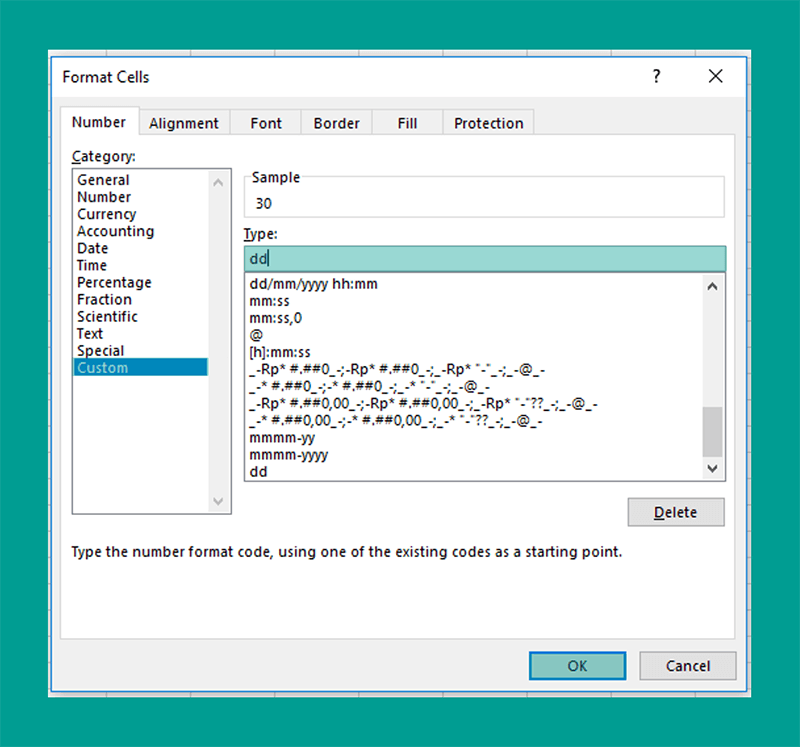
- Sekarang untuk mengisi tanggal yang lainnya, pada kolom dibawah hari senin ketikan formula berikut ini.
“=A3+1”
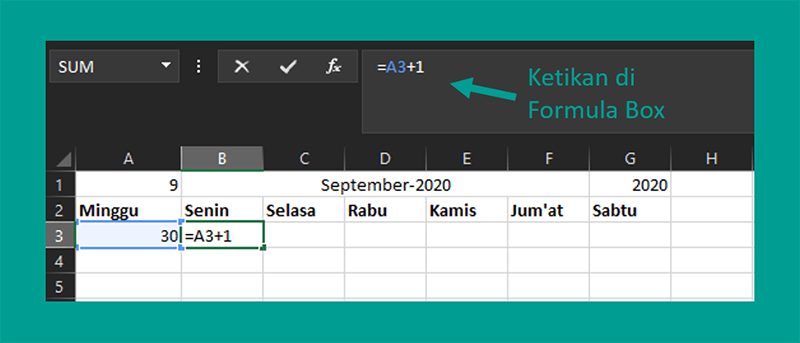
- Kemudian tarik garis dari kotak kecil yang ada cell B3 ke arah sampingnya, contohnya dapat Anda ikuti seperti gambar berikut ini.
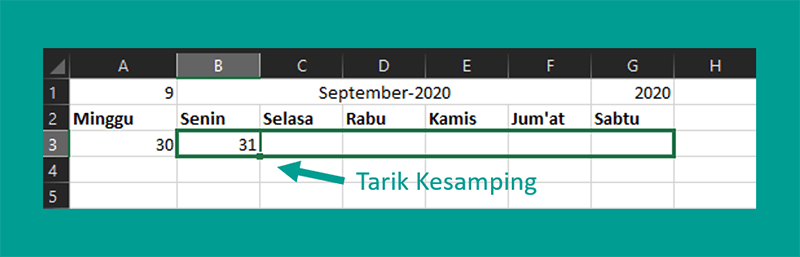
- Sedangkan untuk yang minggu kedua, Anda perlu mengisikan kembali formula-nya supaya dapat meneruskan tanggal dari minggu pertama. Ketikan formula berikut.
“=G3+1”
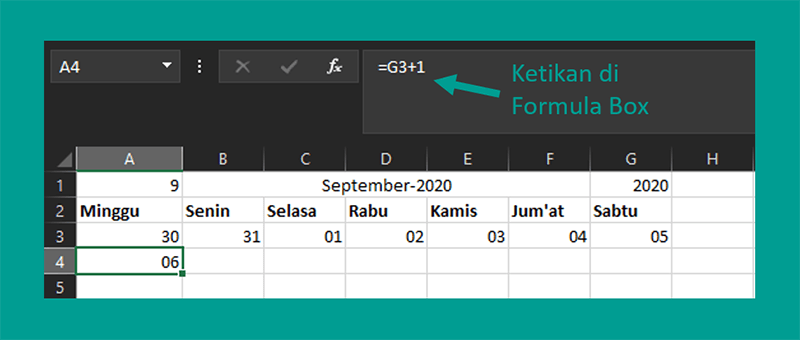
- Lalu ulangi tiga langkah sebelumnya sampai tanggal pada bulan tersebut sudah terpenuhi.
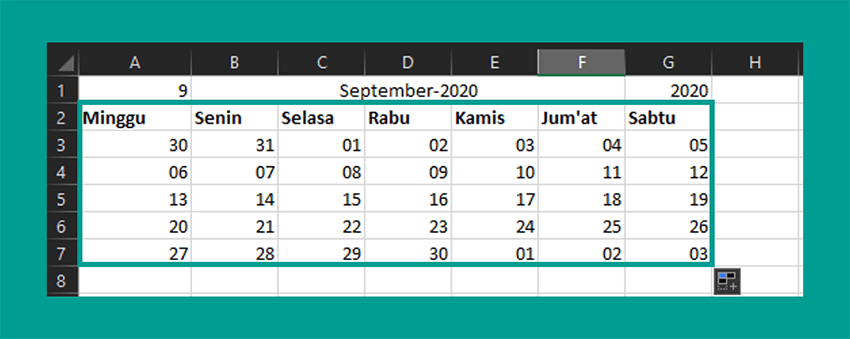
- Setelah semua tanggal berhasil diisi, sekarang modifikasi tampilan kalender yang Anda buat. Misalnya memberikan warna merah pada font di baris hari minggu.
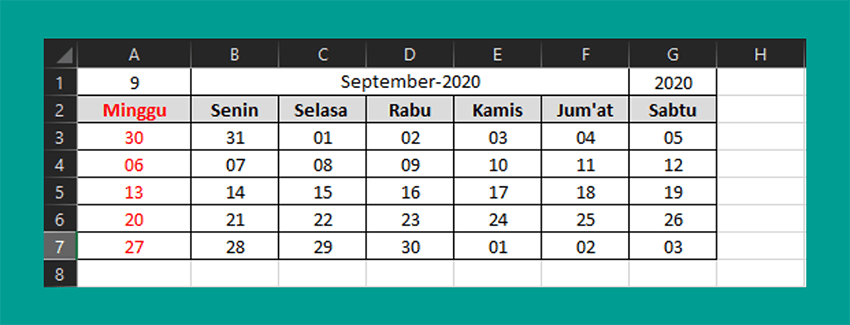
- Berikutnya Anda bisa membedakan tanggal yang gak termasuk pada bulan tersebut, seperti membedakan warnanya. Caranya, Anda harus block cell pada semua tanggal > klik tab Home > pilih Conditional Formatting > klik New Rule.
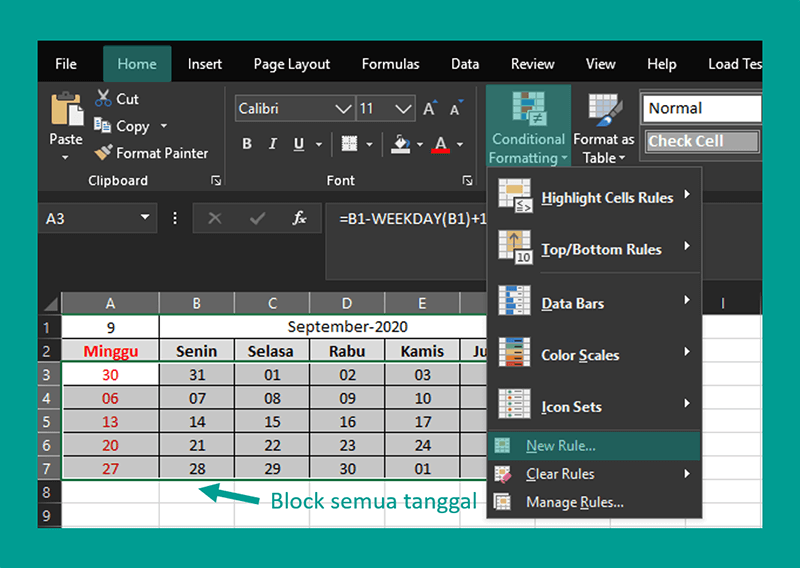
- Maka kotak dialog New Formatting Tools akan terbuka > pilih Use a formula to determine which cells to format.
- Kemudian ketikan formula berikut ini pada kolom Format values where this formula is true.
“=Month(A3)<>$A$1”
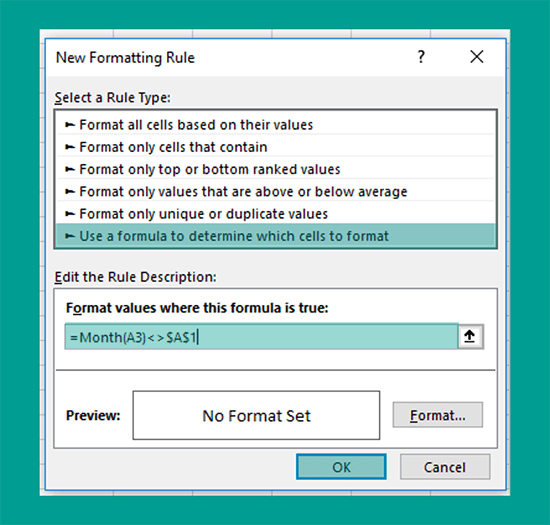
- Selanjutnya klik tombol Format, maka akan tampil kotak dialog Format Cells lalu ubah warna font menjadi abu-abu. Jika sudah klik OK.
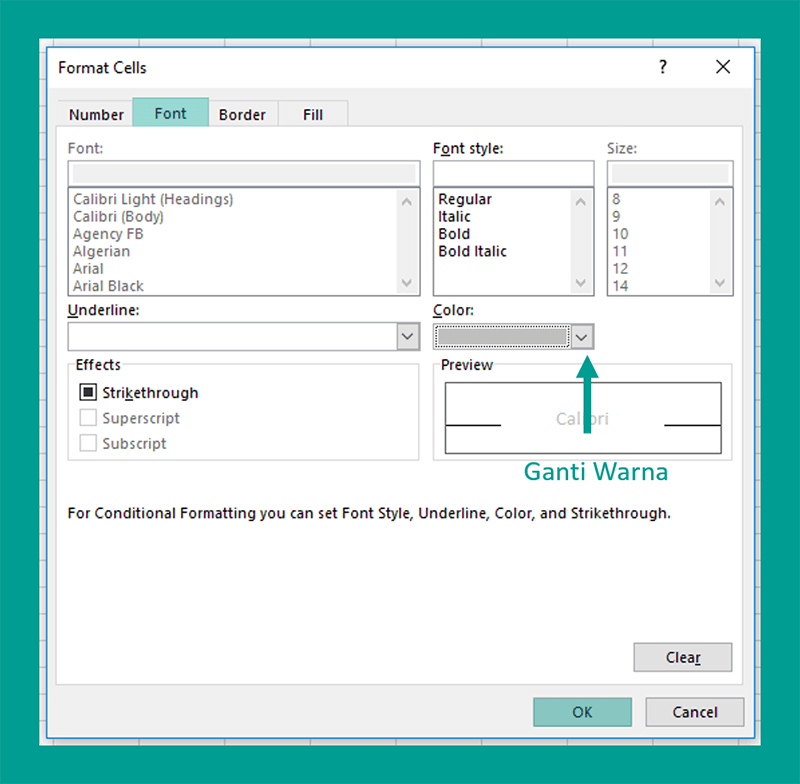
- Maka tanggal diluar dari bulan tersebut akan berubah menjadi warna abu-abu, contohnya seperti gambar dibawah ini.
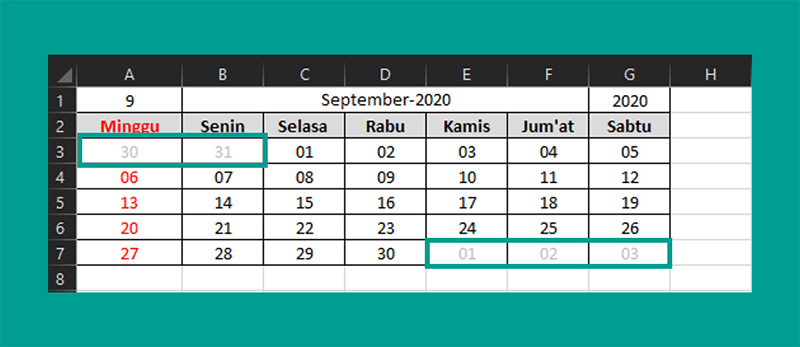
- Selesai.
Untuk cohtoh ini saya menggunakan Microsoft Excel 2019. Tapi bisa juga kok diterapkan pada Excel versi 2016, 2013 dan 2010.
Kalau yang versi sebelum itu mungkin akan ada sedikit perbedaan. Tapi nggak akan beda jauh sih 😀
PS: Untuk Warna Cell Juga Bisa Anda Atur. Cara Membuat Indikator Warna di Excel
Akhir Kata
Sekian pembahasan mengenai cara membuat kalender di Microsoft Excel. Sekarang Anda sudah bisa deh membuat kalender baik menggunakan template (otomatis) maupun tanpa memakainya atau manual.
Kalau Anda ada kesulitan, silakan langsung tanya saja melalui kolom komentar yang ada di sini.
Semoga bermanfaat.



