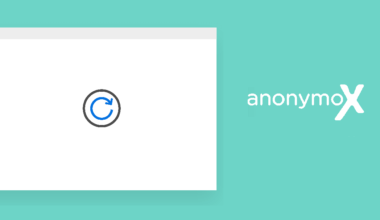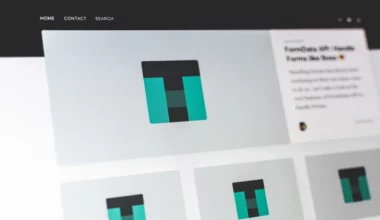Kursor bisa dibilang merupakan salah satu fitur terpenting yang ada di komputer maupun laptop. Karena kita selalu menggunakannya untuk berinteraksi di Windows.
Contohnya membuka aplikasi, mengklik fitur-fitur, membuka icon, dan masih banyak lagi. Dan seperti yang kita tahu, kursor digerakkan dengan menggunakan mouse atau touchpad.
Nah, lalu bagaimana jadinya kalau kursor tersebut justru malah menghilang?
Bagi pengguna Windows, baik itu Windows 7, 8, 10 maupun Windows 11, masalah ini terkadang bisa terjadi. Biasanya waktu komputer baru dinyalakan, atau ketika komputer dalam keadaan hang (macet).
Daftar Isi
Penyebab Kursor Laptop yang Hilang
Penyebab kursor di komputer atau laptop yang hilang, umumnya masih terkait dari mouse maupun driver pada sistem. Beberapa di antaranya:
- Driver mouse bermasalah.
- Sistem bermasalah (hang seperti yang saya bilang tadi contohnya).
- Sistem tidak merespon mouse.
- Touchpad terkunci atau tidak berfungsi (khusus untuk laptop).
- Serta beberapa sebab lainnya.
Cara Mengatasi Kursor yang Hilang di PC atau Laptop
Karena penyebabnya sendiri beda-beda, maka cara untuk mengatasinya pun tentu saja berbeda. Berikut langkah-langkah yang bisa dilakukan. Silakan ikuti satu-satu:
1. Restart Komputer atau Laptop Anda
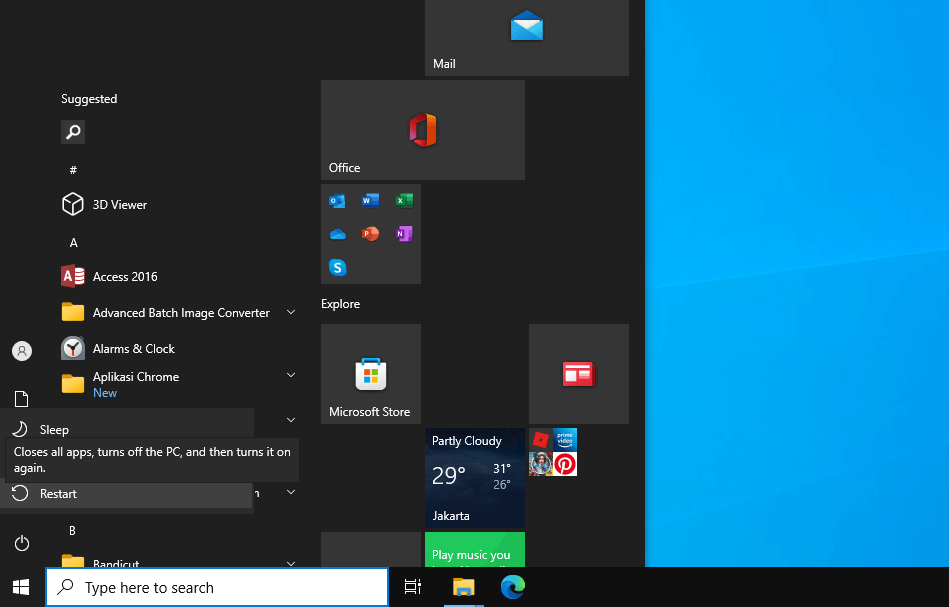
Saat kursor tidak terdeteksi, maka bisa jadi ini menandakan kalau sistem di komputer Anda sedang tidak merespon. Biasanya, cara restart bisa membantu untuk mengatasinya.
Restart-nya sendiri bisa dilakukan dengan dua cara. Pertama restart seperti biasa (Alt + F4 di desktop atau tombol shutdown). Kemudian yang kedua restart melalui tombol power.
Cara mana yang harus dipilih? Sesuai kebutuhan. Kalau komputer atau laptop masih bisa dimatikan lewat keyboard, silakan restart seperti biasa. Tapi kalau tidak, baru langsung lewat tombol power.
Baca juga: Cara Mengatasi Microsoft Store Tidak Bisa Dibuka (Dijamin Bisa Lagi).
2. Buka Kunci Touchpad

Untuk pengguna laptop-laptop keluaran terbaru yang ada saat ini, biasanya sudah mendukung fitur khusus untuk mengunci touchpad.
Fitur ini bisa diaktifkan dan dinonaktifkan melalui keyboard. Silakan cek lagi, barangkali touchpadnya memang terkunci. Sebab, ini bisa membuat kursor jadi tidak terlihat.
Caranya seperti berikut ini:
- Lihat pada baris F1 sampai F12, cari yang ada logo touchpad.
- Tekan tombol yang ada logo touchpad tadi sambil menekan tombol FN.
- Coba cek kursornya kembali.
3. Gunakan Mouse Tambahan

Untuk masalah driver sendiri, penyebabnya bisa dari sistem yang ada bug. Khusus pada laptop, mungkin ini bisa membuat touchpad tidak berfungsi, sehingga berakibat kursor jadi hilang.
Solusinya, silakan gunakan mouse USB. Akan tetapi, kalau sebelumnya sudah menggunakan mouse, coba ganti dengan mouse lain yang masih baru.
Bagusnya mouse yang punya driver sendiri seperti mouse gaming, meski bawaannya sudah plug and play.
Baca juga: Cara Mengatasi Windows Explorer yang Stopped Working.
4. Tekan Tombol Ctrl + Alt + Del
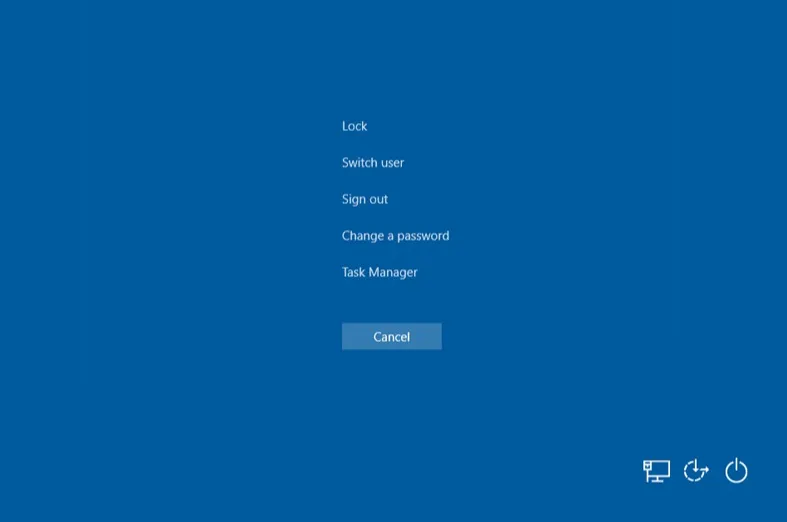
Kombinasi tombol ini seringkali dipakai pengguna Windows, terutama untuk membuka Task Manager.
Di Windows 7 sampai 11, ketika Anda menekan tombol Ctrl + Alt + Del, nantinya akan muncul halaman baru.
Nah, setelah halaman baru tersebut muncul, coba tutup kembali. Cara ini biasanya bisa membantu memunculkan kembali kursor.
5. Nonaktifkan Mode Tablet
Windows selain ditujukan untuk komputer dan laptop, sebenarnya didesain juga agar bisa dipakai di tablet.
Sehingga tidak heran, di Windows terdapat mode tablet. Dan mode ini harus Anda nonaktifkan, karena bisa menghilangkan kursor sistem.
Caranya mudah. Buka Settings Windows, masuk ke bagian System, kemudian buka menu Tablet Mode. Nonaktifkan table mode di sana.
Catatan:
Tablet mode ini tersedia di Windows 8 dan Windows 10. Untuk Windows 11, pengaturannya sudah tidak ada.
6. Update Driver Mouse atau Touchpad
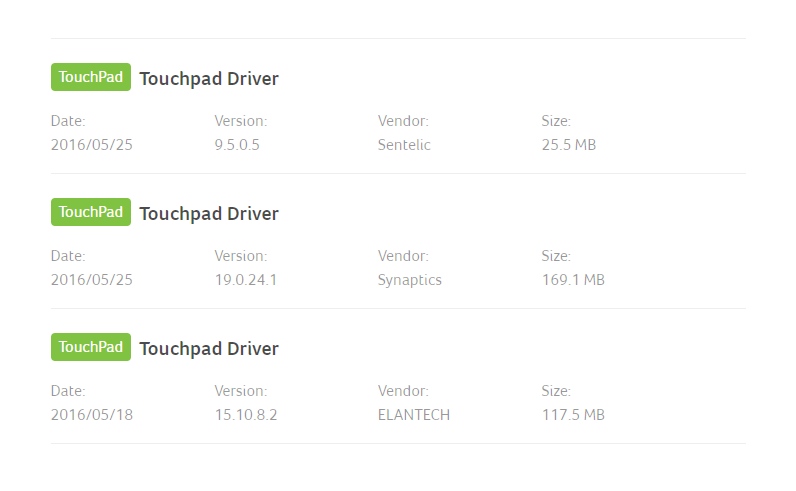
Di laptop, tersedia driver khusus touchpad yang bisa membantu untuk mengatasi masalah kursor tidak muncul pada tampilan Windows.
Driver ini bisa Anda install seperti biasa. Untuk cara install-nya, jika kursor hilang Anda bisa menggunakan keyboard sebagai navigasi.
Driver bisa Anda dapatkan melalui DVD atau melalui situs resmi merk laptop Anda. Belum tahu situsnya? Ini beberapa di antaranya:
| Merk | Alamat Situs |
| ASUS | asus.com |
| Acer | acer.co.id |
| HP | hp.com |
| Lenovo | lenovo.com |
| Dell | dell.com |
Merk lainnya bisa cari sendiri di Google, ya. Di situs resmi tersebut, coba cari dulu halaman driver, kemudian silakan cari driver touchpad.
7. Reinstall Driver Lewat Device Manager
Ini masih berhubungan dengan driver seperti yang dibahas sebelumnya.
Kalau Anda sebelumnya pernah melakukan instalasi driver, entah itu touchpad atau mouse, mungkin driver tersebut memang sedang bermasalah.
Oleh karena itu, kita bisa memperbaikinya lewat Device Manager. Caranya seperti berikut ini:
- Tekan tombol Windows + R untuk membuka menu RUN.
- Silakan ketik “devmgmt.msc“, lalu tekan Enter.
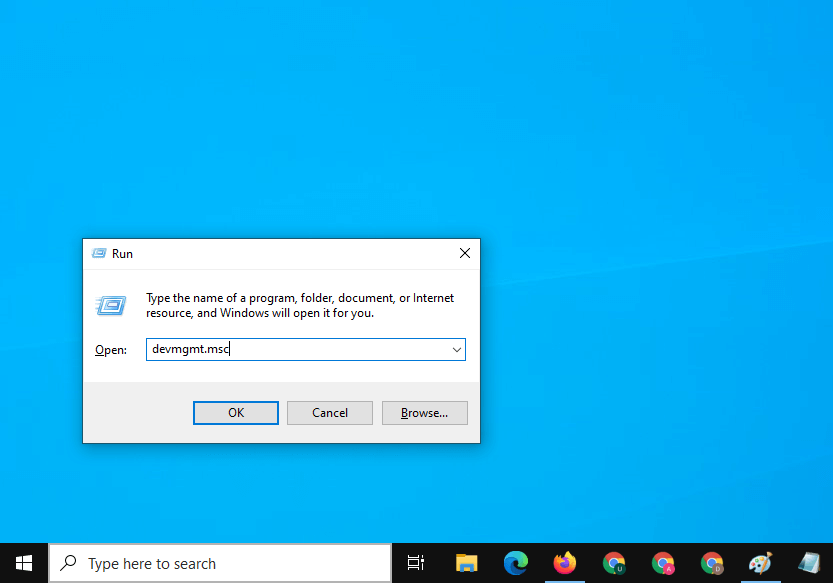
- Tekan tombol Tab, kemudian gunakan tombol panah untuk membuka menu Mice and orther pointing devices.
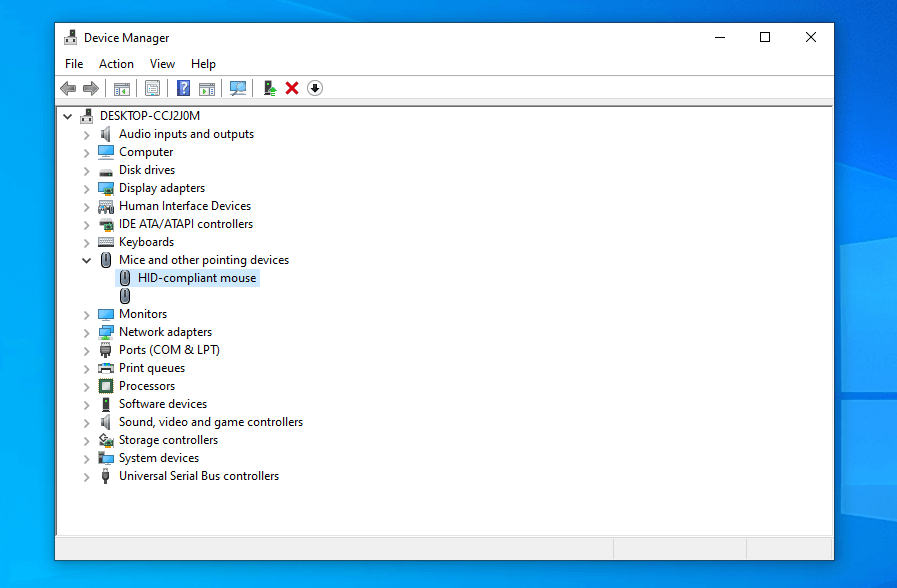
- Tekan Enter pada driver mouse yang dipakai.
- Buka tab driver, kemudian tekan tombol Update Driver.
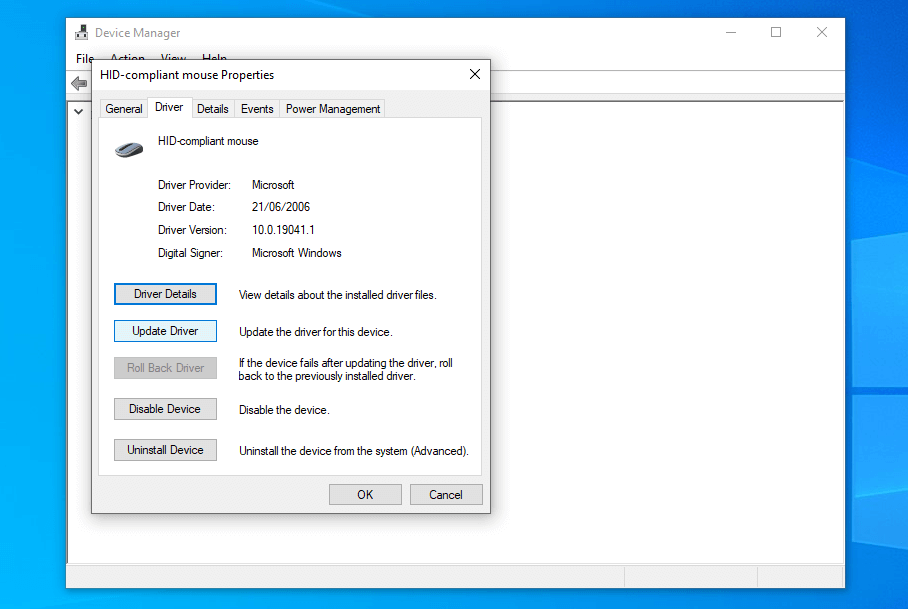
- Tunggu beberapa saat sampai prosesnya selesai. Kalau sudah, silakan restart dulu komputernya.
Kalau belum bisa, bisa coba klik Uninstall Device. Langkah-langkahnya sama, intinya gunakan tombol Tab dan tombol panah untuk memilih pengaturan yang diinginkan.
8. Service Touchpad (Khusus Laptop)
Kalau beberapa cara diatas sudah Anda coba namun touchpad tersebut tetap belum berfungsi lagi, maka sebaiknya coba di-service saja.
Karena ada kemungkinan rusaknya terletak pada touchpad, sehingga kursornya hilang. Namun kalau punya skill untuk bongkar laptop, maka cukup beli komponennya saja.
Komponen touchpad saat ini sudah cukup banyak yang menjualnya di pasaran, mau offline hingga online. Harganya pun beragam, tergantung jenis dan merk laptop Anda. Berikut rincian harganya:
| Keterangan | Harga |
| Service Touchpad | Rp. 100.000 – Rp. 200.000 |
| Komponen Touchpad | Rp. 30.000 – Rp.100.000 |
9. Lakukan Pembaruan Sistem
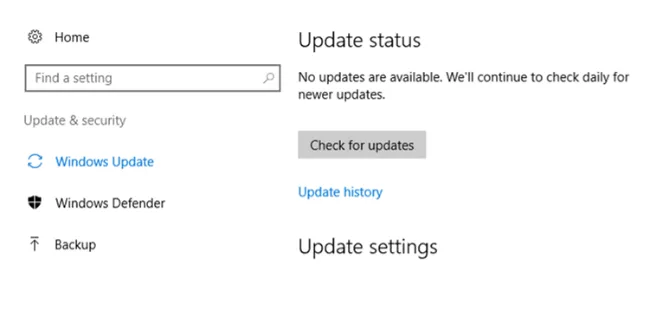
Pembaruan Windows tersedia secara berkala, dan bisa Anda jalankan untuk mengupdate versi sistem ke yang lebih baru.
Setelah sistem diupdate, nantinya bug-bug yang ada akan hilang. Termasuk hal ini bisa memunculkan kembali kursor.
Cara updatenya Anda bisa buka Settings, masuk ke menu Update and Security, kemudian lakukan pembaruan sistem di sana.
10. Install Ulang Windows
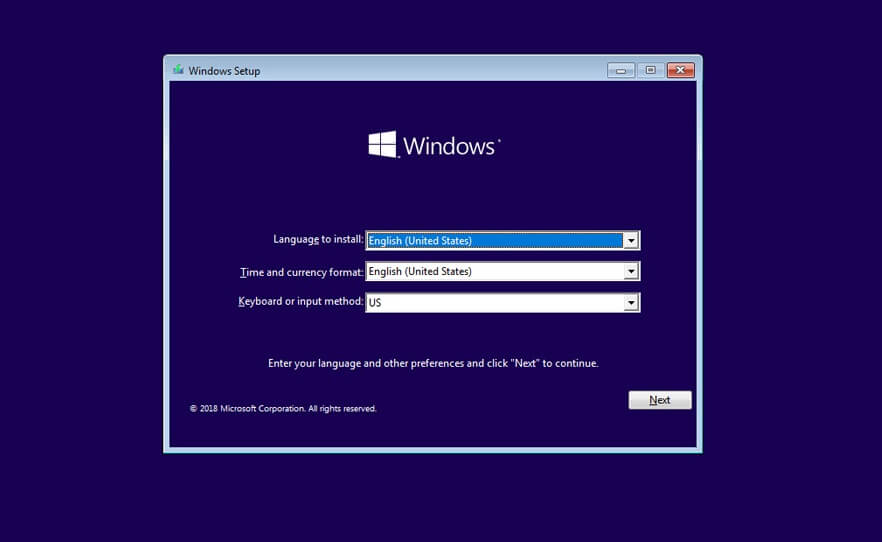
Nah, solusi terakhir, bisa coba install ulang. Langkah ini ditujukan untuk memperbaiki sistem yang memang sudah rusak.
Karena bisa saja Windows Anda bermasalah file sistemnya, sehingga membuat kursor tersebut menjadi tidak bisa muncul.
Install ulang bisa dilakukan seperti biasa. Karena biasanya, saat proses install berjalan, kursor yang tadinya hilang akan terlihat kembali.
Dan setelah selesai, maka kursor akan muncul seperti sedia kala.
Baca juga: Cara Mengatasi Taskbar yang Hilang di Windows.
Akhir Kata
Demikian sedikit pembahasan tips mengenai cara mengatasi kursor yang hilang di Windows.
Bagi pengguna komputer maupun laptop, pastinya error ini lumayan mengganggu.
Saya sendiri sudah tidak terhitung berapa kali menemui masalah kursor yang tidak muncul ini. Namun, dengan cara-cara tadi, untungnya sih sampai sekarang selalu bisa dinormalkan kembali, hehe.
Punya pertanyaan? Kirim saja lewat kotak komentar yang ada, ya.
Semoga bermanfaat.