Taskbar atau start menu hilang, tentunya akan mengganggu pemakaian Windows. Apalagi fitur ini merupakan salah satu fitur yang penting.
Di taskbar sendiri terdapat berbagai macam fungsi. Salah satunya untuk navigasi, yaitu untuk mencari shortcut aplikasi atau fitur tertentu.
Nah, untuk yang sedang mengalami masalah ini juga, silakan baca artikel ini sampai habis untuk solusinya.
Daftar Isi
Penyebab Start Menu dan Taskbar Hilang
Taskbar ini sebenarnya erat sekali kaitannya dengan Windows Explorer. Bahkan bisa dibilang sudah satu paket.
Jadi bisa saya katakan, penyebab utama dari start menu atau taskbar yang tidak muncul, ialah dikarenakan masalah Windows Explorer yang bug. Contohnya ketika Windows Explorer Has Stopped Working
Start menu atau taskbar yang hilang ini juga kadang bisa terjadi ketika Windows baru startup. Biasanya ditandai dengan icon Windows yang tidak tampil, dan Windows hanya menampilkan background polos saja.
Baca Juga: Cara Memperbaiki Kursor Windows yang Hilang (Balik Lagi).
Cara Mengatasi Start Menu atau Taskbar Tidak Muncul
Di sini saya ingin membahas cara mengatasi taskbar atau start menu yang hilang tersebut, supaya kembali lagi seperti semula dan normal kembali fungsinya.
Berdasarkan pengalaman saya, semua solusi yang dijelaskan ini harusnya work, karena saya sendiri yang sering menggunakannya. Nah, langsung saja, berikut ini caranya:
1. Coba Restart Windows
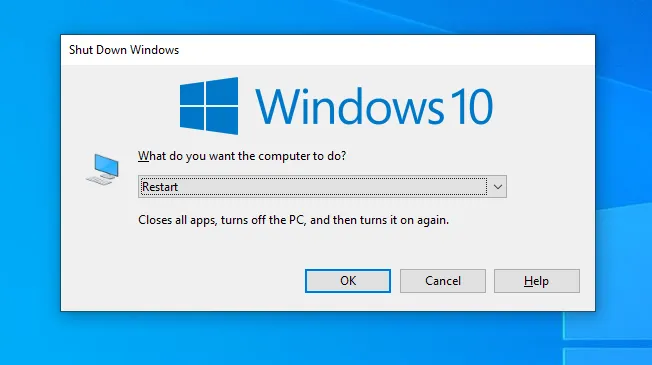
Pertama Anda bisa coba hal simpel terlebih dulu. Yaitu dengan merestart Windows.
Karena taskbar / start menu merupakan bagian dari sistem, ketika hilang biasanya disebabkan karena bug. Lewat restart bug ini kadang bisa diatasi.
Untuk cara restartnya, di desktop Anda bisa tekan tombol kombinasi Alt + F4. Kemudian akan muncul menu pop-up, silakan pilih Restart.
2. Melalui Task Manager
Cara berikut ini, adalah cara untuk menampilkan explorer.exe yang hilang karena memang tidak berjalan. Maka kita harus menjalankannya kembali melalui Task Manager.
Langkah-langkahnya seperti ini:
Langkah 1. Silakan buka Task Manager terlebih dahulu. Caranya, bisa dengan menekan kombinasi tombol Ctrl + Shift + Esc secara bersamaan.
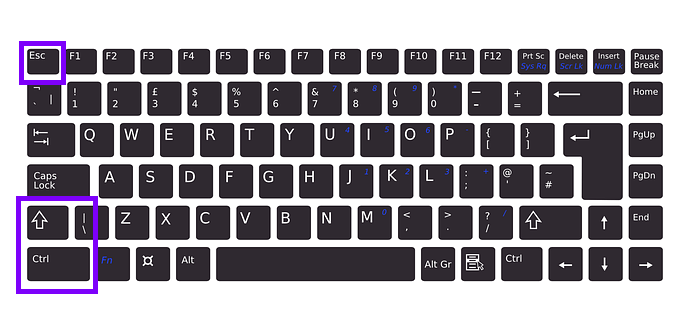
Langkah 2. Setelah Task Manager sudah terbuka, klik File, lalu klik Run New Task.
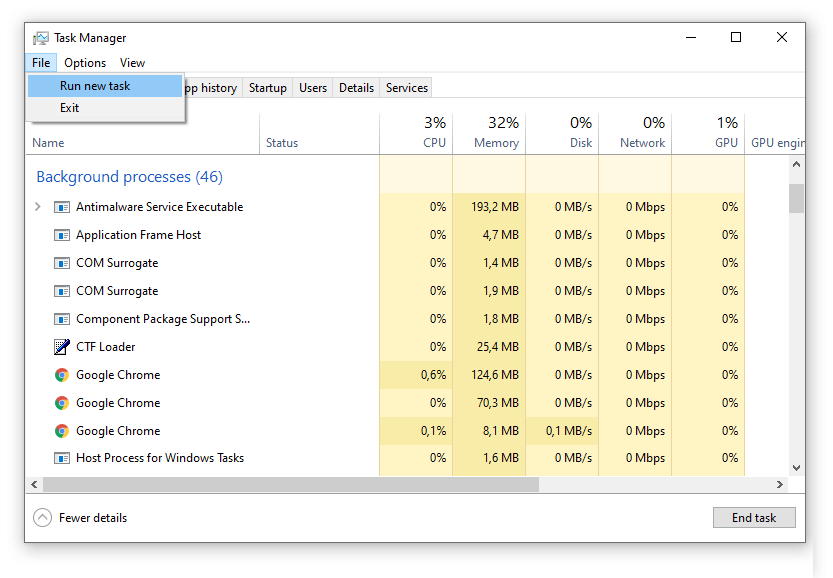
Langkah 3. Ketikkan “explorer.exe” pada kolom yang tersedia, kemudian klik OK jika sudah.
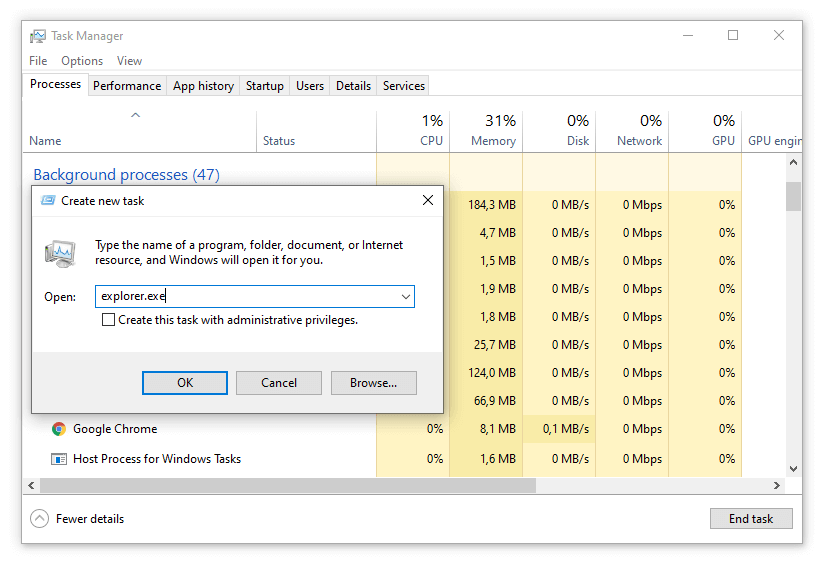
Langkah 4: Selesai. Dengan begitu, taskbar atau Start menu di komputer Anda yang hilang sebelumnya, kini telah muncul kembali.
Catatan:
Kalau di poin nomor 3 explorer.exe tidak terbuka, Anda bisa mencarinya secara manual melalui C:Windows. Buka explorer.exe di sana.
3. Melalui Control Panel
Kadang masalah taskbar atau Start menu yang hilang juga bisa terjadi akibat salah pengaturan, sehingga fitur ini tersembunyikan dan tidak ditampilkan.
Nah, untuk mengatasinya, kita bisa menonaktifkan opsi autohide pada pengaturan taskbar melalui Control Panel, sehingga taskbar yang hilang akan ditampilkan lagi.
Caranya begini:
Langkah 1. Silakan buka Control Panel terlebih dahulu. Tekan tombol Windows + R > Ketik Control Panel > Lalu OK.
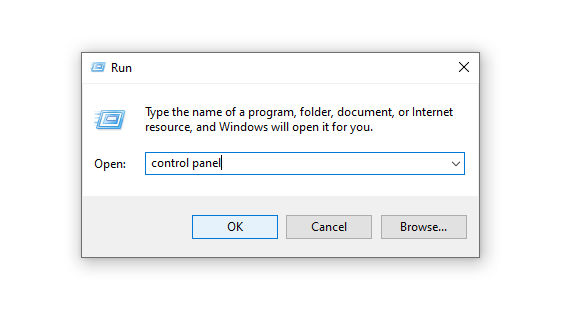
Langkah 2. Di Control Panel, silakan lanjut masuk ke Appearance and Personalization.
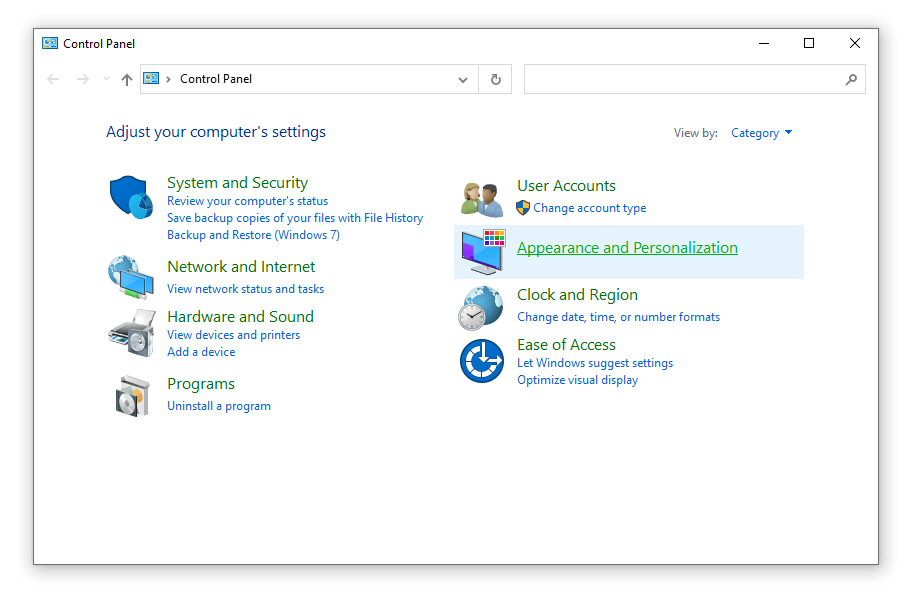
Langkah 3. Lalu masuk ke menu Taskbar and Navigation.
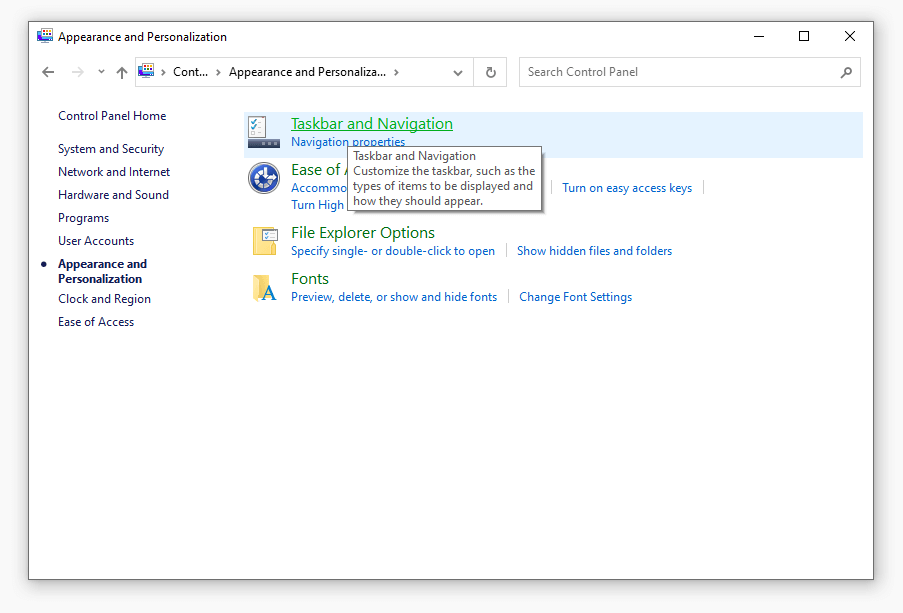
Langkah 4. Di sini, Anda akan melihat beberapa opsi pengaturan. Silakan hilangkan centang pada opsi Autohide Taskbar, juga pastikan Taskbar Location memilih opsi Bottom.
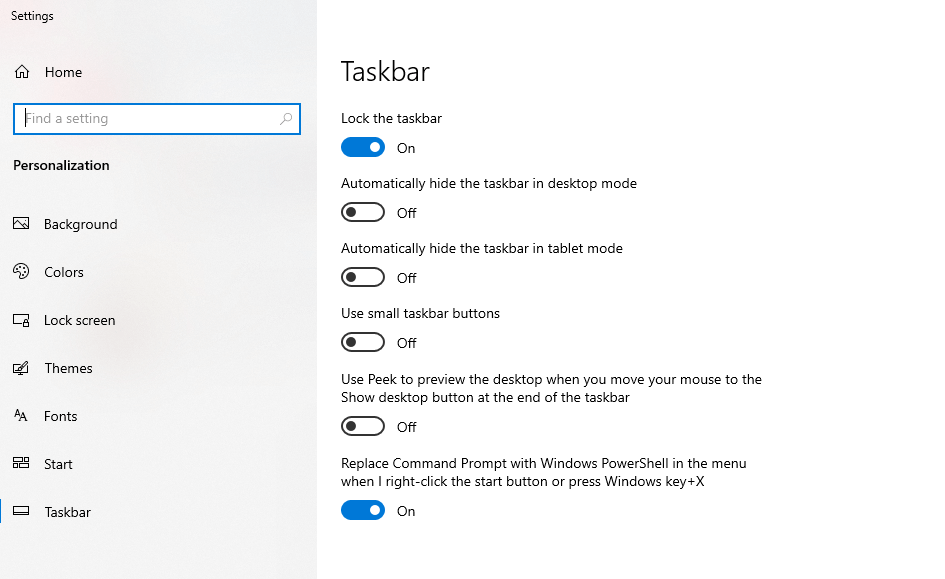
Langkah 5. Selesai. Taskbar dan Start menu di komputer Anda sudah tampil lagi, bukan?
4. Mengupdate Windows
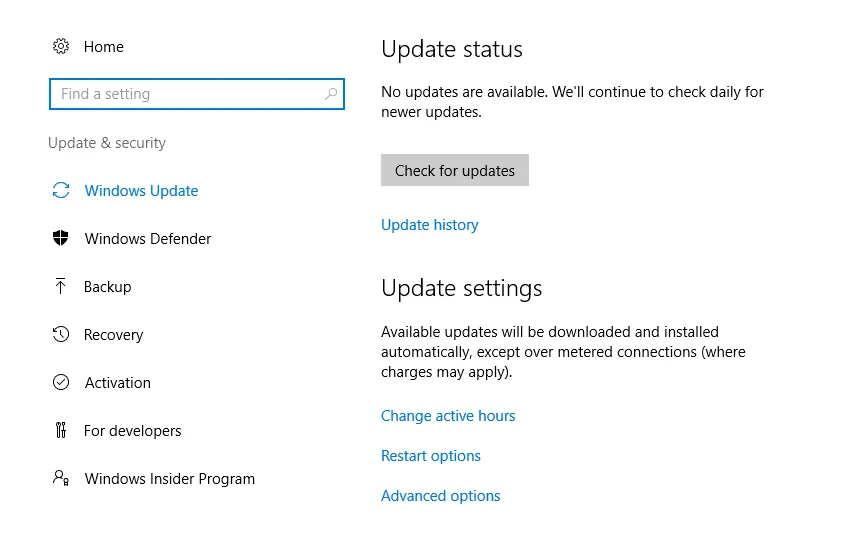
Update Windows akan memperbarui data-data pada sistem. Serta mengganti komponen sistem yang rusak dengan yang baru.
Mengupdate Windows bisa Anda coba untuk mengatasi taksbar atau start menu yang hilang. Biasanya cukup efektif.
Caranya buka menu Settings kemudian masuk ke Update and Security. Di sana Anda bisa mengupdate Windows.
5. Melakukan Reset atau Install Ulang
Reset atau instal ulang, bisa dilakukan kalau masalah taskbar / menu yang tidak muncul tersebut berasal dari bug sistem yang sifatnya sulit dihilangkan. Contoh karena error tertentu atau virus.
Dengan install ulang, Windows Explorer yang menjadi elemen utama dari taskbar tersebut akan diganti dengan yang baru.
Dengan demikian, harusnya taskbar / start menu tersebut dijamin akan muncul kembali seperti sedia kala. Silakan Anda coba saja.
Baca Juga: Cara Mengatasi Start Menu Tidak Bisa Diklik.
Akhir Kata
Demikianlah tutorial singkat tentang cara mengatasi taskbar atau Start menu yang tidak muncul atau hilang.
Tutorial ini sebenarnya saya buat sebagai pelengkap artikel sebelumnya saja (yang saya bagikan di atas tadi). Karena kebetulan, saya hanya membahas tips-tips pencegahan, bukan cara mengatasinya.
Nah, semoga saja dengan tutorial ini, masalah Start menu dan taskbar hilang yang Anda alami, bisa dinormalkan kembali seperti sedia kala lagi.
Jika Anda masih punya pertanyaan-pertanyaan terkait masalah ini, Anda bisa bertanya melalui kolom komentar yang tersedia di bawah nanti.
Semoga bermanfaat.



