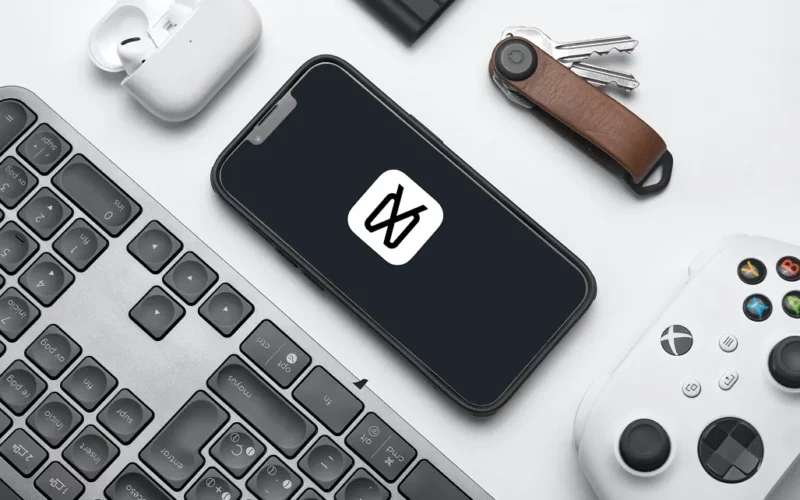Ada banyak kreasi video yang bisa Anda buat di aplikasi Capcut. Salah satunya seperti membuat tombol Subscribe melayang di video yang biasa Anda lihat di channel YouTube.
Supaya tombol subscribe ini muncul, sebenarnya Anda harus menggabungkan dua video dalam satu frame. Oleh karena itu nantinya Anda memerlukan fitur Overlay yang ada di Capcut supaya bisa menggabungkannya.
Lalu bagaimana cara menggunakan fitur Overlay di Capcut? Caranya sangat mudah kok, Anda bisa langsung simak panduannya.
Daftar Isi
Cara Menggunakan Overlay di Capcut
Fitur Overlay di Capcut pada dasarnya berfungsi untuk menggabungkan objek. Seperti menggabungkan beberapa video ataupun foto ke dalam satu frame.
Contoh paling sering kita temui dari fitur Overlay ini adalah pada video YouTube. Dimana sekarang ini bayak video YouTube yang di waktu tertentu muncul tombol subscribe.
Tampilnya tombol subscribe ini ternyata adalah sebuah video yang di sisipkan ke video utama. Kalau begitu langsung saja, ini dia cara menggunakan Overlay di Capcut:
1. Tambahkan Video Utama Ke Capcut
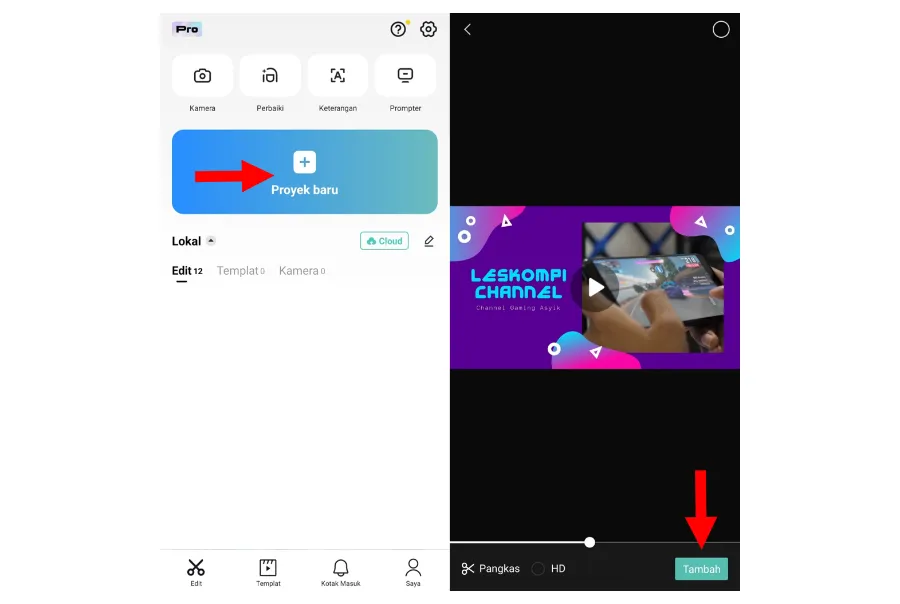
Pertama Anda harus menyiapkan minimal dua objek terlebih dulu. Entah itu video dengan video atau video dengan foto.
Pada panduan kali ini, saya akan membuat contoh video dengan objek overlay juga video. Sehingga saya sudah memiliki video utama dan objek video untuk overlay.
Kalau sudah ada bahan objeknya, Anda bisa langsung buka Capcut dan pilih Proyek Baru. Setelah itu, Anda pilih Video Utama untuk di edit.
2. Menambahkan Overlay
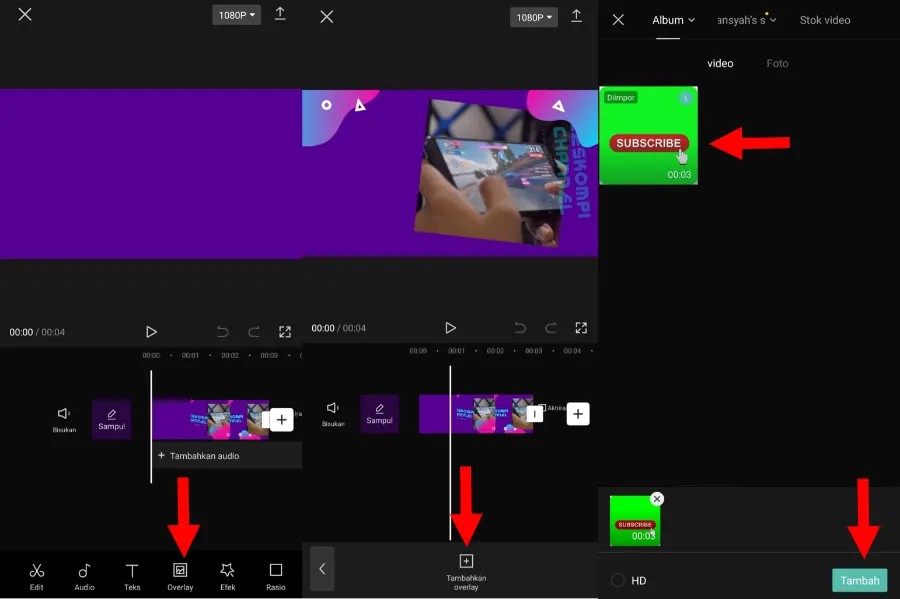
Kemudian Anda bisa langsung menambahkan objek video untuk overlay. Cara menambahkannya, Anda bisa ketuk menu Overlay yang ada di bagian bawah layar.
Lalu pilih Tambahkan Overlay, pilih Video dan ketuk tombol Tambah untuk menambahkannya ke dalam timeline video di Capcut.
Oh iya, kalau ingin membuat tombol subscribe yang muncul di video. Disarankan Anda membuat video overlay dengan background greenscreen seperti contoh di atas.
Baca Juga: Cara Menggunakan Filter di Capcut
3. Aktifkan Fitur Kunci Kroma
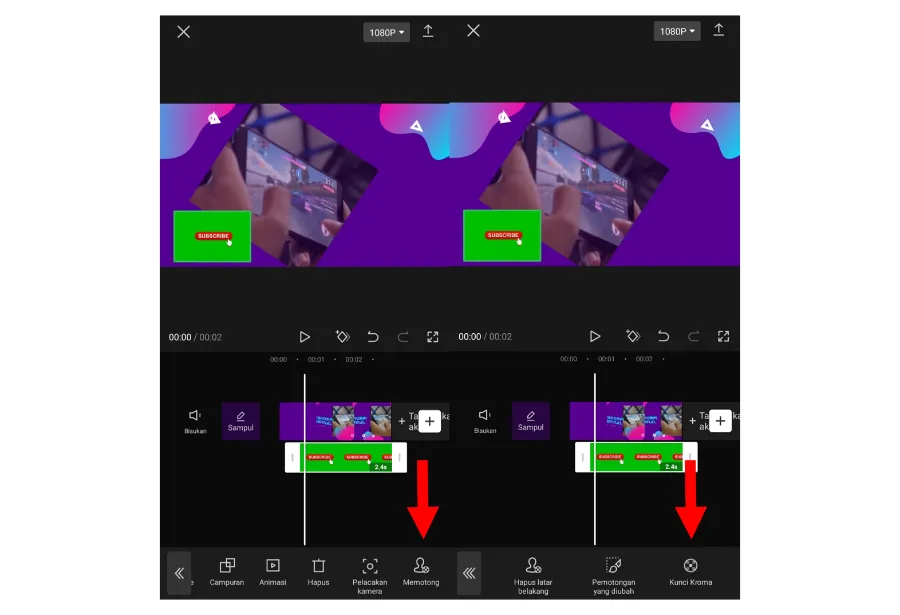
Supaya video terlihat rapi, Anda bisa hapus background dari video overlay tersebut. Caranya silakan ketuk dulu Video Overlay yang telah ditambahkan.
Kemudian tekan menu Memotong dan pilih Kunci Kroma.
4. Buat Video Overlay Menjadi Transparan
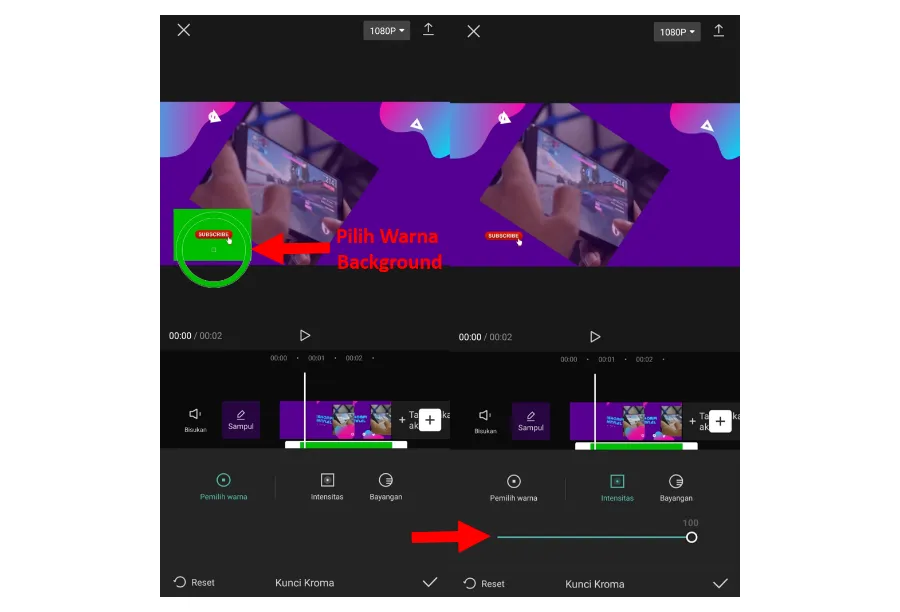
Selanjutnya Anda tinggal aktifkan fitur Kunci Kroma tersebut. Oleh karena itu, Anda bisa langsung pilih warna Background.
Setelah itu ketuk Intensitas dan geser nilainya ke kanan atau paling tertinggi. Kalau sudah, tekan icon Centang untuk menyimpannya.
Baca Juga: Cara Mengatasi Template Capcut Tidak Muncul
5. Cek Hasilnya
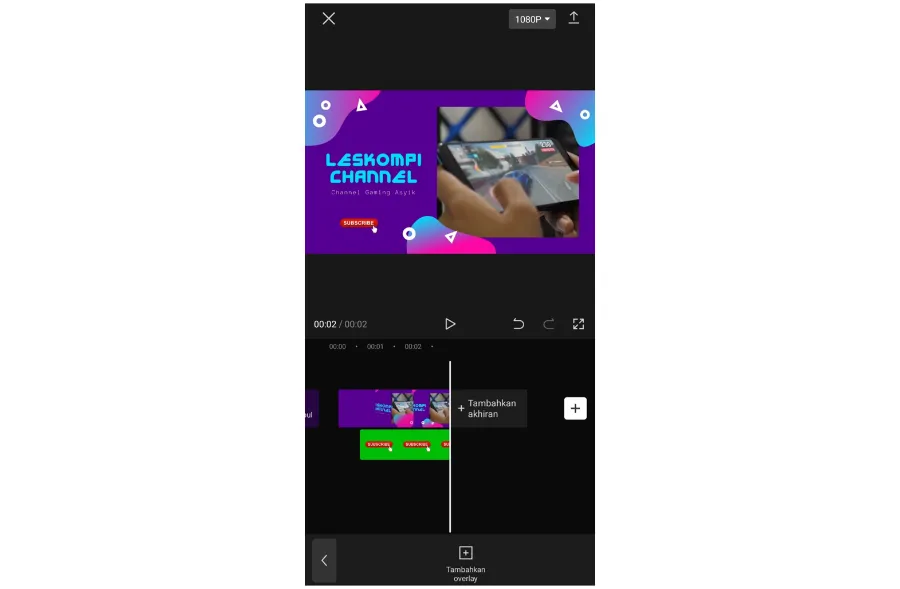
Sebelum di ekspor, Anda bisa review terlebih dulu hasilnya. Apabila masih ada video yang ingin Anda tambahkan, bisa ulangi cara di atas saja.
Dimana Anda harus menambahkan video lewat fitur Overlay. Sedangkan untuk menghilangkan background video atau foto yang ditambahkan, itu sebenarnya hanya opsional.
Tergantung jenis video yang Anda buat. Setelah selesai mengeditnya, Anda bisa langsung tekan icon Ekspor yang ada di atas. Terakhir tunggu sampai proses ekspor video Anda selesai.
Cara Mengatasi Track Overlay Maximum di Capcut
Di Capcut, saat kita ingin menambahkan Overlay, ada satu masalah tertentu dimana muncul pesan “Maximum overlay tracks reached.”
Pesan ini juga kadang muncul ketika kita belum menambahkan Overlay sama sekali di Capcut, maupun baru menambahkan satu Overlay.
Untuk cara mengatasinya, pertama Anda bisa coba tutup Capcut terlebih dulu kemudian buka kembali seperti biasa. Cek apakah pesan tersebut masih muncul atau tidak.
Kemudian kalau Anda menambahkan satu overlay, pastikan Overlay tersebut berada di track pertama. Kadang juga bisa berpengaruh menghilangkan pesan error Overlay yang muncul tersebut.
Akhir Kata
Secara ringkasnya, fitur Overlay di Capcut berfungsi untuk menambahkan objek lain ke dalam video utama Anda. Objeknya bisa berupa video juga ataupun foto.
Selain itu, objek Overlay ini juga bisa Anda konfigurasi. Contohnya seperti menghilangkan background dari video overlay tersebut.
Mungkin cara menggunakan overlay di Capcut cukup sampai di sini saja. Tapi kalau ada yang ingin Anda tanyakan seputar overlay di Capcut, boleh kirim pertanyaannya di kolom komentar.
Semoga bermanfaat.