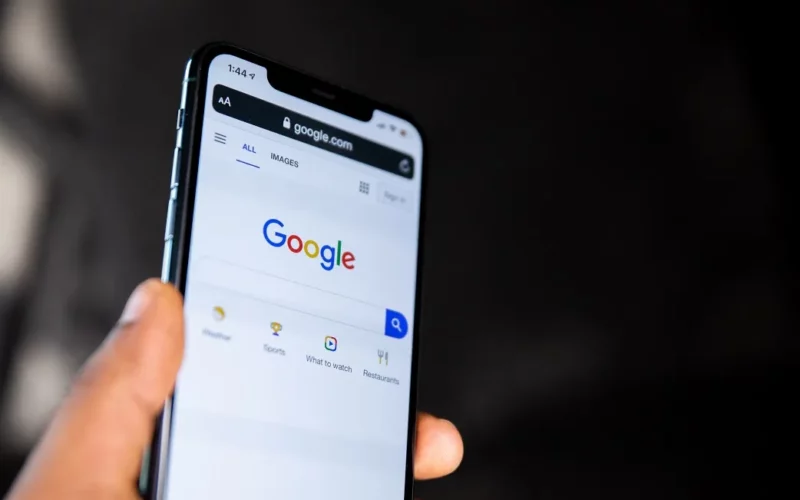Artikel ini akan memberikan penjelasan mengenai cara cek versi Google Chrome. Seiring perkembangannya, terdapat perubahan-perubahan (update) yang dilakukan di Google Chrome.
Biasanya untuk menambah fitur-fitur, memperbaiki bug dan meningkatkan keamanan pada browser. Namun seperti yang diketahui, mengupdate Chrome sisi lainnya kita harus mengetahui versi Chromenya juga.
Untuk apa? Untuk memastikan bahwa updatenya sesuai atau tidak, maupun untuk mengetahui Chromenya outdate atau tidak.
Melihat versi Chrome bukanlah hal yang sulit. Di sini saya akan menjelaskan bagaimana langkah-langkahnya.
Daftar Isi
Cara Mengecek Versi Google Chrome Melalui Pengaturan
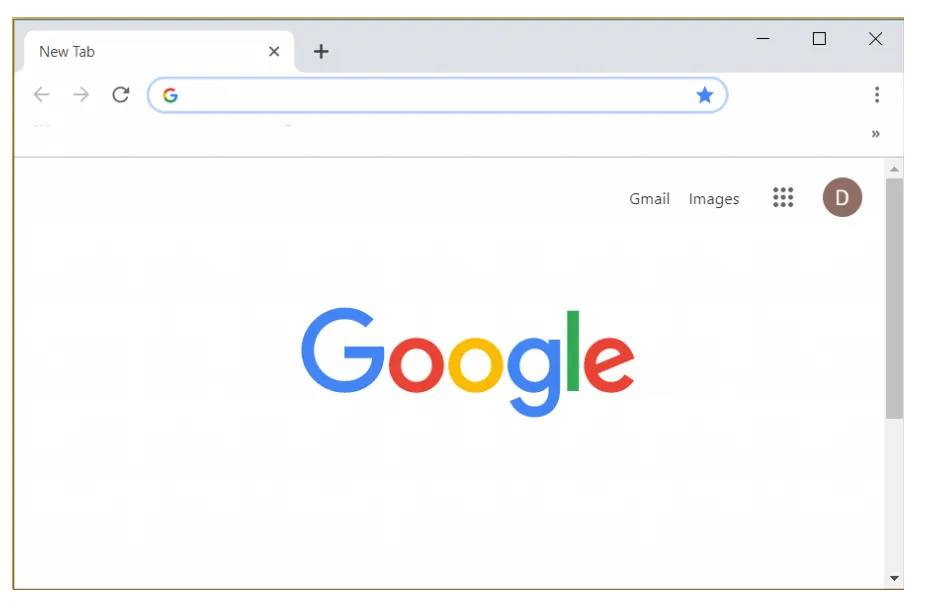
Langkah pertama ini bisa dibilang paling sederhana. Melalui pengaturan Browser. Kalau kita buka Chrome, memang tidak terlihat secara langsung, tapi sebenarnya ada cukup banyak informasi-informasi ditampilkan terkait dengan browser.
Salah satunya adalah versi. Informasi tersebut terletak di pengaturannya. Untuk caranya bisa dibilang mudah sekali.
Berikut cara mengecek versi Google Chrome:
- Pertama Anda bisa coba klik tombol menu titik tiga ⋮ Chrome di bagian kanan atas
- Kemudian klik menu Help > Pilih opsi About Chrome
- Lalu tunggu beberapa saat sampai muncul informasi versi Chrome di kolom about.
- Anda bisa mengecek versi Chrome di sana.
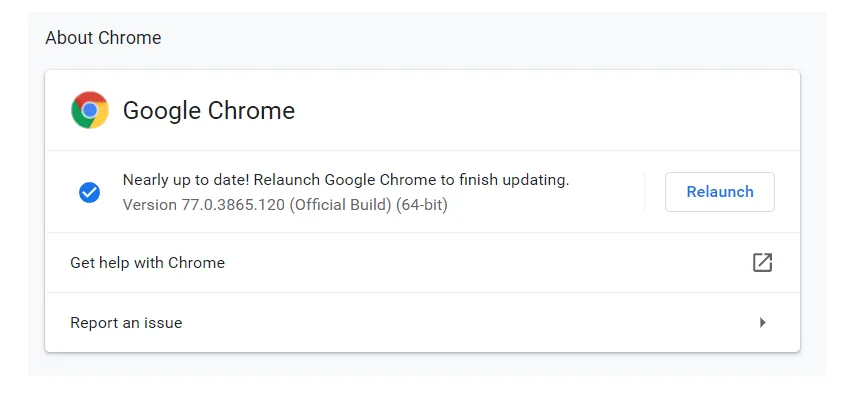
Panduan ini bisa dicoba untuk Chrome yang diinstall di versi-versi terbaru.
Makin Keren, Cara Mengubah Tema Google Chrome Pakai Foto Sendiri
Cara Cek Versi Chrome Melalui Alamat Khusus
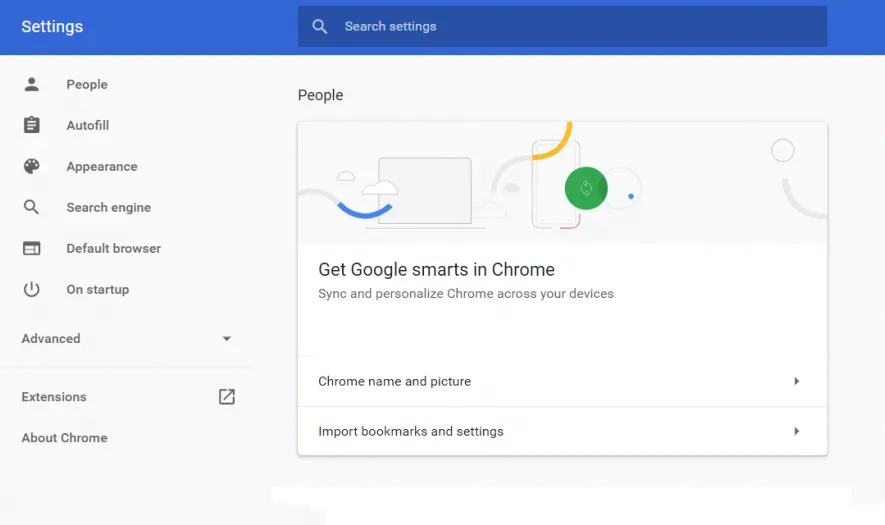
Menu pengaturan bisa dibuka di Chrome, namun mungkin saja tidak pada versi-versi lama.
Masalahnya, kita yang ingin mengecek Chrome di sini tidak tahu apakah Chromenya versi lama atau baru. Solusinya bisa coba pakai alamat khusus yang disediakan secara bawaan.
Ikuti langkah-langkah ini:
- Silakan buka Google Chrome
- Pada kolom alamat tab > Ketik chrome://version/ > kemudian Enter
- Setelah itu akan muncul sebuah halaman baru
- Cek pada kolom Google Chrome, di sampingnya terdapat informasi versi
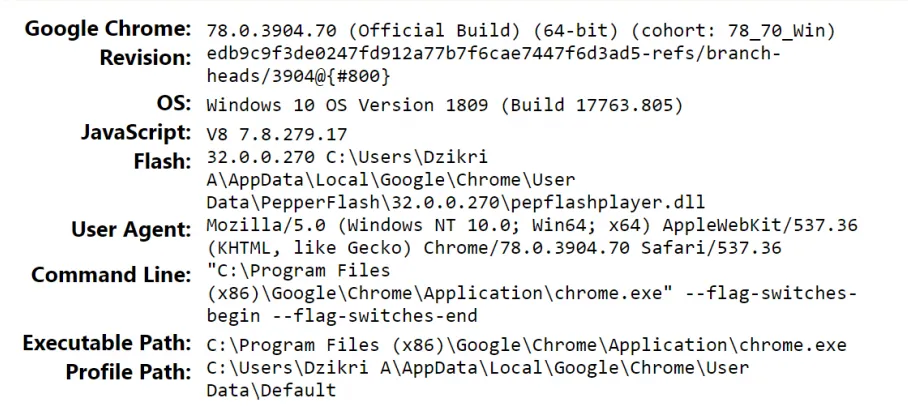
Misalnya seperti di gambar atas, 78.0. Itu adalah versi Google Chrome yang saya gunakan saat ini.
Uniknya, selain versi, kita juga bisa mendapatkan banyak informasi lainnya. Tapi karena terlalu banyak dan mungkin susah dimengerti, jadi ada beberapa poin saja yang penting:
| Nama | Data | Penjelasan | |
| Google Chrome | 78.0 | Maksudnya versi Google Chrome | |
| Revision | Kode revisi | Selain versi terdapat juga revisi. Kolom ini menjelaskannya | |
| OS | Windows 10 Version 1809 | Menjelaskan mengenai versi Windows (atau OS lain) yang dipakai | |
| JavaScript | Versi | Menampilkan informasi Javascript yang dipakai. Googling ya maksudnya. | |
| Flash | Versi Flash Player dan direktorinya | Menjelaskan flash player (untuk memutar video) + direktori tempat terinstall. |
Baca Juga: Cara Menghapus Chromium
Cara Mengetahui Versi Google Chrome di HP Android
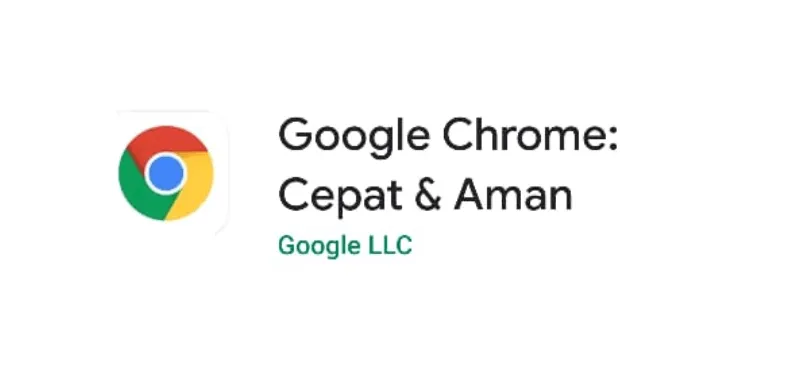
Sebagai tambahan, Google Chrome di HP Android penggunanya juga banyak sekali. Mencapai lebih dari 1 miliar orang, bahkan jumlah unduhannya sudah lebih dari 5 miliar kali.
Sehingga bisa dibilang tidak sedikit juga orang yang mencari, bagaimana cara mengetahui versi Chrome di HP yang mereka pakai.
Untuk pengecekan di sini biasanya saya memakai dua cara. Yaitu melalui Chrome serta melalui Setelan Android.
Lewat Google Chrome langsung:
- Buka Chrome yang sudah terinstall di HP
- Ketuk tombol titik tiga ⋮ atau tombol ☰ kemudian pilih Setelan
- Setelah terbuka menu baru, geser ke bawah, ketuk tentang Chrome
- Cek pada kolom versi Aplikasi
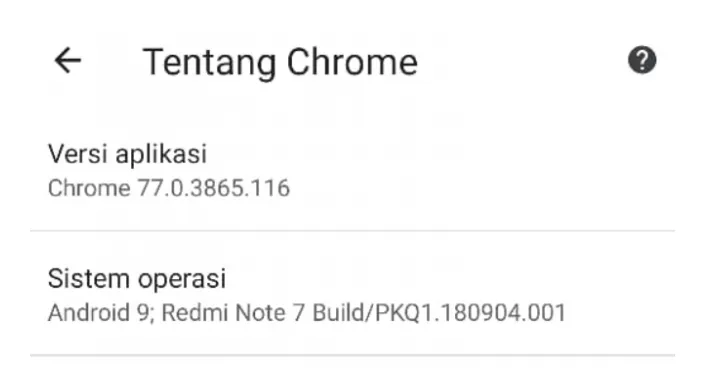
Melalui Setelan HP Android
- Buka Setelan (setting) HP
- Geser ke bawah > buka menu aplikasi
- Cari Google Chrome di sana
- Setelah menunya terbuka, maka akan muncul sekilas informasi versi Chrome
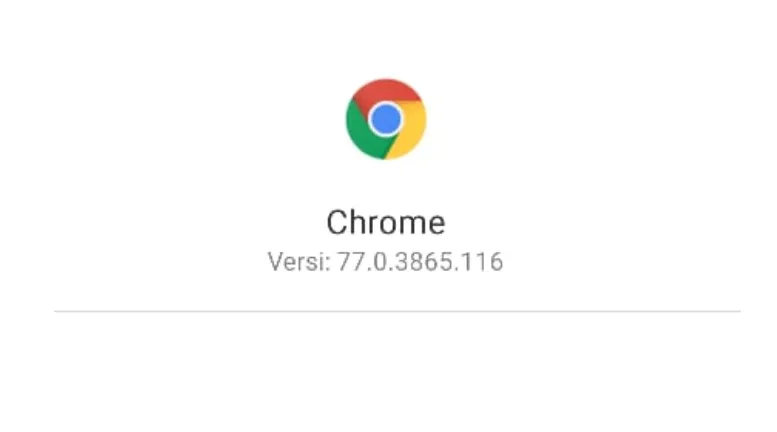
Silakan sesuaikan mau pakai cara mana saja. Hasilnya sama. Tapi catatan, untuk beberapa HP cara lewat setelan mungkin agak beda langkah-langkahnya.
Baca Juga: Cara Mengatasi DNS Probe di Google Chrome
Cara Update Versi Google Chrome ke Terbaru
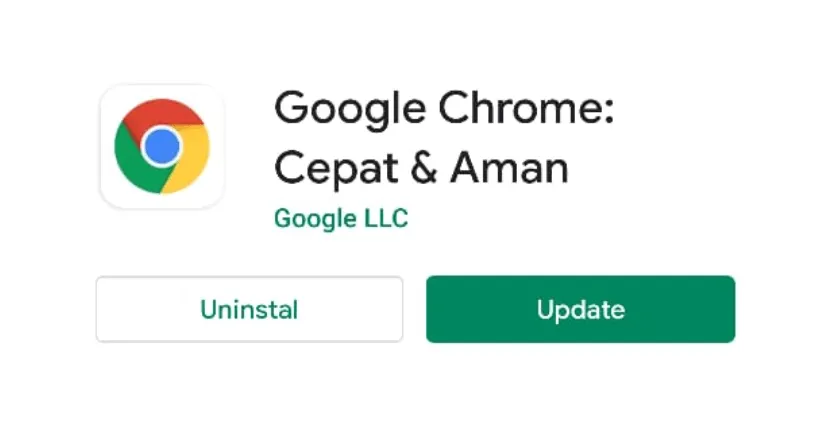
Lanjut lagi, kalau versi Chrome sudah diketahui, lalu bagaimana cara updatenya? Umumnya pembaruan Chrome bisa berjalan secara otomatis. Namun itu kalau kondisi perangkat masih dalam keadaan default.
Kalau tidak, kita harus mengupdatenya secara manual dengan cara berikut ini:
Untuk komputer atau laptop
- Buka Google Chrome
- Klik tombol titik tiga ⋮ bagian kanan atas
- Di jendela menu klik help > lalu pilih About Google Chrome
- Setelah terbuka tunggu beberapa saat, nanti Google Chrome akan memulai proses update otomatis
- Silakan tunggu sampai selesai. Jika sudah, klik tombol relaunch untuk memulai ulang Chrome dengan versi baru
Untuk HP Android
- Buka Google Playstore
- Cari Google Chrome di kolom pencarian
- Kemudian buka hasilnya
- Setelah itu tekan tombol perbarui atau update jika tersedia
- Tunggu sampai selesai, kalau sudah bisa buka aplikasinya
Manfaat Menggunakan Chrome Versi Terbaru
Apa saja manfaat yang bisa didapat dengan mengupdate Chrome? Banyak. Penjelasan di awal tadi hanyalah sebagiannya saja.
- Contoh sederhananya selain penambahan fitur, perbaikan bug maupun peningkatan keamanan, terdapat juga perubahan desain pada browser.
- Umumnya performa Chrome akan menjadi lebih stabil, serta berkurangnya resource yang digunakan.
- Chrome lebih nyaman dipakai efek dari penambahan fitur, perbaikan serta kestabilan yang meningkat.
- Kita hanya bisa tahu sampai sudah membaca changelog maupun mencoba sendiri versi terbaru dari Google Chromenya.
Akhir Kata
Sekian, cara mengecek versi Google Chrome. Langkah yang bisa dilakukan dengan mudah oleh siapa saja.
Disarankan setiap beberapa waktu, entah 2 minggu atau sebulan sekali ulangi lagi langkah ceknya. Apalagi jika fitur update otomatisnya nyala. Ini untuk memastikan Chrome tidak dalam keadaan outdate.
Kalau masih ada sesuatu yang masih bingung, jangan ragu untuk mengirimkan komentar lewat kolom di bawah. Nanti akan saya bantu jawab.
Semoga bermanfaat.