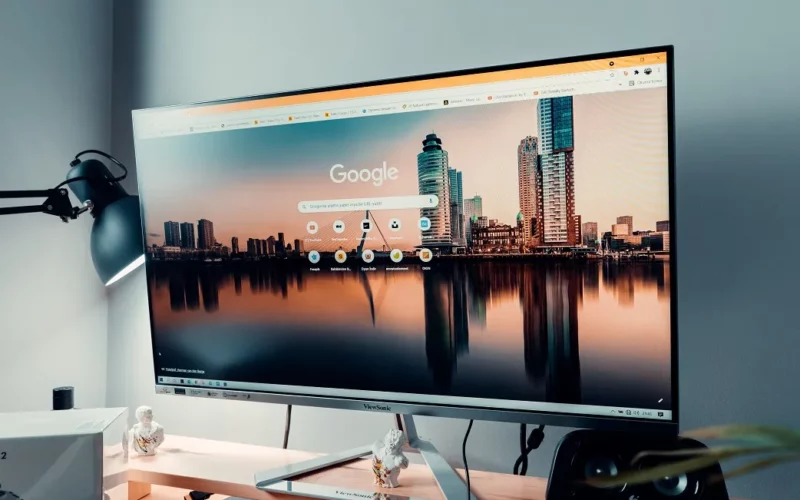Anda pengguna web browser Google Chrome dan lagi bosan dengan tampilannya yang gitu-gitu saja? Bisa coba nih, cara mengganti tema Google Chrome.
Pastinya nanti Anda bakal semakin produktif dan bersemangat, setelah melihat Google Chrome yang biasa Anda pakai menggunakan tema sesuai keinginan.
Mengubah tema Google Chrome juga bisa mempercepat internet di Chrome, lho. Selain itu, bahkan pemakaiannya pun bisa menjadi semakin ringan.
Nah, pada tutorial kali ini, saya akan mengubah tema Google Chrome dengan cara berikut:
- Melalui Chrome Webstore.
- Menggunakan gambar sendiri.
Selain itu, nanti saya akan membahas juga tentang cara menghapusnya lagi agar menjadi default kembali.
Daftar Isi
Cara Mengganti Tema Google Chrome Lewat Webstore
Cara pertama, saya akan mengganti tema Google Chrome dengan menggunakan Chrome Webstore.
Sedikit pembahasan mengenai Chrome Webstore, fitur ini berperan sebagai tempat di mana Anda dapat mengunduh tema dan ekstensi untuk Google Chrome yang Anda gunakan.
Menariknya, tema dan ekstensi yang disediakan oleh Chrome Webstore dapat diunduh secara gratis. Lebih dari itu, khusus untuk tema, Anda bisa memilihnya melalui kategori yang disediakan, seperti:
- Dark Theme.
- Minimalis.
- Superhero.
- Sports.
- Dan lain sebagainya.
Banyak sekali bukan kategori tema yang bisa dipilih?
Sebelum mengganti tema di Google Chrome, pastikan Chrome sudah berada di versi terbaru. Baca cara mengeceknya.
Berikut cara mengubah tema di Google Chrome:
Langkah 1. Langkah pertama, Anda harus membuka Google Chrome yang ada di PC atau laptop terlebih dahulu.
Catatan:
- Anda bisa membukanya dari Start menu (search).
- Atau bisa juga cek icon di desktop Anda.
Langkah 2. Selanjutnya, perhatikan icon titik tiga yang ada di pojok kanan atas. Silakan klik icon tersebut, kemudian pilih Setelan.
Sekarang Anda akan dibawa masuk ke pengaturan Google Chrome. Di sini Anda bisa melakukan beragam konfigurasi, termasuk untuk segi tempilannya.
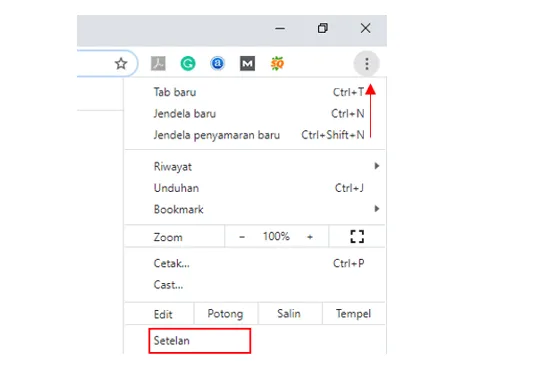
Langkah 3. Anda akan mendapati jendela baru yang berisi pengaturan dari Google Chrome. Pada bagian Tampilan, klik Tema.
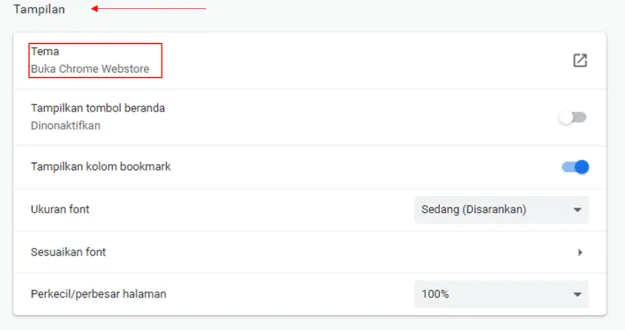
Langkah 4. Maka Anda akan dialihkan lagi ke Chrome Webstore.
Cek menu sebelah kiri, maka Anda bisa pilih opsi Tema. Di sana Anda dapat melihat beberapa pilihan tema yang telah disediakan oleh Google Chrome berdasarkan kategori.
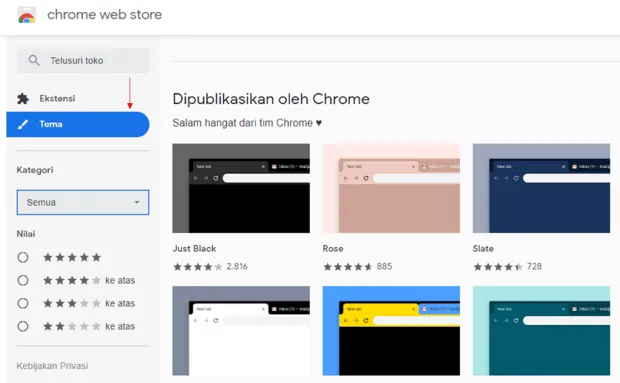
Langkah 5. Silahkan Anda cari tema yang sesuai dengan keinginan.
Anda juga dapat mencarinya dengan memanfaatkan kolom search yang tersedia. Tinggal masukkan saja keyword yang diinginkan. Jika sudah dapat, klik Tambahkan ke Chrome.
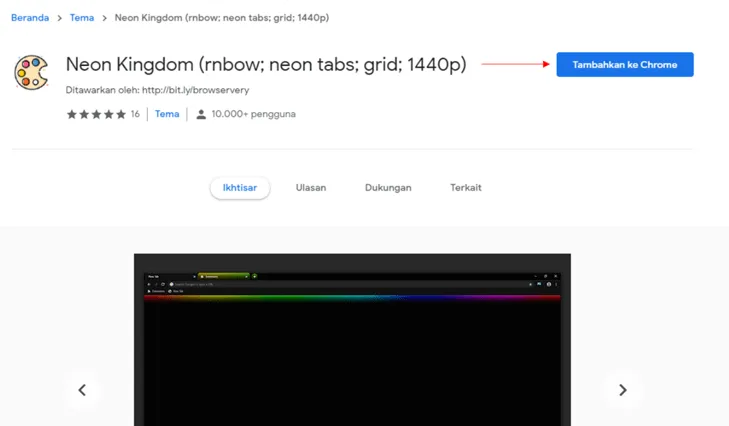
Langkah 6. Sekarang tema Google Chrome Anda sudah berubah, sesuai dengan tema yang dipilih. Jika ingin melihatnya secara keseluruhan, silakan kembali ke Home.
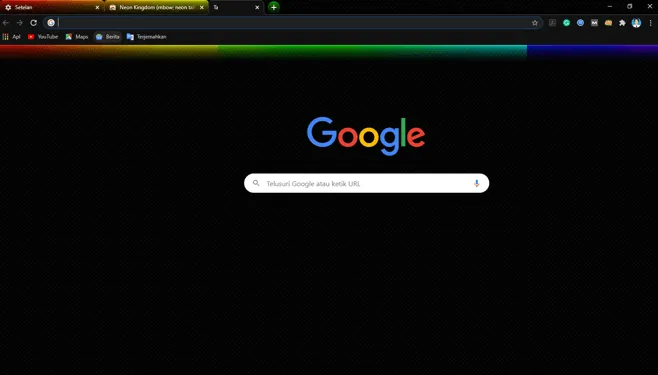
Cara Mengubah Tema Google Chrome Memakai Gambar Sendiri
Cara kedua, saya akan membagikan juga tutorial untuk mengubah tema Google Chrome dengan menggunakan gambar sendiri.
Kali ini saya akan menambahkan ekstensi, di mana fungsinya ialah untuk membuat tema dengan gambar yang diinginkan.
Dalam kata lain, jika Anda tidak menemukan tema yang sesuai atau ingin menggunakan gambar sendiri, maka Anda bisa mencoba cara ini.
Langsung saja, nih. Ikuti langkah-langkahnya, ya:
Langkah 1. Pertama-tama, Anda harus membuka Google Chrome di PC atau laptop seperti biasa.
Langkah 2. Lalu lihat icon menu yang berbentuk titik tiga (ada di pojok kanan atas). Coba Anda klik icon tersebut, kemudian pilih Setelan.
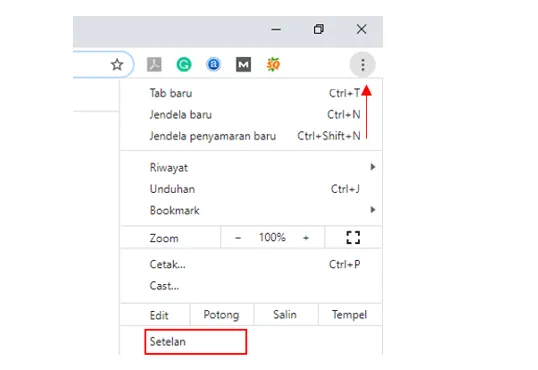
Langkah 3. Pada bagian Tampilan, Anda bisa klik opsi Tema. Dengan begitu, Anda akan dialihkan ke Chrome Webstore.
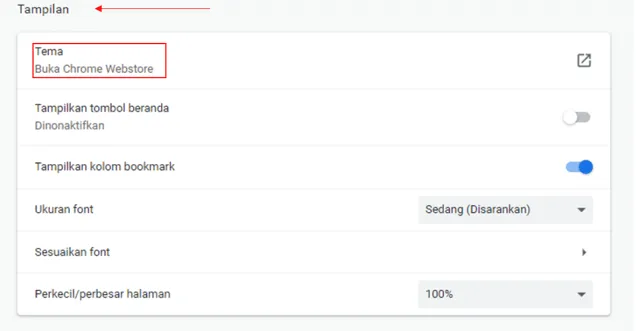
Langkah 4. Maka secara otomatis, kini Anda sudah berada di bagian Ekstensi. Selanjutnya, coba Anda cari melalui kolom Telusuri Toko, dengan kata kunci “Theme Creator“.
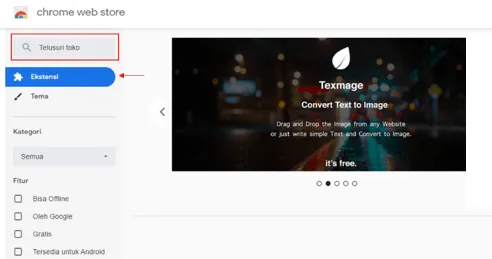
Langkah 5. Setelah ekstensi Theme Creator ditemukan, silakan klik tombol Tambahkan ke Chrome.
Jadi, dengan mengklik tombol tersebut, maka ekstensi Theme Creator akan otomatis terpasang di Google Chrome Anda.
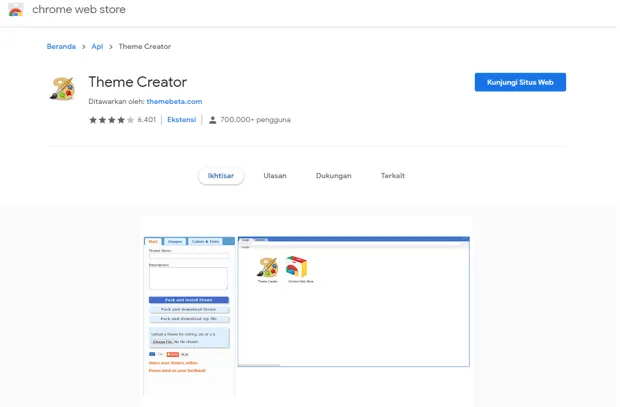
Langkah 6. Jika sudah selesai terpasang, sekarang Anda bisa klik icon Theme Creator, untuk masuk ke fungsi ekstensi tersebut.
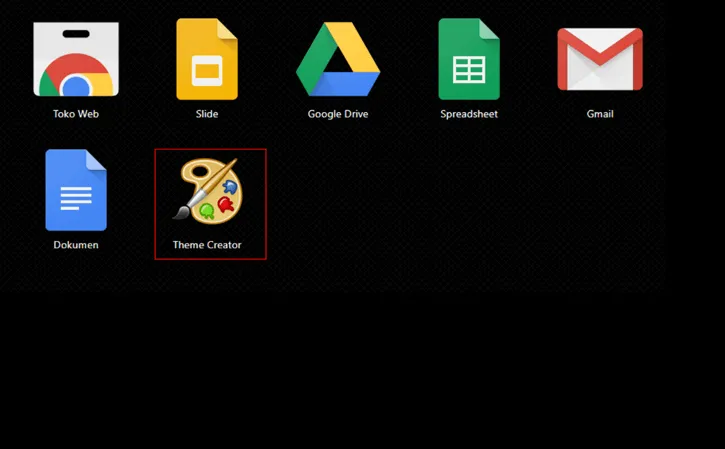
Langkah 7. Sekarang Anda telah dialihkan ke tampilan dari ekstensi Theme Creator.
Supaya dapat menggunakan gambar sendiri untuk dijadikan tema, silakan klik Upload an Image, pilih gambar yang Anda inginkan, kemudian Open.
Dengan begitu, maka gambar yang Anda pilih tadi akan tampil di menu review Theme Creator.
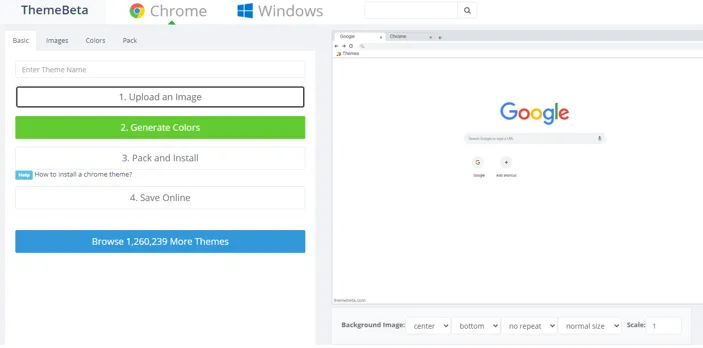
Langkah 8. Selanjutnya, Anda dapat mengatur gambar yang dipilih tadi dengan menyesuaikan ukurannya. Caranya, pada opsi Background Image, klik Normal Size, kemudian ubah menjadi Fill Screen.
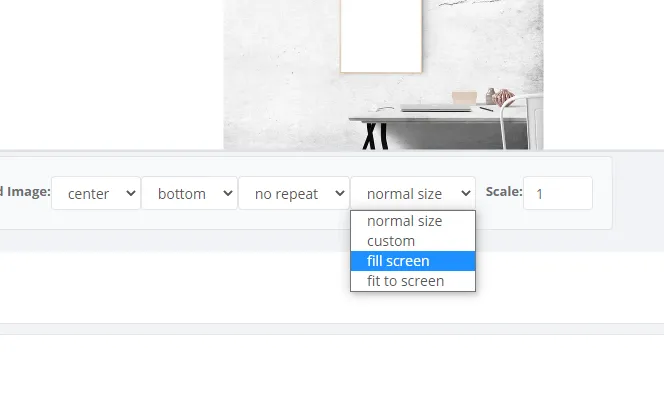
Langkah 9. Lalu untuk mempercantik tampilannya, Anda bisa klik opsi Images, kemudian ubah warna Frame, Toolbar, dan Tab Background sesuai keinginan.
Anda juga dapat memanfaatkan menu review, untuk melihat kecocokan perpaduan warna yang akan Anda pilih.
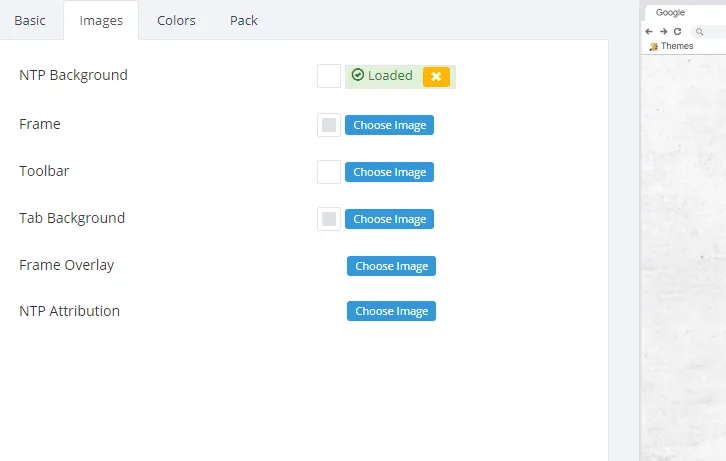
Langkah 10. Setelah itu, Anda juga dapat mengubah warna icon dan text yang tersedia pada Google Chrome.
Caranya, klik opsi Colors, lalu ubah warna Toolbar, Tab Text, Background Tab Text, dan lainnya sesuai keinginan.
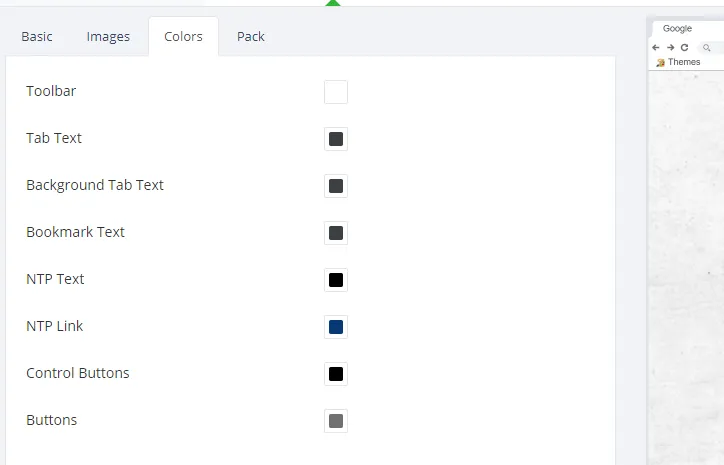
Langkah 11. Langkah terakhir, Anda tinggal harus memilih untuk mendapatkan tema yang telah dibuat dengan mengakses opsi Pack.
Pada opsi ini, setidaknya terdapat tiga pilihan, yaitu:
| Pack and Install | Sistem akan melakukan packing dan meng-install tema yang sudah Anda buat. |
| Pack and Download | Sistem akan melakukan packing dan men-download tema yang telah dibuat ke dalam format .crx. |
| Pack and Download Zip File | Sistem akan melakukan packing dan men-download tema yang sudah Anda buat ke dalam format .zip. Di dalamnya terdapat file gambar dan file dengan format .crx. |
Pada langkah ini, saya akan mencoba opsi Pack and Install, supaya tema yang telah dibuat dapat langsung terpasang di Google Chrome.
Jika berhasil, maka gambar yang telah Anda atur tadi akan menjadi tema di Google Chrome.
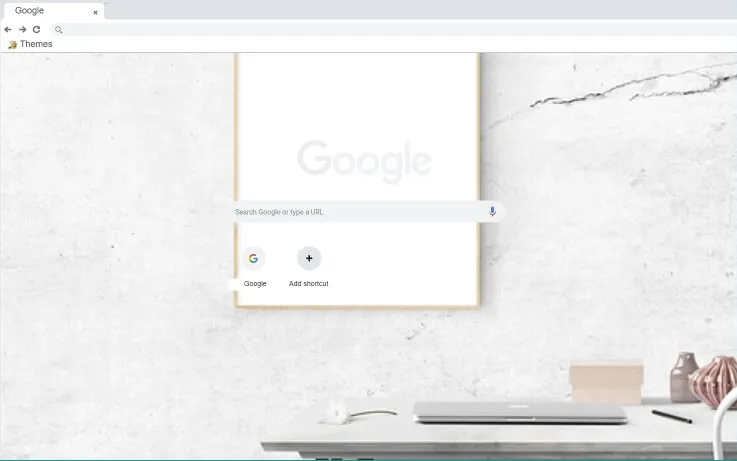
PS: Cara Mematikan Javascript di Google Chrome (Kalau ada error).
Cara Menghapus Tema Google Chrome
Seperti yang sudah dijelaskan sebelumnya, selain memberikan cara untuk mengganti tema, pada tutorial kali ini saya juga ingin membagikan langkah-langkah untuk menghapusnya.
Mungkin Anda lebih suka menggunakan tema default, atau mungkin juga kinerja Google Chrome malah menjadi lebih lambat setelah menggunakan tema lain.
Oke, langsung saja disimak cara menghapus tema Google Chrome berikut ini:
Langkah 1. Buka Google Chrome dan pilih menu titik tiga seperti biasa. Klik menu Setelan supaya Anda dapat masuk ke pengaturan.
Langkah 2. Pada menu di sebelah kiri, pilih menu Tampilan. Maka Anda akan dialihkan ke halaman pengaturan tampilan.
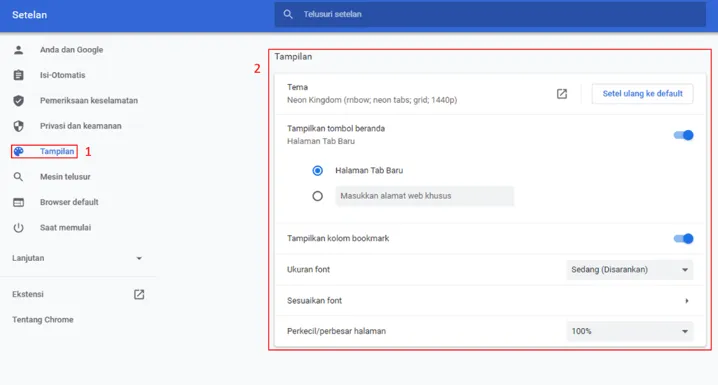
Langkah 3. Langkah terakhir, Anda hanya tinggal klik tombol Setel ulang ke Default.
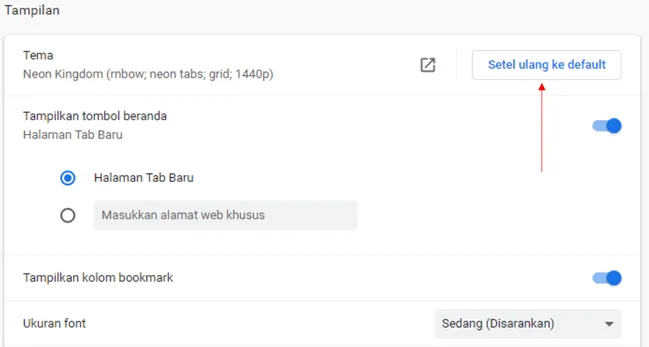
Sekarang, tema pada Google Chrome Anda telah berhasil kembali ke keadaan default.
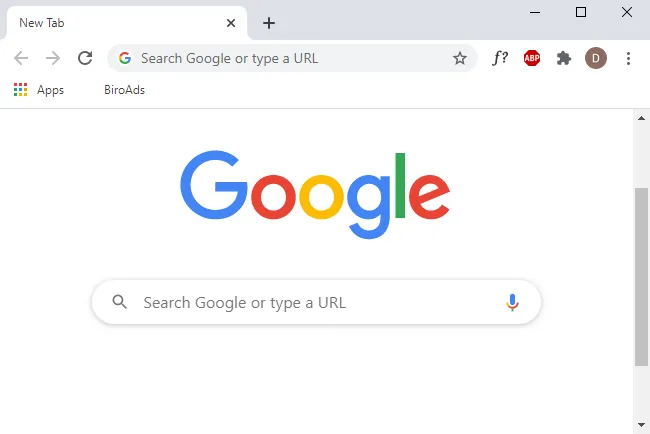
Baca Juga: Cara Menghapus Browser Chromium di Laptop.
Tips Mencari Tema yang Sesuai di Google Chrome
Ini sebagai tambahan saja. Karena banyaknya tema yang bisa dijadikan pilihan, bahkan kita bisa memasang tema sesuai keinginan sendiri, ada beberapa tips yang bisa digunakan untuk mencari tema yang sesuai di Google Chrome.
Berikut tips-tips tersebut:
- Gunakan tema yang cerah / gelap sesuai kenyamanan Anda
- Gunakan tema yang simpel / jangan terlalu ramai
- Pastikan semua icon pada halaman utama Chrome masih terlihat jelas
- Gunakan tema yang ringan supaya tidak membuat berat Google Chrome
- Pastikan tema tersebut kompatibel seutuhnya
Akhir Kata
Nah, sekarang Anda sudah mengetahui cara mengganti tema Google Chrome. Selain itu, Anda juga jadi tahu cara menghapus tema Google Chrome, jika merasa lebih cocok dengan tampilan default-nya.
Ada masalah saat proses pemasangan tema atau ada pertanyaan yang ingin diajukan? Silakan langsung tulis sajas di kolom komentar.
Semoga bermanfaat.