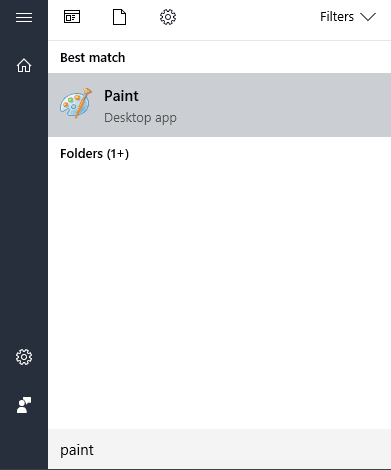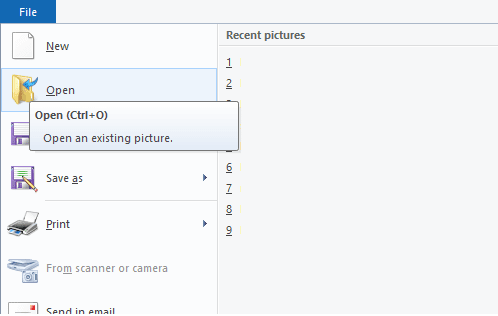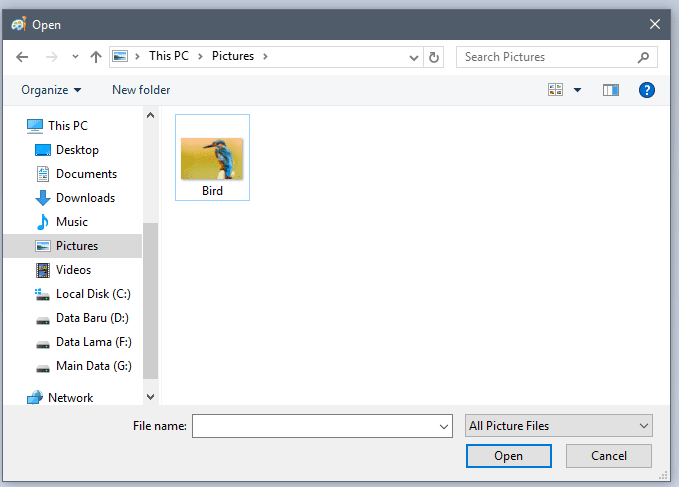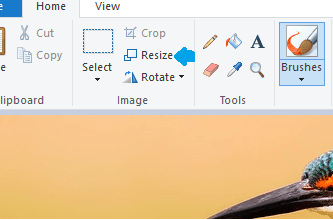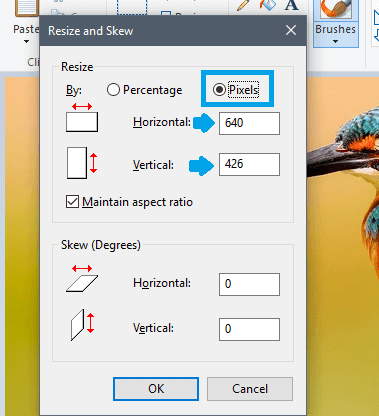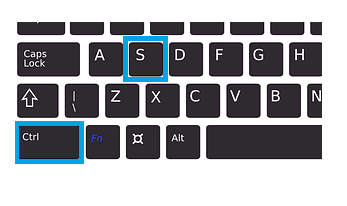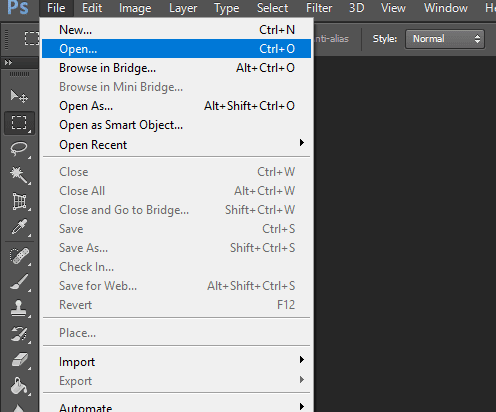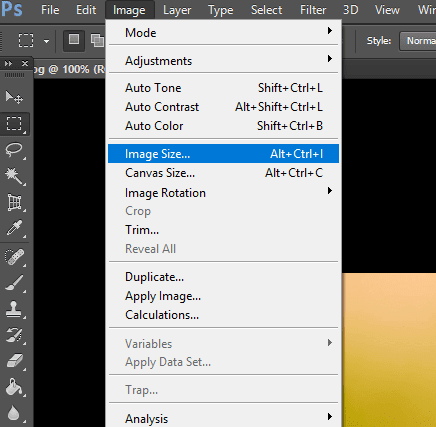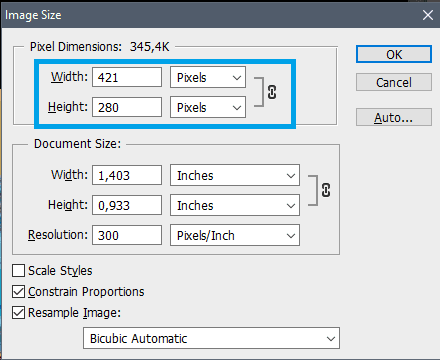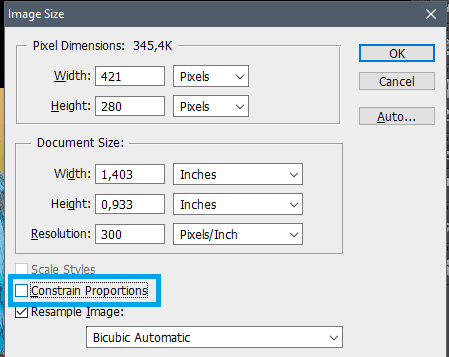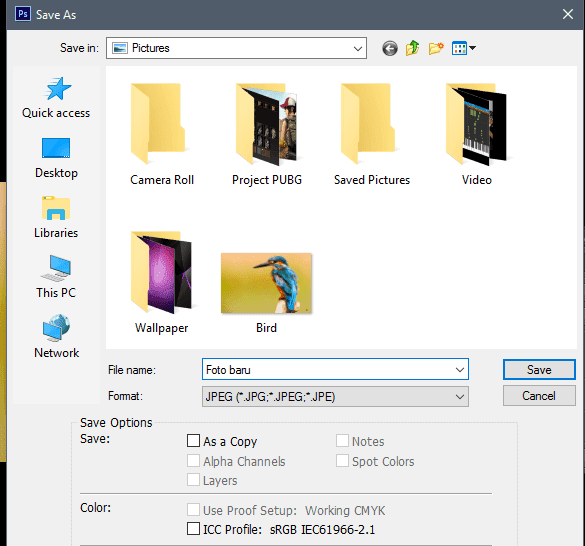Dalam dunia fotografi dan desain, ada suatu istilah yang dikenal sebagai resolusi.
Sederhananya, resolusi ini merupakan ukuran gambar, yang mana meliputi tinggi dan lebarnya dalam satuan pixel (bukan size dari file foto/gambar tersebut).
Setiap foto maupun gambar, tentunya memiliki resolusi yang berbeda. Ada banyak faktor yang mempengaruhi hal ini, seperti pengaturan awal, hingga spesifikasi kamera itu sendiri.
Saat kita menemukan foto dengan resolusi yang terlalu tinggi untuk suatu kebutuhan, maka mau tidak mau, kita harus menurunkan resolusi tersebut.
Nah, di sini Anda datang ke tempat yang tepat, sebab saya ingin membahas tentang cara untuk mengecilkan resolusi foto dengan mudah.
Daftar Isi
Cara Mengurangi Resolusi Foto atau Gambar
Cara mengecilkan resolusi pada foto itu tidak sulit, kok. Setiap aplikasi edit foto, baik itu merupakan aplikasi offline maupun online, seharusnya sudah mendukung fitur untuk mengatur resolusi.
Pada tutorial ini, saya ingin menggunakan 2 jenis aplikasi yang sudah sering dipakai, yaitu:
- Paint bawaan Windows,
- dan Adobe Photoshop.
Paint, sudah pasti selalu ada karena program ini merupakan aplikasi untuk menggambar secara digital bawaan Windows.
Sedangkan Photoshop, harus diinstal terlebih dahulu. Tapi aplikasi ini pun cukup banyak dimiliki, sebab biasa digunakan sebagai aplikasi editing untuk para pemula hingga para master.
Lalu bagaimana dengan langkah-langkahnya? Nah, langsung saja kita bahas bagaimana cara mengecilkan resolusi foto atau gambar.
Baca Juga: Cara Print Foto Menjadi Hitam Putih
1. Menurunkan Resolusi Foto Menggunakan Paint
Pertama, Anda bisa menggunakan Paint. Aplikasi ini adalah aplikasi editing ringan yang sudah ada sejak Windows 1.0 tahun 1985, sampai Windows 10 sekarang ini.
Saya sendiri baru tahu belakangan ini, bahwa Paint bisa digunakan untuk me-resize ukuran foto tanpa mengubah gambarnya sama sekali.
Sebelumnya, saya mengira ini tidak bisa dilakukan, sebab ketika saya mencobanya dulu, foto yang saya edit malah terpotong.
Langkahnya pun menurut saya tidak sulit. Kita hanya perlu mengatur ukurannya menggunakan fitur yang sudah tersedia, dan Paint akan otomatis menyeimbangkan seluruh sisinya.
Berikut langkah-langkahnya:
Langkah 1: Pertama-tama, silakan buka Paint terlebih dahulu. Caranya mudah. Cukup klik Start > Cari “paint“ > Kemudian silakan dibuka.
Langkah 2: Selanjutnya, setelah Paint berhasil dibuka, klik File > Lalu klik Open.
Langkah 3: Kemudian, coba browse gambar yang Anda inginkan, untuk diturunkan resolusinya.
Langkah 4: Jika fotonya sudah terbuka di Paint tadi, silakan klik tombol Resize yang berada di bagian menu atas.
Langkah 5: Setelah itu, ubah satuannya menjadi Pixels, kemudian silakan atur ulang resolusi baru untuk foto Anda. Jika sudah, klik OK.
Langkah 6: Klik tombol CTRL + S, maka foto akan otomatis di-save.
Kelebihan dengan menggunakan cara ini, kita tidak perlu menyesuaikan antara tinggi dan lebar agar proporsional, karena Paint akan mengaturnya secara otomatis.
Nah, tapi bagaimana jika kita ingin mengatur resolusinya secara full manual? Untuk itulah Anda bisa menggunakan Photoshop. Kita simak pembahasannya:
2. Cara Mengubah Resolusi Foto Menggunakan Photoshop
Seperti yang saya bilang tadi, Photoshop merupakan aplikasi yang banyak sekali dipakai, dari pemula sampai master, dan selalu saya rekomendasikan jika Anda hobi mengedit foto.
Dalam hal me-resize gambar, Photoshop bisa melakukan hal ini dengan cepat, dan tentunya full manual. Sehingga, kita bisa menyesuaikannya dengan keinginan kita.
Nah, inilah langkah-langkah untuk mengatur resolusi foto melalui aplikasi Adobe Photoshop:
Langkah 1: Pertama, silakan buka aplikasi Adobe Photoshop terlebih dahulu seperti biasa. Jika aplikasinya sudah terbuka, silakan klik tab File (di menu atas) > Open > lalu cari foto yang ingin Anda turunkan resolusinya.
Langkah 2: Setelah fotonya sudah ter-load, klik tab Images (ada di bagian menu atas) > Kemudian klik Image Size.
Langkah 3: Ubah satuannya ke Pixels, kemudian silakan turunkan resolusi foto Anda.
Langkah 4: Jika Anda ingin mengaturnya secara manual, tanpa mempertimbangkan sisi proporsionalitas, silakan hilangkan centang Constrain Proportions.
Langkah 5: Klik File > Lalu pilih Save as > Kemudian silakan simpan foto yang sudah Anda edit tadi. Jangan lupa untuk menyesuaikan nama dan ekstensi (format) file-nya, ya.
Akhir Kata
Nah, sepertinya cukup kedua cara itu saja yang bisa saya bahas untuk mengurangi resolusi foto. Kedua cara tersebut adalah cara yang biasa saya pakai, karena menurut saya yang paling mudah untuk dilakukan.
Meski demikian, mungkin masih ada beberapa cara lain yang bisa Anda gunakan untuk mengurangi resolusi pada foto. Tapi, mengingat tidak semua orang punya aplikasi-aplikasi editnya, maka saya tidak memasukkannya.
Adapun cara lewat situs web secara online, agaknya itu kurang praktis untuk dilakukan.
Mungkin sekian dulu pembahasan cara mengurangi resolusi foto kali ini. Jika Anda ada pertanyaa, atau mungkin masih bingung dengan salah satu langkahnya, Anda bisa menanyakannya lewat kotak komentar di bawah. Nanti saya bantu.
Itu saja, semoga bermanfaat.
Baca Juga: Cara Mengganti Background Gambar Menggunakan Paint