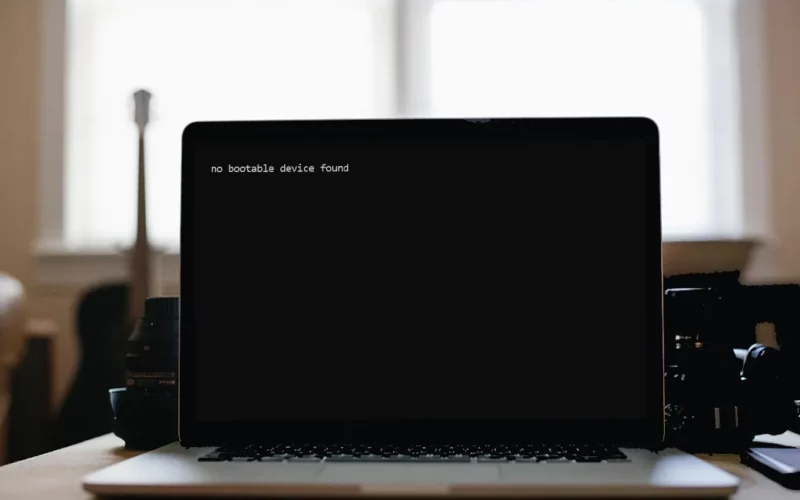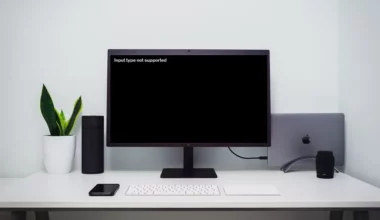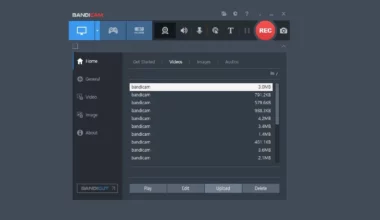No Bootable Device Found “Select Proper Boot Device” merupakan pesan kerusakan Windows yang menyebabkan komputer atau laptop menjadi tidak bisa booting.
Kerusakan ini banyak dialami oleh para pengguna komputer.
Hal tersebut dibuktikan dengan banyaknya orang yang menanyakan cara untuk mengatasi masalah ini di forum-forum teknologi.
Untuk Anda yang juga sedang mengalaminya, di sini saya akan membahasnya. Karena kebetulan saya sendiri sudah berkali-kali memperbaiki error ini.
Daftar Isi
Penyebab No Bootable Device Found
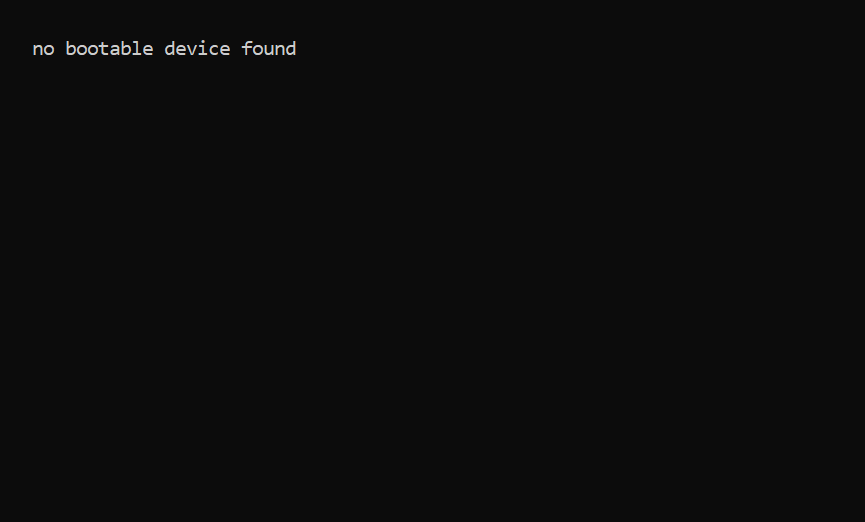
No bootable device found adalah sebuah pesan yang muncul, dikarenakan sistem operasi tidak dapat terbaca dari perangkat penyimpanan.
Penyebab no bootable device found sendiri bisa jadi dikarenakan kerusakan data. Lengkapnya:
- Kerusakan data (corrupt) pada sistem.
- Terdapat virus.
- Kesalahan pengaturan BIOS.
- Penyimpanan (harddisk atau SSD) tidak terbaca.
Baca Juga: Cara Mengatasi Windows Boot Manager Is Missing.
Cara Mengatasi No Bootable Device Found di Windows
Terus terang, untuk mengatasinya tidak begitu sulit, kok. Karena berdasarkan pengalaman saya pribadi, PC saya 90% selalu bisa dinormalkan kembali sewaktu muncul pesan ini.
Berikut solusinya:
1. Cek Apakah Harddisk Masih Terbaca?

Untuk mengecek apakah harddisk masih terbaca atau tidak, setidaknya ada dua cara yang bisa dilakukan:
| Pertama | Melalui system information di pengaturan BIOS |
| Kedua | Bisa juga mencarinya melalui menu Hardware |
Kalau tidak ketemu, berarti masalah harddisk inilah yang jadi penyebabnya. Maka untuk mengatasi harddisk yang tidak terbaca, ada beberapa cara lagi yang bisa dilakukan:
#1. Cabut Kabel, Lalu Pasang Lagi
- Bongkar casing komputer.
- Lepaskan kabel harddisk.
- Pasang kembali.
- Nyalakan komputer, lalu cek kembali harddisk-nya, apakah sudah terbaca atau belum?
- Khusus laptop, cukup lepas harddisk dari konektor saja.
#2. Ganti Kabel SATA
- Beli kabel SATA terlebih dulu (sekitar 10 ribu sampai 15 ribu)
- Kemudian ganti kabel harddisk lama ke yang baru
- Ganti kabel power yang tersambung ke harddisk dari power supply (biasanya ada lebih dari 1)
- Silakan tes kembali
#3. Tes Harddisk di Komputer Lain
- Silakan lepas harddisk komputer atau laptop Anda terlebih dulu
- Kemudian pasang harddisk tersebut di komputer lain
- Cek apakah terbaca atau tidak
#4. Ganti Harddisk
- Anda perlu cek harddisk masih terbaca dulu (di komputer lain)
- Kemudian lakukan tes dengan HDTune
- Kalau bermasalah (ada bad sector) silakan ganti harddisk ke yang baru
- Atau rekomendasi saya bisa pakai SSD
Ketahui Juga, Cara Mengatasi Operating System Not Found di Komputer.
2. Mengganti Boot Priority di BIOS
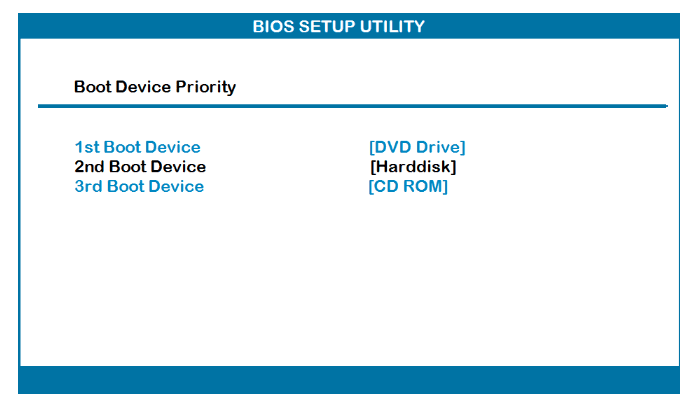
Selain masalah harddisk tidak terbaca, ada juga kemungkinan kesalahan pengaturan boot priority pada BIOS.
Boot priority adalah pengaturan yang memerintahkan komputer atau laptop untuk melakukan boot awal pada hardware secara berurutan.
Makanya, selain no bootable device found juga terdapat pula pesan select proper boot device (pilih perangkat boot yang benar).
Contoh sederhananya seperti ini:
| Harddisk A | Berisi data-data biasa. |
| Harddisk B | Berisi data-data sistem. |
Detailnya:
- Pada harddisk A, di dalamnya tidak terisi sistem, melainkan hanya data-data pribadi saja.
- Sedangkan Harddisk B, berisi data namun terdapat juga sistem di dalamnya.
#1. Kalau Boot Priority Diatur ke Harddisk A
Harddisk A hanya berisi data. Jadi kalau harddisk ini kita utamakan, maka perangkat tidak mungkin bisa melakukan boot. Efeknya, muncullah pesan “no bootable device“.
#2. Kalau Boot Priority Diatur ke Harddisk B
Harddisk B yang terdapat sistem di dalamnya, akan terdeteksi oleh PC. Dengan begitu, perangkat bisa melakukan boot secara normal.
Kesimpulannya bisa diambil, ya. Intinya, kita harus memastikan komputer agar pengaturan boot priority diatur ke harddisk sistem.
Cara Mengatur Boot Priority:
Cara mengaturnya bisa berbeda-beda. Mengingat kebanyakan komputer dan laptop memiliki tampilan BIOS yang berbeda-beda pula.
Tapi secara garis besar, seperti inilah yang harus dilakukan:
- Nyalakan komputer atau laptop Anda.
- Pada saat muncul layar BIOS, tekan tombol F1 – F12 – DEL (bisa berbeda-beda).
- Kemudian cari dan masuk ke pengaturan Boot Priority.
- Atur pengaturan priority harddisk berisi sistem menjadi yang pertama.
Supaya lebih jelas, mungkin video di bawah ini bisa membantu:
Sisanya, tinggal simpan saja kalau pengaturannya sudah diatur dengan benar.
3. Aktifkan Boot ke Legacy
Kalau Anda menemui pesan no bootable device dengan suatu icon tertentu, maka bisa coba cara ini.
Mengaktifkan boot ke mode legacy, berfungsi untuk membuat komputer atau laptop bisa membaca harddisk dalam mode tertentu.
Caranya:
- Klik Ctrl + ALT + Del ketika pesan no bootable device
- Maka komputer atau laptop akan restart
- Masuk ke BIOS dengan menekan tombolnya (silakan sesuaikan)
- Kemudian silakan cari menu Boot Legacy
- Aktifkan pengaturannya > Simpan perubahan > Lalu restart
Cara Kedua:
- Matikan komputer atau laptop dulu (lewat tombol power)
- Kemudian silakan masuk ke BIOS seperti biasa
- Cari pengaturan Load Defaults
- Maka BIOS akan kembali ke pengaturan awal
- Kemudian silakan aktifkan Boot Legacy
- Simpan perubahan, dan restart kalau sudah.
Untuk cara kedua ini lebih saya rekomendasikan, untuk menghilangkan kesalahan pengaturan yang sudah ada sebelumnya di BIOS.
4. Re-install Windows
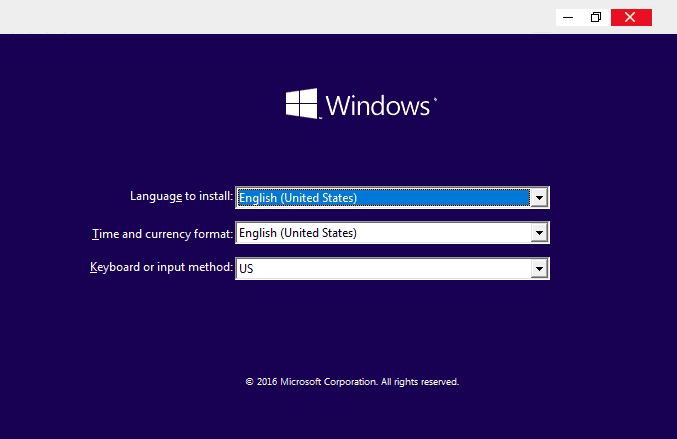
Terakhir, opsi reinstall Windows. Solusi ini cocok untuk mengatasi Windows yang rusak akibat adanya data corrupt maupun terkena virus.
Dengan cara reinstall, data lama akan terhapus dan diganti dengan yang baru.
Sehingga kerusakan yang menyebabkan masalah “no bootable device found” bisa dipastikan akan hilang.
Catatan:
- Bagi saya sendiri, ini adalah hal yang wajib dilakukan, setelah memastikan bahwa harddisk masih terbaca dan masih normal, serta pengaturan prioritas boot-nya sudah benar.
- Lakukan clean install lebih disarankan. Maksudnya format seluruh data harddisk (data penting backup dulu).
- Bagaimana cara reinstall-nya? Anda bisa coba cek video berikut ini:
Tambahan, disarankan backup data lama untuk jaga-jaga, barangkali tidak sengaja terhapus (supaya data tidak hilang).
Akhir Kata
Masalah “no bootable device“, pada dasarnya bukanlan kerusakan berat, asalkan yang rusak itu bukan terletak pada komponennya.
Masalah ini juga bisa terjadi di segala jenis merk laptop, seperti Acer, Asus, Toshiba, Lenovo, VAIO, Dell, HP, dan merk-merk laptop lainnya.
Cara di atas adalah cara yang biasanya saya lakukan ketika mendapati pesan ini. Sampai sekarang, saya selalu berhasil memperbaiki pesan “no bootable device” ini.
Sebenarnya, ada beberapa cara lagi untuk mengatasi pesan ini. Tapi semua cara di atas pun saya pikir sudah cukup membantu.
Semoga bermanfaat.