Printer pending adalah suatu kondisi di mana printer tidak mampu merespon dokumen yang akan dicetak, atau mungkin lebih tepat jika dikatakan tertunda (pending = tertunda).
Masalah ini cukup sering ditemui di sistem operasi Windows. Dari Windows XP, Windows 7, Windows 8, Windows 10 sampai Windows 11.
Saya sendiri pernah mengalami masalah printer pending ini beberapa kali, ketika hendak mencetak artikel yang baru selesai saya ketik.
Nah, buat Anda yang juga sedang mengalaminya, kita bahas di sini, tentang bagaimana cara mengatasi masalah printer pending ini.
Daftar Isi
Penyebab Printer yang Pending
Penyebab mengapa masalah printer pending ini bisa terjadi, kebanyakan untungnya bukan berasal dari komponen printer tersebut, melainkan hanya dari sistem saja.
Contohnya Anda membuat kesalahan pengaturan, ada error tertentu pada printer, dan lain-lain sejenisnya.
Karena hal tersebut, untuk mengatasi masalah ini tentu relatif agak mudah. Kita juga tidak perlu mengeluarkan biaya sama sekali untuk perbaikannya.
Cara Mengatasi Printer Pending Jadi Normal Lagi
Ketika dulu saya mengalami masalah ini, saya sempat mempelajari cara-cara untuk mengatasinya. Hasilnya, masalah tersebut dapat terselesaikan.
Berikut akan saya bagikan cara mengatasi printer pending di bawah ini:
1. Restart Komputer atau Laptop
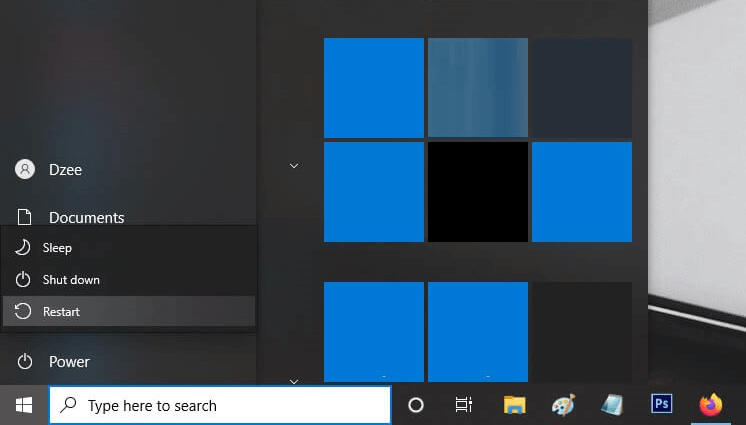
Restart laptop atau PC Anda terlebih dahulu. Ini merupakan solusi pertama yang bisa Anda coba guna mengatasi printer pending.
Tujuannya di sini adalah untuk menghentikan semua proses print yang sedang berjalan, dan sistem akan disegarkan kembali.
Setelah dimuat ulang, Anda bisa coba untuk menggunakan printer kembali seperti biasanya.
Baca Juga: Cara Mengatasi Printer yang Tidak Terdeteksi (Normal Lagi).
2. Cek Pengaturan Default Printer
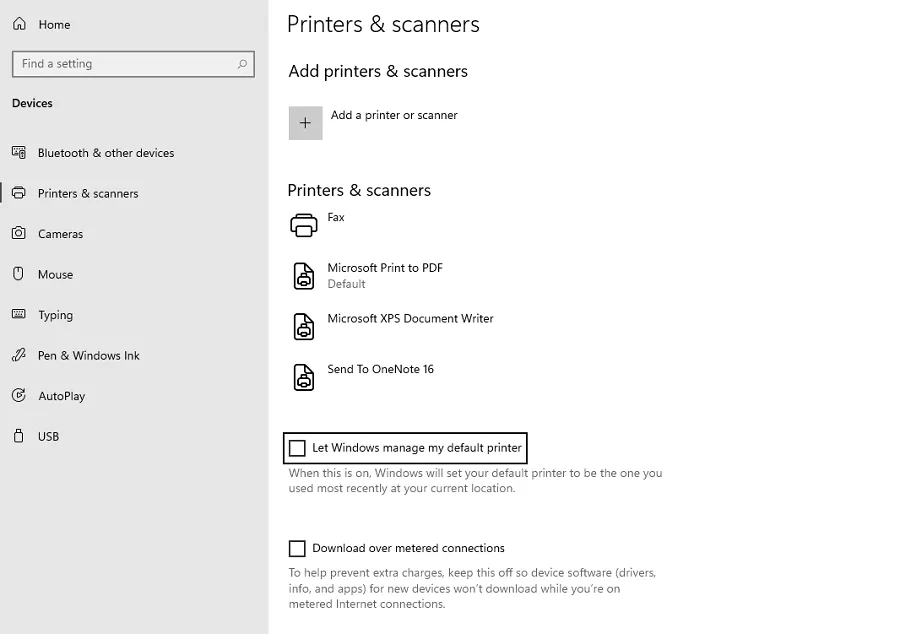
Di Windows ada pengaturan default printer yang bisa diatur. Saat Anda ingin print, pastikan default printer diatur ke printer yang digunakan.
Caranya mudah, di kolom pencarian Windows, ketik “Default Printer” kemudian buka hasilnya. Selanjutnya pastikan Let Windows manage my default printer Anda centang.
Pengaturan ini berfungsi untuk membuat Windows yang mengatur default printer tersebut secara otomatis.
3. Cara Memperbaiki Printer Pending dengan Print Spooler
Print Spooler adalah sebuah perintah yang berfungsi untuk mengatur kerja printer di sistem operasi Windows. Perintah ini berjalan di latar belakang (background services).
Mengapa Print Spooler ini bisa kita gunakan untuk memperbaiki printer pending? Alasannya, karena melalui cara ini, pesan pending yang muncul nanti bisa di-reset.
Caranya seperti ini:
Langkah 1. Pertama, silakan buka terlebih dahulu program Run (klik tombol Windows + R). Kemudian, ketikkan “services.msc” lalu klik OK.
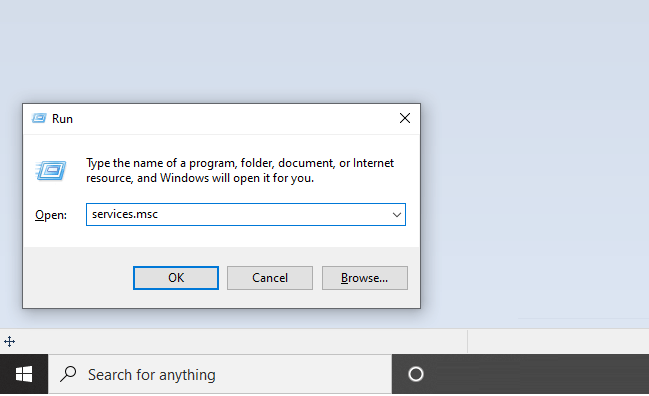
Langkah 2. Setelah jendela Services sudah terbuka, lanjut geser ke bawah. Di sana Anda akan mendapati pengaturan Print Spooler. Klik kanan lalu klik Stop.
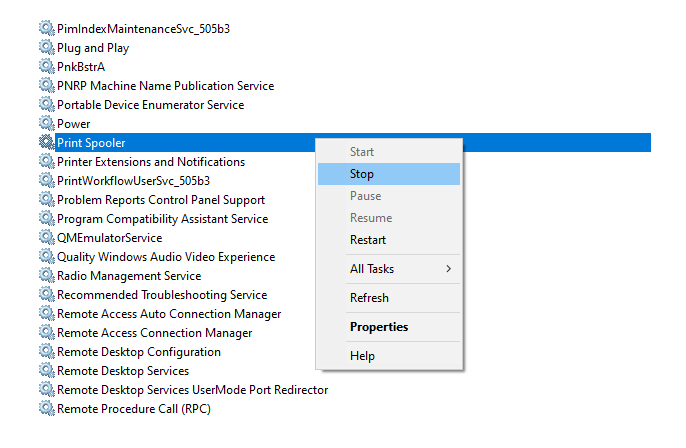
Langkah 3. Selanjutnya, minimize jendela Services > Buka Explorer > Lalu pergi ke C:\Windows\System32\spoolPRINTERS.
Langkah 4. Di sana Anda akan menemukan file–file proses printer yang mengakibatkan printer pending. Silakan hapus semua file tersebut.
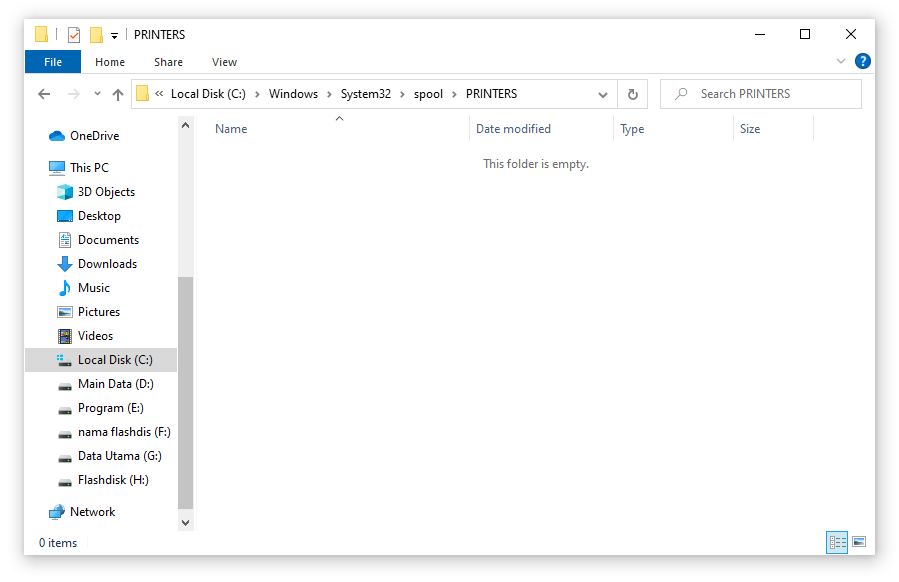
Gambar di atas merupakan contoh folder print spooler sudah kosong
Langkah 5. Sekarang, silakan kembali lagi ke jendela Services. Nyalakan perintah Print Spooler, dengan cara klik kanan > Lalu klik Start.
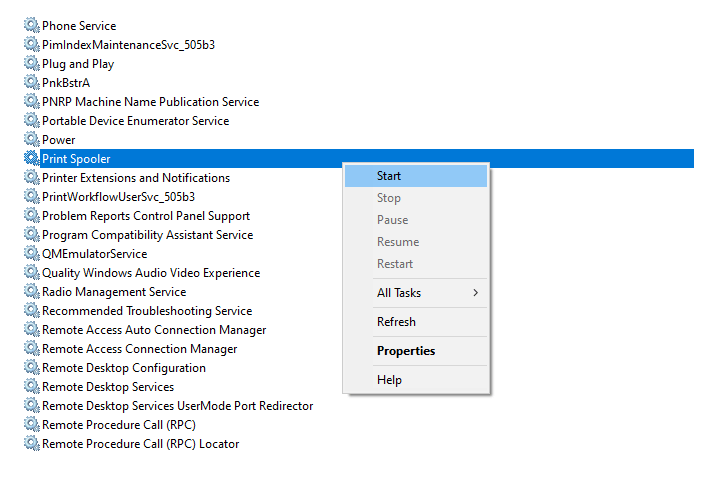
Kalau sudah, coba cek kembali printernya
4. Menghentikan Queue Printer
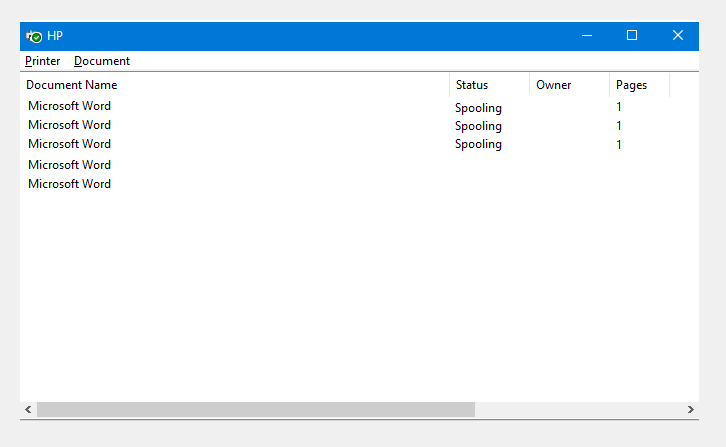
Print queue artinya adalah antrian. Berfungsi untuk membuat cetakan antrian dokumen ketika kita sedang mencetak lebih dari satu dokumen.
Sayangnya, queue ini kadang bisa macet, sehingga menyebabkan printer tidak dapat melakukan proses print.
Maka dari itu, solusinya Anda bisa coba untuk menghentikan proses queue berikut, supaya printer dapat memulai ulang proses pencetakannya.
Langkah awal:
- Cukup klik kanan icon printer kecil di taskbar kanan bawah
- Kemudian cancel Queue Print di sana.
- Selain itu, Anda juga bisa menghentikannya di folder Device and Printers.
Langkah kedua:
- Buka Command Prompt
- Ketik Net Stop Spooler tekan Enter
- Ketik lagi Net Start Spooler dan tekan Enter
Baca Juga: Cara Cepat Reset Printer Canon IP 2770
5. Matikan Printer Kemudian Nyalakan Kembali
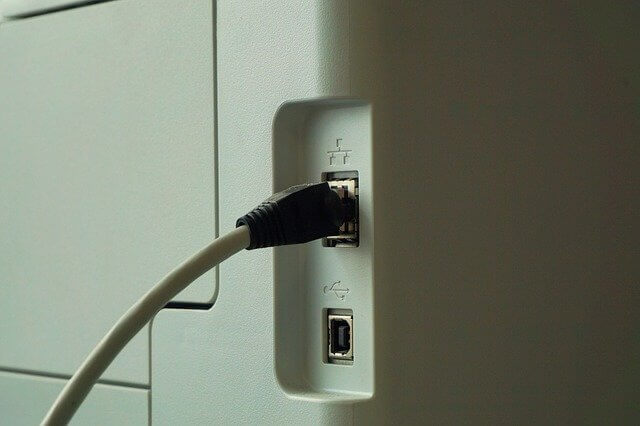
Mematikan printer, kemudian menyalakan kembali. Cara ini juga mungkin bisa membantu Anda dalam mengatasi printer yang pending.
Untuk printer model tertentu, cara ini bisa digunakan untuk membatalkan queue yang membuat printer jadi pending. Tapi ingat, hanya untuk model tertentu saja, ya.
Caranya mudah:
- Matikan printer Anda.
- Lepas kabel USB-nya.
- Pasang kembali.
- Kemudian nyalakan printernya.
Baca Juga: Cara Mudah Mengatasi Printer yang Tidak Merespon.
Bagaimana Kalau Masih Tidak Bisa?
Sebenarnya, semua cara di atas sudah sangat cukup dan bisa dibilang sangat efektif. Lebih dari itu, cara-cara tersebut juga bahkan sudah direkomendasikan di banyak situs ternama, baik dalam maupun luar negeri.
Akan tetapi, jika dalam prakteknya ternyata masih belum efektif, saya sarankan untuk melakukan print sementara menggunakan komputer lain.
Alasannya, jika printer pending sering sekali muncul, bisa jadi sistem komputer Anda yang sedang mengalami masalah.
Maka solusi untuk kasus seperti ini, Anda harus coba menginstal ulang sistemnya.
Baca Juga: Cara Mengatasi Printer Error 5B00
Akhir Kata
Demikian, sedikit informasi dari saya, tentang bagaimana caranya untuk mengatasi printer pending dan tidak mau mencetak.
Cara ini bisa diterapkan di semua versi Windows, terutama Windows 7, Windows 8, Windows 10. dan Windows 11 Selain itu, cara ini juga bisa Anda gunakan untuk beragam merk printer, seperti HP, Epson, Canon, dan lain-lain.
Jika ada pertanyaan lain yang ingin diajukan, silakan kirim melalui kolom komentar yang ada di bawah artikel ini.
Semoga bermanfaat.



