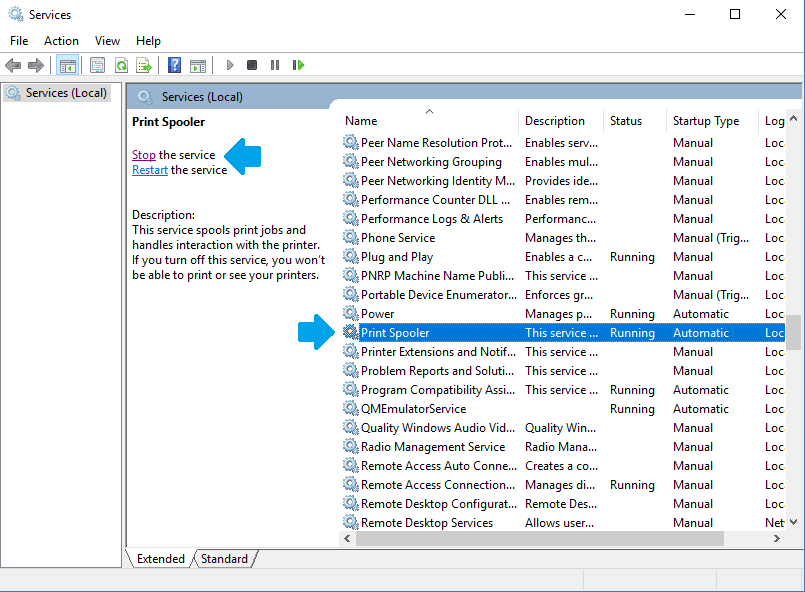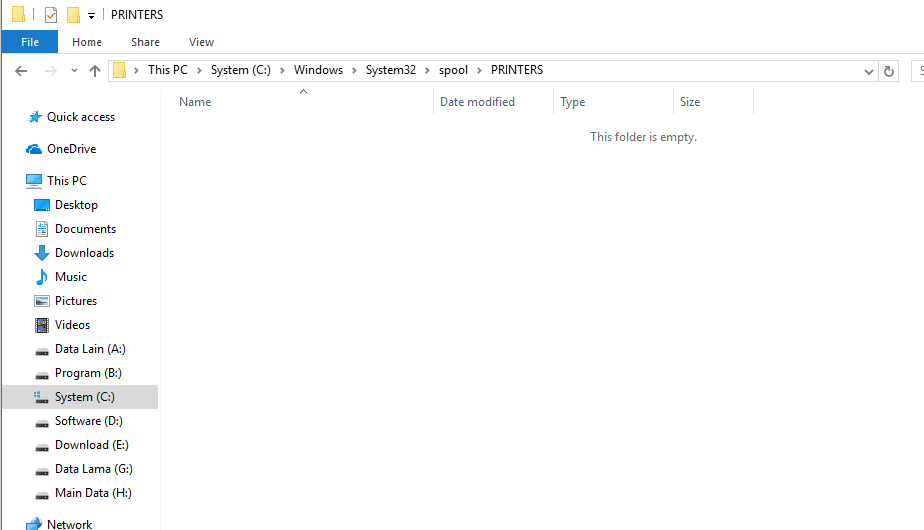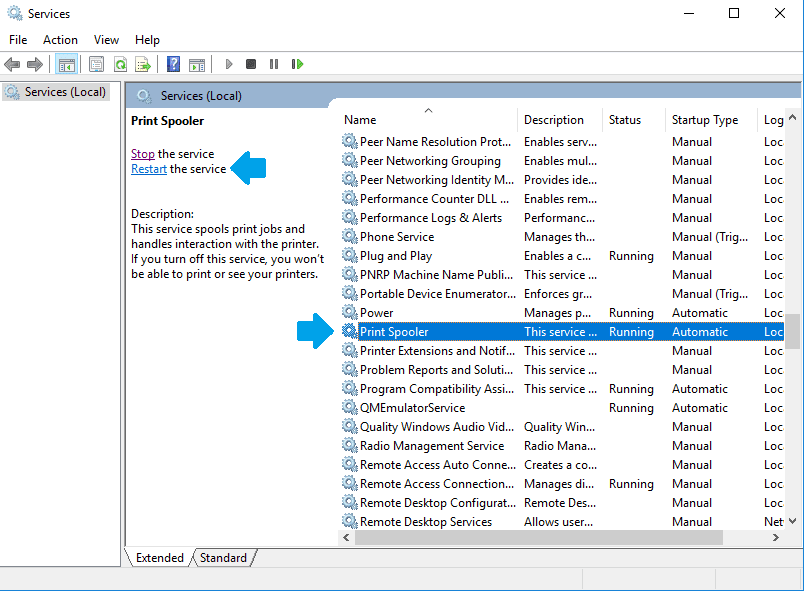Saat kita akan menggunakan printer, normalnya kita hanya perlu menyambungkan printer ke komputer, kemudian menjalankan perintah print untuk mulai mencetak dokumen atau foto.
Akan tetapi, kadang ada juga beberapa masalah yang bisa terjadi, seperti printer tidak merespon perintah print, sehingga mengakibatkan prosesnya tidak dapat dilakukan.
Buat Anda yang sedang mengalami kondisi ini, pasti akan sedikit kerepotan. Apalagi kalau printernya memang sering sekali digunakan.
Daftar Isi
Penyebab Printer yang Tidak Bisa Merespon Perintah Print
Penyebab dari masalah printer yang tidak merespon, secara garis besar ada dua yang biasa terjadi. Yaitu:
- Pertama, bisa jadi dari masalah printernya.
- Dan kedua, bisa juga dari masalah sistemnya.
Saya sendiri pernah beberapa kali mendapati masalah ini, ketika menggunakan printer Epson L120, printer Canon IP 2270, dan printer Canon IP 2770.
Printer saya tersebut saat dipakai, hanya terdengar bunyi saja, tapi perintah print yang dijalankan tidak direspon.
Meski demikian, masalah ini pun sebenarnya bisa terjadi di semua merk dan tipe printer. Termasuk baik itu keluaran lama maupun keluaran baru.
Cara Mengatasi Printer Tidak Bisa Merespon Perintah Print
Nah, untuk Anda yang printernya tidak merespon perintah print, maka Anda bisa mencoba beberapa cara berikut ini untuk mengatasinya.
Sudah dites oleh banyak pengguna printer dan terbukti work. Silakan langsung disimak.
1. Restart Laptop yang Digunakan
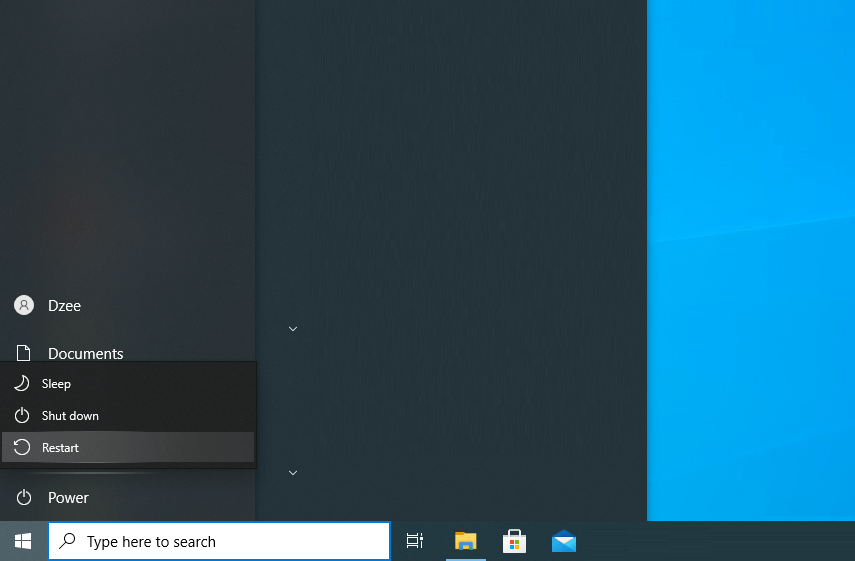
Pertama Anda bisa coba hal simpel terlebih dahulu, yaitu merestart laptop atau PC yang digunakan.
Karena terkadang masalah printer tidak merespon ini, disebabkan karena Windows yang menjalankan terlalu banyak aplikasi maupun ada error tertentu.
Dengan restart, sistem akan di-refresh dan printer pun bisa merespon lagi. Sebelum restart, pastikan USB printer sudah dicabut terlebih dulu.
2. Matikan Printer Selama Beberapa Saat
Tujuan dari cara ini mirip seperti sebelumnya, yaitu untuk me-refresh printer yang tidak merespon.
Cabut kabel USB dari PC atau laptop Anda, kemudian tekan tombol power printer, pastikan printer sudah benar-benar mati.
Lepas kabel power printer kemudian tunggu selama beberapa menit. Kalau sudah, Anda bisa coba nyalakan dan tes printernya kembali.
3. Cek Antrian (Queue) Printer
Windows punya fitur yang bisa membuat antrian (queue). Dimana setiap proses print harus selesai, sebelum bisa lanjut ke proses print berikutnya.
Nah antrian atau queue ini harus Anda cek. Karena kalau masih ada antrian, printer tidak akan merespon nantinya.
Anda bisa cek video di atas untuk menghapus antrian pada printer.
4. Mengatur Services.msc Pada Windows
Pada services.msc, ada sebuah perintah yang bernama Print Spooler. Perintah ini berfungsi untuk mengatur sekaligus menjalankan fungsi dan respon printer pada Windows.
Services.msc adalah sebuah program pada Windows yang berfungsi untuk mengatur beragam jenis service sistem, baik yang sedang berjalan di komputer maupun yang sedang tidak berjalan.
Untuk mengatasi printer yang tidak merespon perintah print, Anda bisa coba untuk mengatur Print Spooler, dengan langkah-langkah berikut ini:
- Pertama, silakan klik tombol Windows + R (Run)
- Ketikkan “Services.msc” > Kemudian klik OK.
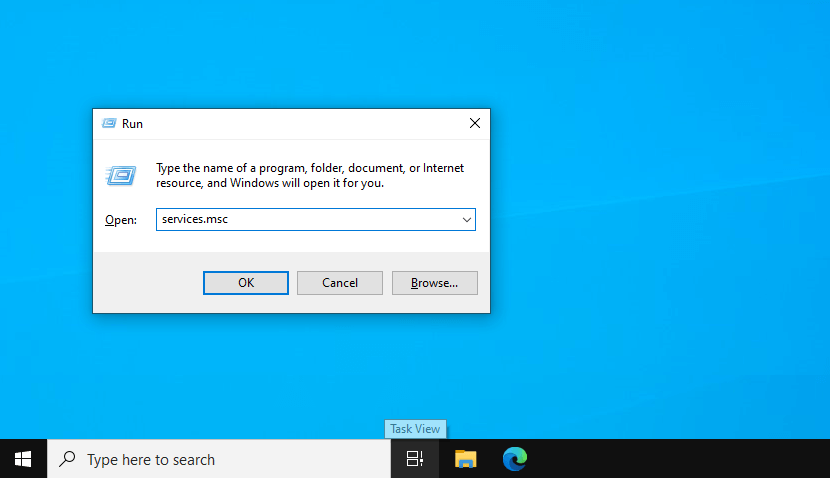
- Selanjutnya, cari Print Spooler. Jika sudah, klik Stop services untuk menghentikan perintah ini.
- Minimize jendela Services. Selanjutnya, buka Windows Explorer, kemudian pergi ke C:\Windows\System32\spoolPRINTERS, lalu hapus semua file–file yang tersimpan di sana.
Untuk punya saya sendiri di sini kebetulan sudah kosong (sudah dihapus sebelumnya)
- Kembali lagi ke jendela Services. Klik Start service untuk menjalankan perintahnya kembali.
- Restart komputer atau laptop Anda.
Nah, jika semua langkah tadi sudah dilakukan, silakan tes kembali printernya.
Dengan menggunakan cara di atas, maka log dari printer akan dihapus dan printer akan di-refresh kembali.
Baca Juga: Cara Mengatasi Printer yang Pending dan Tidak Mencetak (Bisa Lagi).
5. Cek Pengaturan Default Printer
Kalau Anda pernah menghubungkan lebih dari satu jenis printer ke PC atau laptop, coba cek pengaturan default printer ini.
Pastikan printer yang Anda pakai sekarang dalam posisi default. Karena kadang bisa membantu mengatasi printer tidak merespon.
Untuk caranya Anda bisa buka Settings di Windows, kemudian buka menu Printers & Scanner. Di sana default printer bisa diatur.
6. Cabut Pasang Kabel USB Printer

Selain cara di atas, ada tips lain yang juga direkomendasikan oleh banyak pengguna komputer. Yakni dengan cara mencabut dan memasang kabel USB printer secara berulang-ulang.
Cara ini ditujukan untuk merefresh koneksi antara printer dan komputer atau laptop. Dan bisa membantu juga untuk mengatasi masalah printer yang tidak mau merespon.
- Pertama sambungkan kabel USB printer ke komputer
- Tunggu sampai terdeteksi
- Lepas lagi kabelnya
- Kemudian sambungkan lagi dan lepas lagi (sampai tiga kali)
- Baru coba tes kembali printer
Pengalaman saya pribadi minimal tiga kali, tapi Anda bisa coba berkali-kali sesuai dengan kebutuhan.
Baca Juga: Memperbaiki Error Printer 5B00
7. Reinstall Driver Printer
Cara ini pernah saya coba untuk mengatasi printer Epson tidak merespon perintah ketika saya akan mencetak suatu dokumen di Windows 7.
Peranan driver memang sangat penting dalam menjalankan perintah print pada Windows. Karena itu, tidak heran kalau driver sampai mengalami error, maka printer juga akan error.
Ikuti langkah-langkah berikut ini untuk mereinstall driver printer:
- Buka Device Manager dengan cara ketik di kolom search Windows
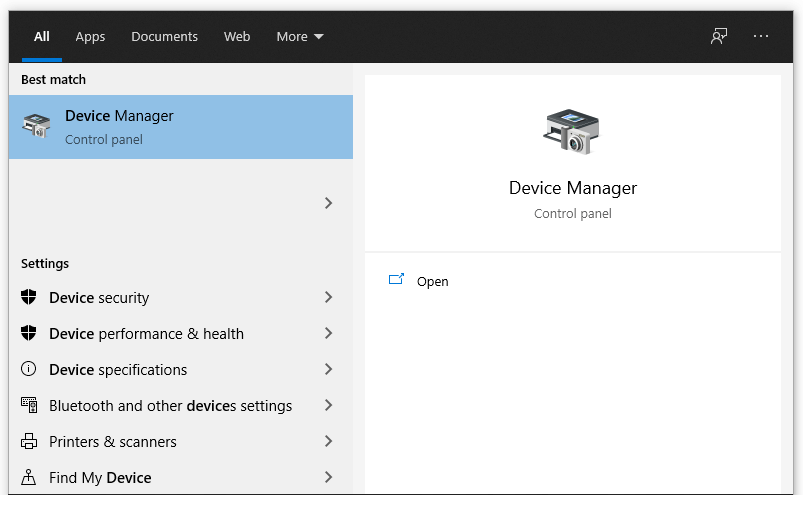
- Kemudian cari printer yang terhubung di sana
- Klik kanan printer > Lalu pilih Uninstall This Device
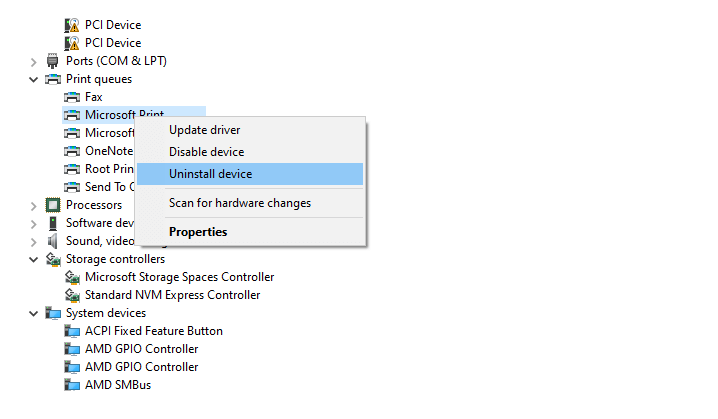
- Restart komputer atau laptop Anda
Kalau sudah, silakan install ulang driver printer yang sesuai. Kalau bisa, sekalian juga update driver ke versi terbaru.
Untuk driver-nya sendiri bisa Anda temukan di website resmi merk printer Anda, atau menggunakan DVD driver bawaan. Beberapa contohnya:
| Nama Printer | Situs Resmi |
| Canon | Id.canon |
| Epson | Epson.co.id |
| HP | Support.hp.com |
Baca Juga: Cara Mengatasi Driver Printer Tidak Bisa Diinstal
8. Lakukan Reset Printer
Mereset printer, akan membuat printer jadi ter-refresh dan efeknya akan membuat error-error yang ada jadi hilang.
Untuk cara resetnya sendiri berbeda-beda. Namun Anda bisa coba lihat di buku panduan, atau mencarinya di internet.
Opsi ini bisa Anda lakukan setelah mencoba menginstall ulang driver namun belum bisa.
Baca Juga: Cara Reset Printer Canon IP 2770 dengan Cepat.
9. Pastikan Pengaturan Jaringan Benar
Poin ini khusus untuk Anda yang menghubungkan printer via jaringan seperti WiFi.
Di sini Anda harus memastikan pengaturan jaringan printer tersebut sudah diatur dengan benar. Jika ada kesalahan pengaturan, akan membuat printer jadi tidak merespon.
Anda juga bisa disconnect printer terlebih dulu, kemudian coba hubungkan kembali printer. Biasanya bisa membantu.
10. Servis Printer Jika Bermasalah

Jika belum bisa, mungkin ada kerusakan pada salah satu komponen pada printer Anda.
Anda bisa coba mengeceknya terlebih dahulu dengan melihat blinking lampu LED. Kedipan LED tersebut memiliki arti tersendiri, dan Anda bisa mengetahui dari mana asal error yang terjadi.
Kalau tidak paham, saya pribadi lebih menyarankan untuk membawa printer tersebut ke tempat reparasi untuk dicek dan diperbaiki.
Karena pada dasarnya, rusak komponen pada printer itu relatif sulit diperbaiki sendiri.
| Biaya Servis Printer Umum | Kalau Perlu Ganti Komponen |
| 100 ribu sampai 200 ribu | 250 ribu sampai 350 ribu |
Akhir Kata
Printer yang tidak merespon perintah print, bisa terjadi pada semua merk dan tipe printer (HP, Canon, Epson, dan lain-lain). Masalah ini juga bisa terjadi di semua versi Windows, mulai dari Windows XP, Windows 7, Windows 8, sampai Windows 10.
Dengan cara di atas, saya harap semoga masalah printer yang tampak ready tapi tidak bisa melakukan proses print bisa teratasi.
Jika ada pertanyaan, jangan ragu untuk mengirimkannya melalui kolom komentar di bawah ini.
Semoga bermanfaat.