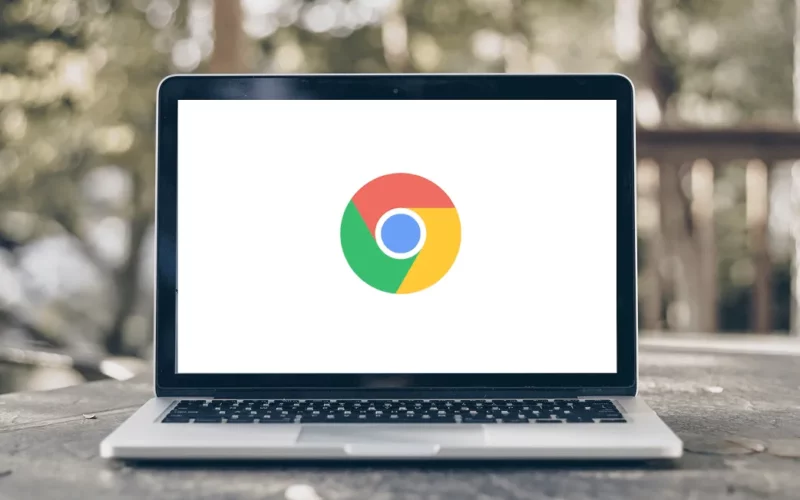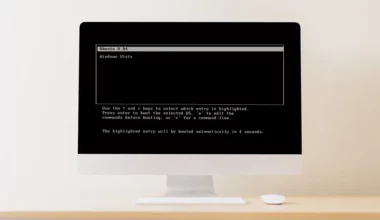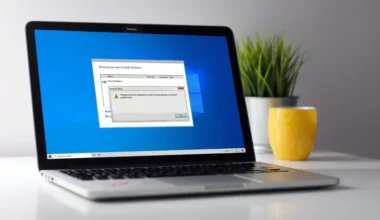Saat kita mengakses situs-situs tertentu, pasti pernah ada informasi yang berguna, yang ingin kita lihat di lain waktu.
Untuk solusi hal tersebut, Anda bisa menyimpan URL situsnya dengan cara bookmark.
Nah, pernah kepikiran nggak sih untuk jaga-jaga agar bookmark yang kita punya tidak hilang? Inilah yang akan saya bahas.
Daftar Isi
Sekilas Fungsi Bookmark di Chrome
Sekilas dulu ya, bookmark merupakan fitur yang berfungsi untuk menyimpan URL situs yang kita kunjungi, agar bisa dibuka kembali suatu waktu.
Fitur ini ditandai dengan icon bintang yang terletak pada menu bagian atas Google Chrome, yang akan aktif ketika Anda berada di suatu situs.
Dengan adanya bookmark, kita bisa membuka situs-situs penting dengan cepat tanpa harus mengetikkan alamatnya secara manual.
Bookmark juga umum dipakai untuk menandai situs yang baru kita kunjungi, maupun situs dengan nama yang sulit untuk diingat.
Cara Export dan Import Bookmark Google Chrome
Semua bookmark yang kita simpan bisa ditemui di menu setelan Google Chrome. Nah, untuk tutorial export ini bertujuan untuk menyimpan bookmark kita, supaya bisa di-restore kembali sewaktu-waktu kalau hilang.
Intinya sih akan bermanfaat sekali. Berikut caranya.
Cara Export Bookmark di Google Chrome
Sebelumnya, kalau Anda ingin export, maka pastikan sudah menyimpan minimal beberapa url website ke bookmark. Kalau tidak, maka prosesnya tidak bisa berjalan.
Di sini saya pakai Google Chrome versi terbaru. Jadi disarankan Anda update juga kalau belum (baca cara cek versi Chrome).
Silakan cek langkah-langkah berikut untuk export bookmark di Chrome
- Langkah pertama Anda harus membuka browser Google Chrome lebih dulu.
- Kemudian silahkan klik ikon titik tiga di bagian kanan atas > Arahkan cursor ke Bookmarks > Pilih Bookmark Manager.
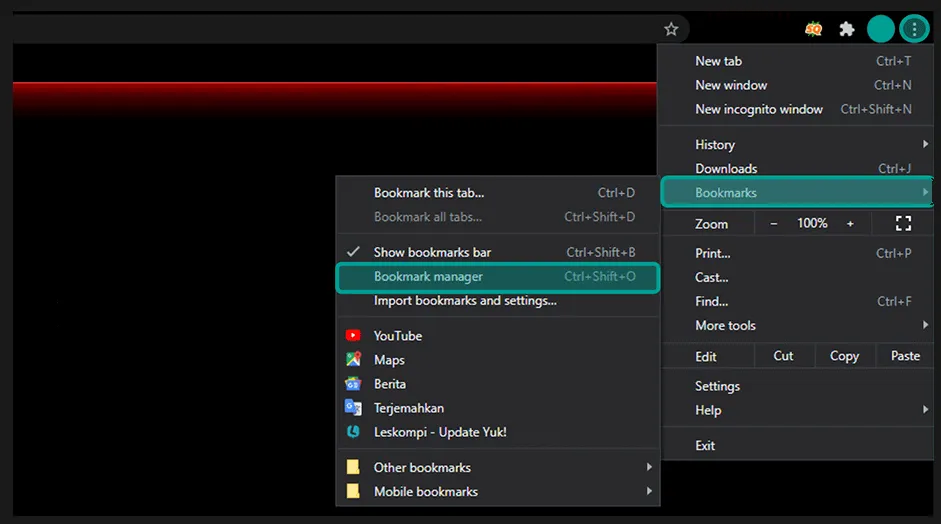
- Maka Anda akan dialihkan ke halaman bookmark. Pada halaman ini, Anda bisa melihat semua situs yang telah disimpan.
- Lalu untuk melanjutkan proses, Anda bisa klik ikon titik tiga > Pilih Export Bookmarks.
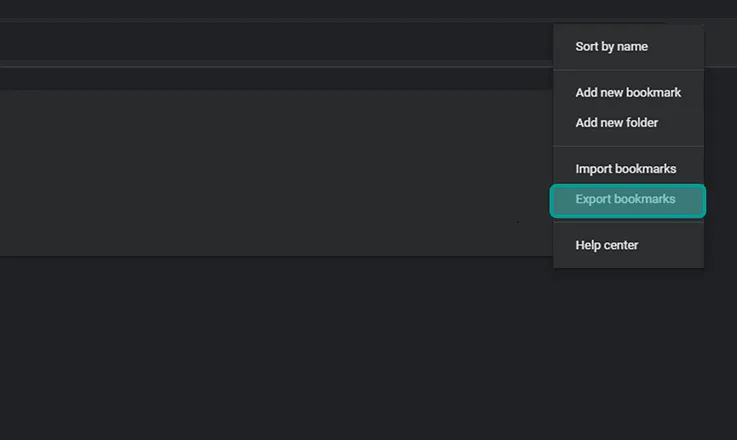
- Selanjutnya silahkan ketik nama untuk file tersebut. Lalu untuk ekstensi, secara otomatis akan berformat .html.
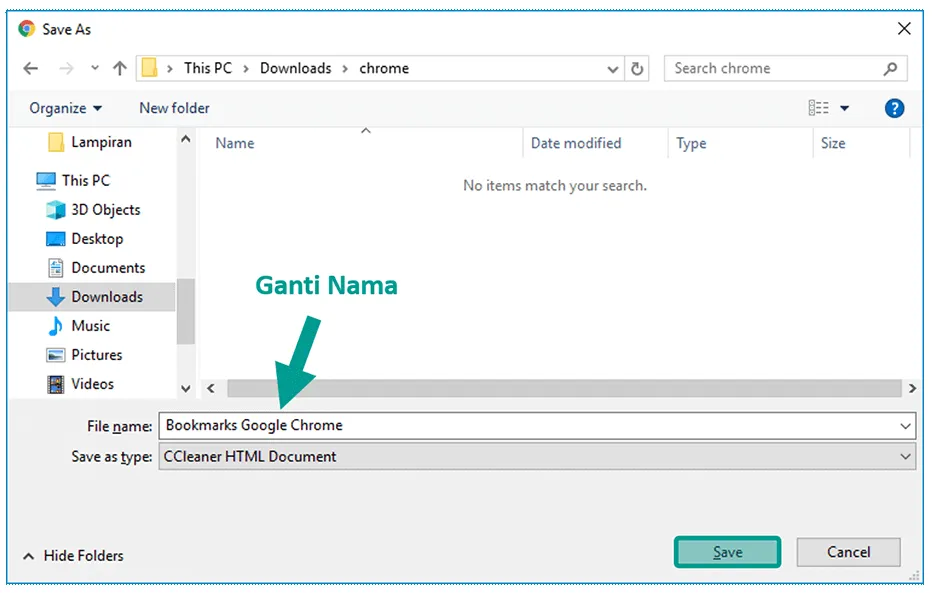
- Langkah terakhir, silahkan save bookmark tersebut.
- Selesai.
Oh iya, pada bookmark manager Anda bisa menambahkan situs baru atau menghapusnya. Jadi saya rekomendasikan, untuk rapihkan dulu daftar situs-situs yang ada di sana.
Misalnya dengan menghapus daftar situs yang kira-kira sudah tidak dibutuhkan di bookmark dan lain-lain sebagainya.
Supaya data bookmark yang tersimpan bisa rapih, dan ketika diimport Anda tidak perlu mengatur data bookmarknya kembali.
Mau tema Chrome seperti yang saya pakai? Cek cara mengubah tema di Google Chrome (lengkap)
Cara Import Bookmark di Google Chrome
Lalu untuk cara import, sebenarnya sih langkah-langkahnya hampir mirip dengan export bookmark. Bedanya hanya pemilihan menu pada bookmark manager.
Syaratnya tentu Anda harus masih menyimpan file bookmark yang di-export sebelumnya. Kalau tidak, maka fitur import di Chrome ini tidak bisa digunakan.
Untuk caranya, Anda bisa mengikuti langkah-langkah berikut:
- Silakan buka Google Chrome di PC atau laptop Anda.
- Setelah itu Anda bisa klik ikon titik tiga pada Chrome > Arahkan cursor ke Bookmarks > Pilih Bookmark Manager.
- Lalu Anda akan dialihkan ke halaman Bookmark Manager. Pada halaman ini, Anda bisa klik ikon titik tiga > Pilih Import Bookmarks.
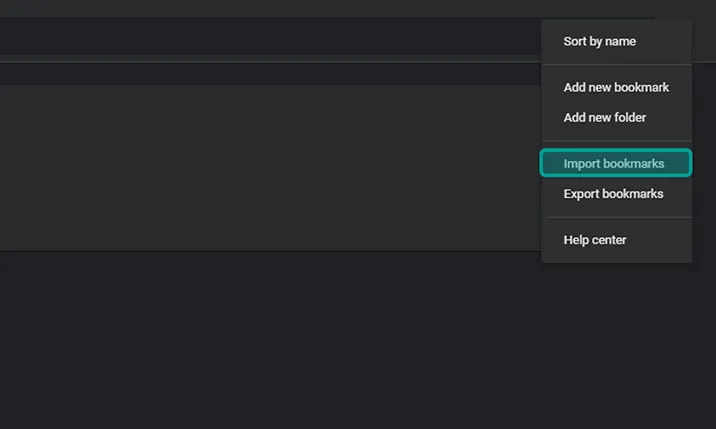
- Selanjutnya silahkan cari file bookmarks yang sudah Anda export sebelumnya. Kalau sudah, Anda bisa klik lalu pilih menu Open.
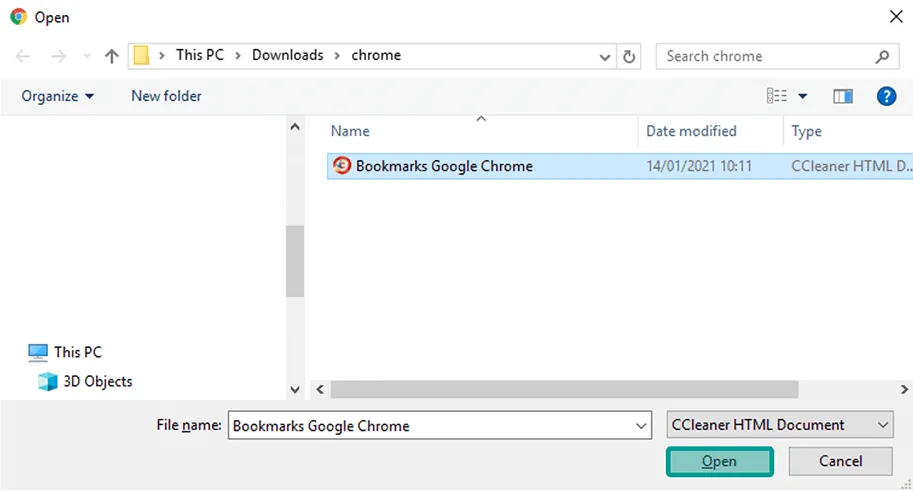
- Jika berhasil, maka di bookmark manager Anda akan tampil semua situs yang telah di-import.
- Selesai.
Oh iya, file yang sudah di-export bisa Anda import juga di browser lain lho, seperti Firefox, Microsoft Edge dan lainnya.
Untuk tutorial lengkapnya bisa searching sendiri ya 😀
Baca Juga: Cara Mematikan Javascript di Google Chrome
Akhir Kata
Kesimpulannya, dengan export bookmark ini kita tidak perlu khawatir dengan semua URL situs yang kita simpan sebelumnya.
Selain itu, untuk file ini juga berguna ketika Anda ingin ganti komputer atau install ulang. Tinggal import lagi saja dengan cara yang sudah saya jelaskan.
Semoga bermanfaat.