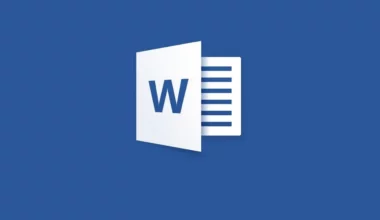Katalog adalah salah satu media promosi produk. Bisa berupa satu lembar kertas, atau yang agak tebal seperti buku.
Katalog ini sering dipakai pelaku usaha, untuk mempermudah pembeli memilih produk-produknya.
Nah, kalau Anda butuh katalog dan ingin membuatnya, Anda bisa memakai Microsoft Office, seperti yang akan saya jelaskan di sini.
Daftar Isi
Cara Membuat Katalog di Microsoft Office
Untuk aplikasinya, bisa melalui Microsoft Word dan Microsoft Publisher.
Secara garis besar hasilnya nanti sama saja. Paling beda di kustomisasi desain template yang bisa dipilih.
Berikut caranya:
#1. Melalui Office Word
Yang pertama melalui Microsoft Word. Tools yang dipakai di sini tidak banyak kok. Hanya shape dan text box saja.
Berikut langkah-langkahnya:
- Siapkan terlebih dulu gambar produk dengan background yang transparan.
- Lanjut buka Microsoft Word.
- Lalu buat latar dari shape dengan cara buka tab Insert.
- Pilih menu Shape dan pilih Flowchart: Manual Input.
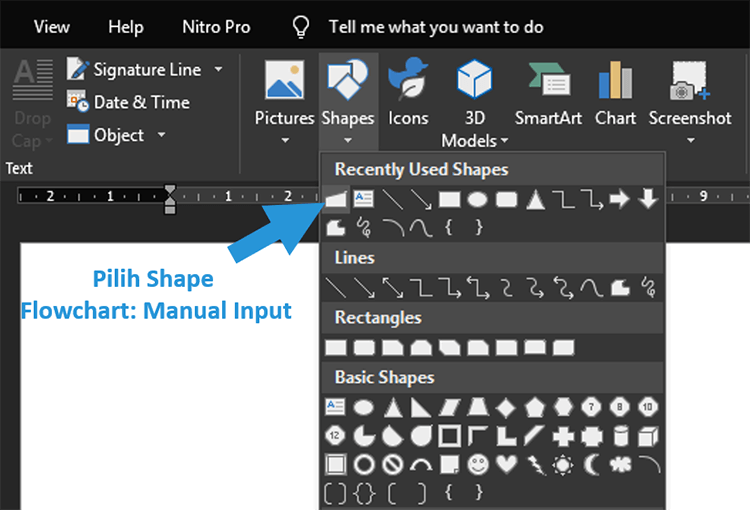
- Letakkan shape tersebut di lembar dokumen.
- Selanjutnya pilih lagi menu Shape dan pilih Rectangle: Rounded Corners untuk membuat list product yang akan disisipkan.
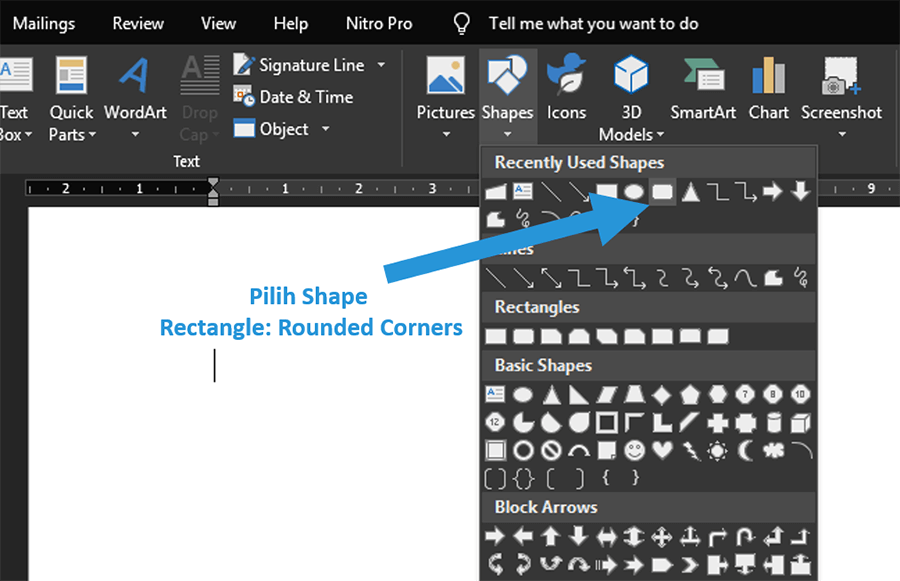
- Letakkan shape Rounded Corners dan atur ukurannya sesuai keinginan Anda.
- Klik shape tersebut dan pilih tab Format.
- Kemudian atur warna pada Shape Fill dan Shape Outline sesuai selera.
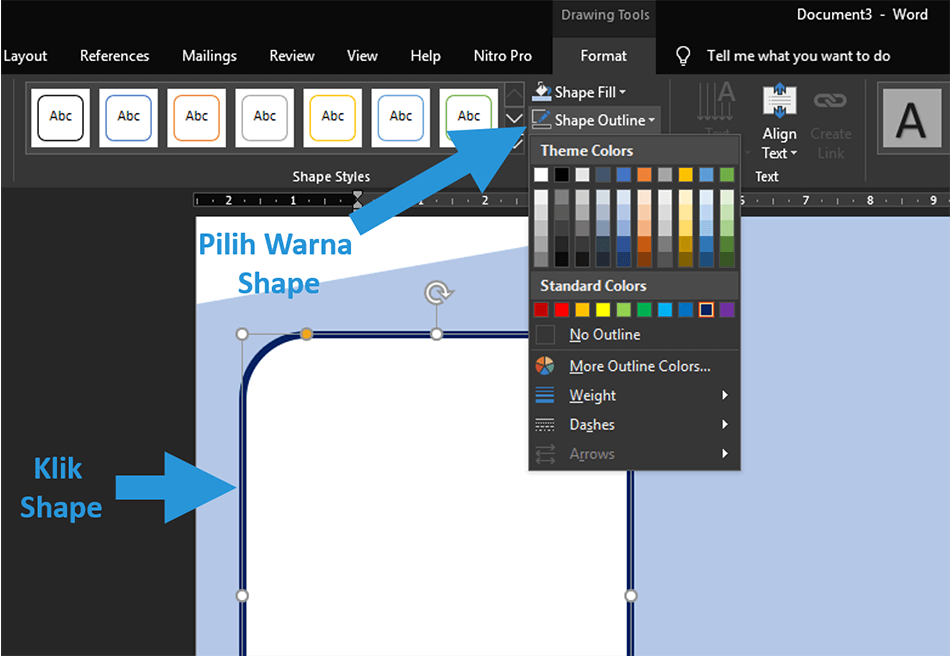
- Kalau sudah diatur format warnanya, silakan copy shape Rounded Corners.
- Lalu paste di posisi yang ditentukan pada lembar kerja tersebut.
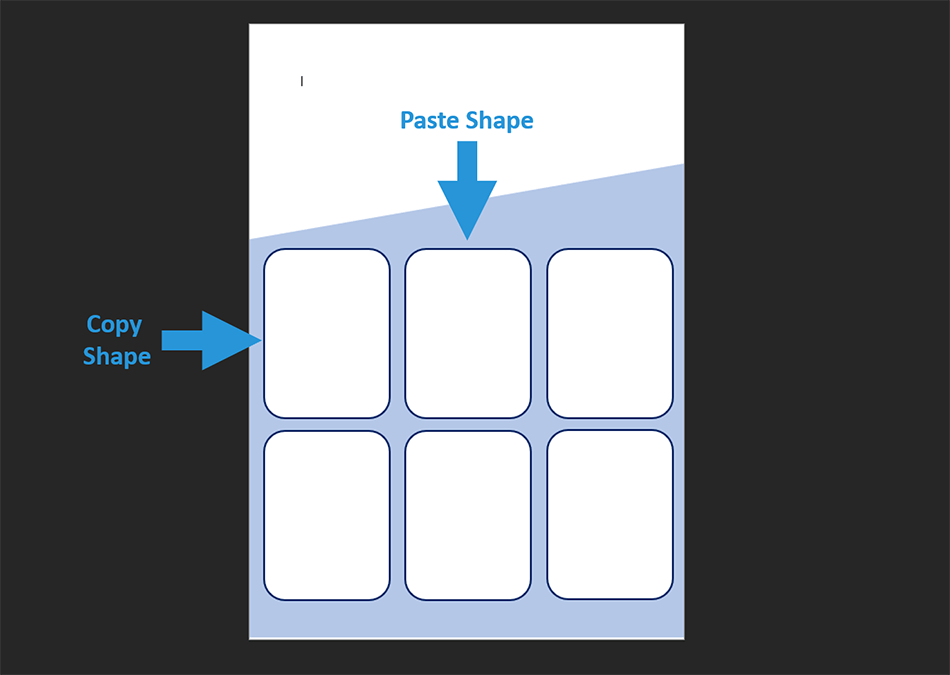
- Selesai membuat shape list product, Anda bisa menyisipkan teks untuk menuliskan judul katalog.
- Caranya buka tab Insert.
- Pilih menu Shape dan pilih Text Box.

- Lalu tuliskan teks katalog di lembar kerja Anda.

- Setelah itu, silakan pilih Text Box lagi untuk membuat nama product, spesifikasi dan harganya.
- Letakkan tulisan di shape list product.
- Sekarang Anda bisa sisipkan gambar dengan klik menu Pictures dan pilih This Devices.
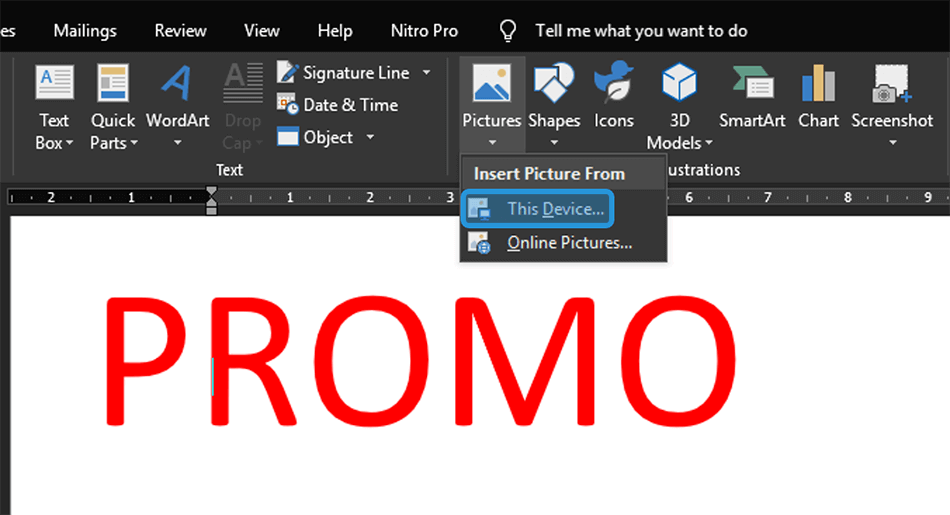
- Cari gambar di drive PC Anda.
- Kalau sudah, Anda bisa klik kanan gambar dan pilih Bring to Front Text supaya foto produk tidak tertimpa elemen lain.
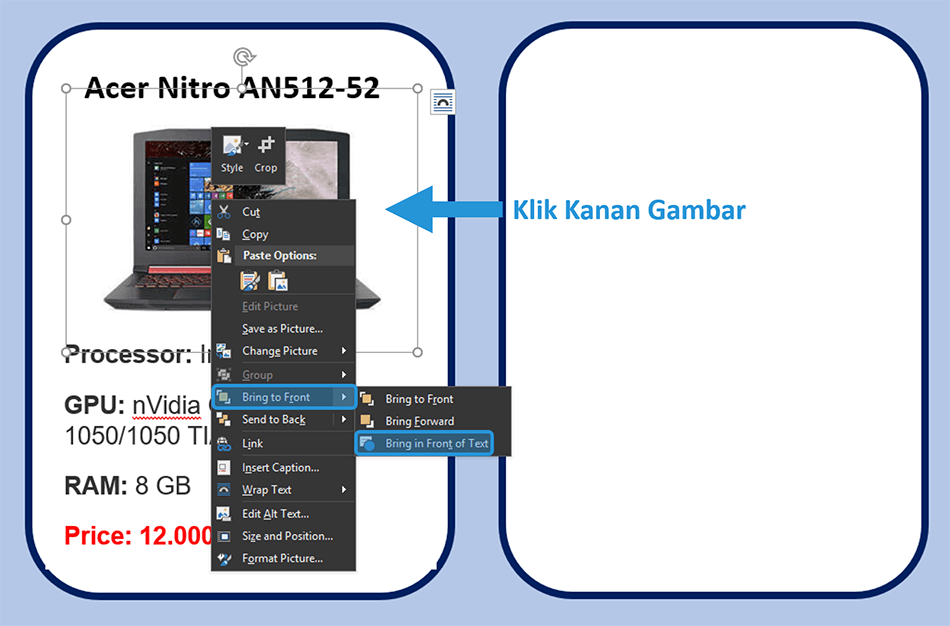
- Terakhir, ulangi cara ini sampai semua shape list product terisi penuh.
- Maka contoh hasilnya seperti ini:
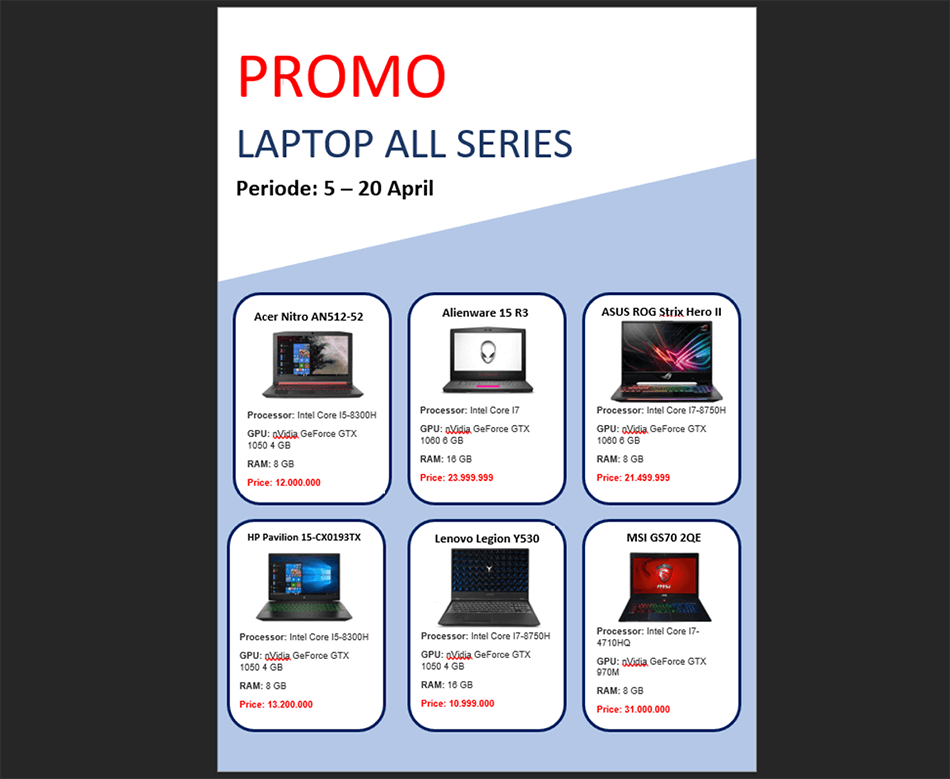
- Selesai.
Rapih bukan?
Katalog yang saya buat di sini hanya satu lembar. Kalau Anda butuh lebih banyak, intinya sih tinggal ulangi saja langkah-langkahnya.
Oh ya, disarankan untuk warna shape, Anda atur sesuai dengan tema produk yang dijual.
Kalau butuh brosur juga, bisa cek cara membuat brosur di Word
#2. Melalui Office Publisher
Kalau di Microsoft Word kita buat secara manual, di Microsoft Publisher ini membuat katalog bisa dilakukan secara langsung, dengan menggunakan template.
Cara kerjanya setelah menerapkan template yang diinginkan, Anda tinggal ubah saja datanya. Entah itu gambar, data ataupun nama produk.
Langsung saja, berikut caranya:
- Pertama, buka dulu Microsoft Publisher.
- Klik tab File > Pilih menu New dan klik tab Built-In.
- Setelah itu pilih catalogs.
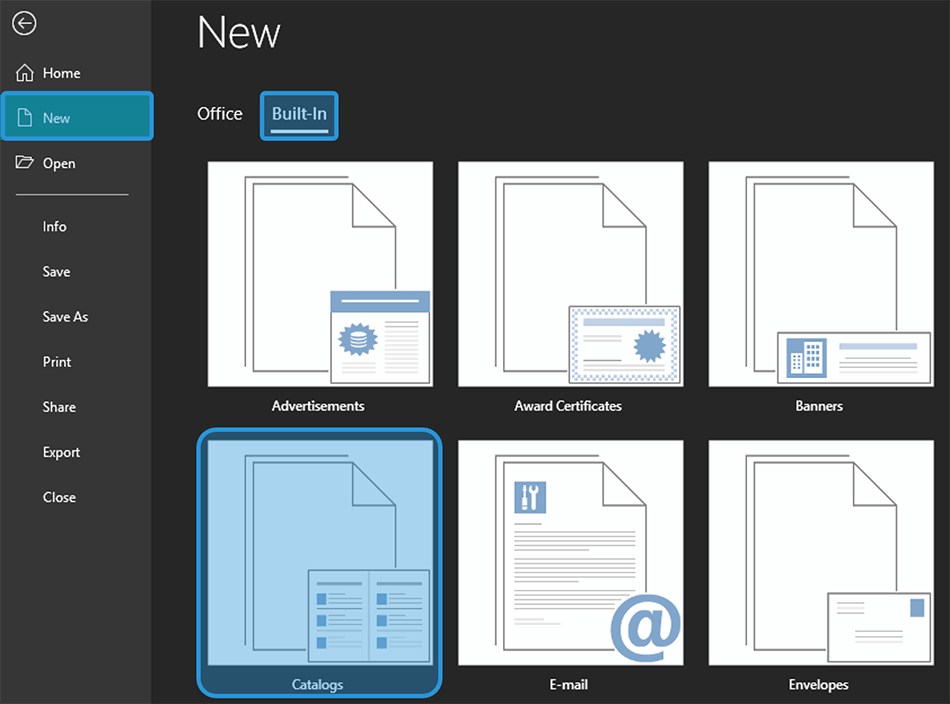
- Kalau sudah, cari template catalogs yang ingin dipakai. Misalnya saya pilih template Accessory.
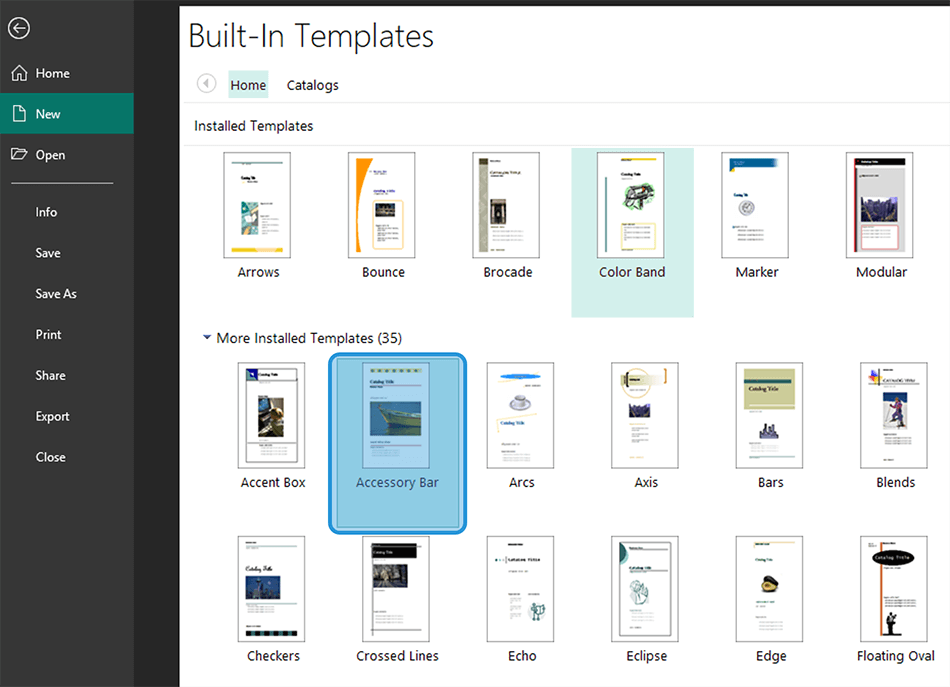
- Nanti Anda akan diarahkan ke lembar dokumen dari template. Umumnya akan ada 5 lembar yang terdiri dari cover, daftar isi dan katalog produk.
- Di sini silakan ganti teks yang ada di cover template.
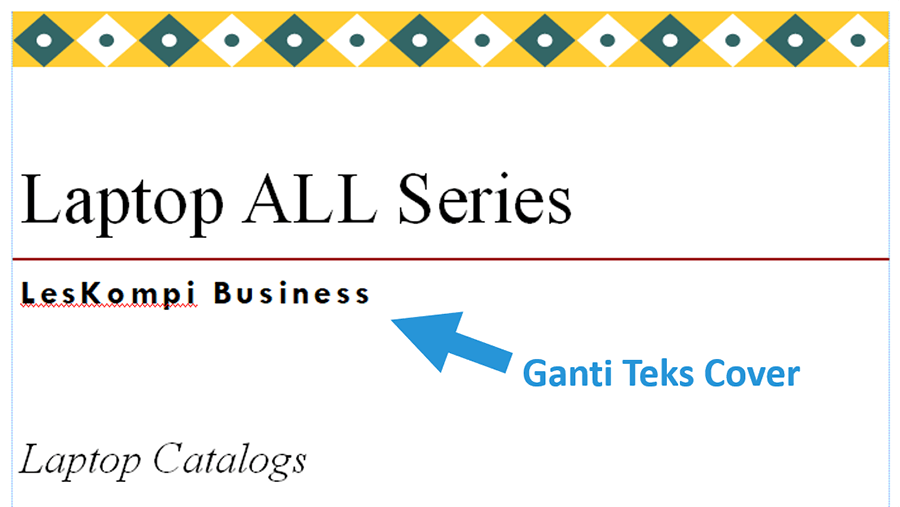
- Hapus gambar bawaan template.
- Lalu masukkan gambar baru dengan klik tab Insert. Pilih Pictures Placeholder.
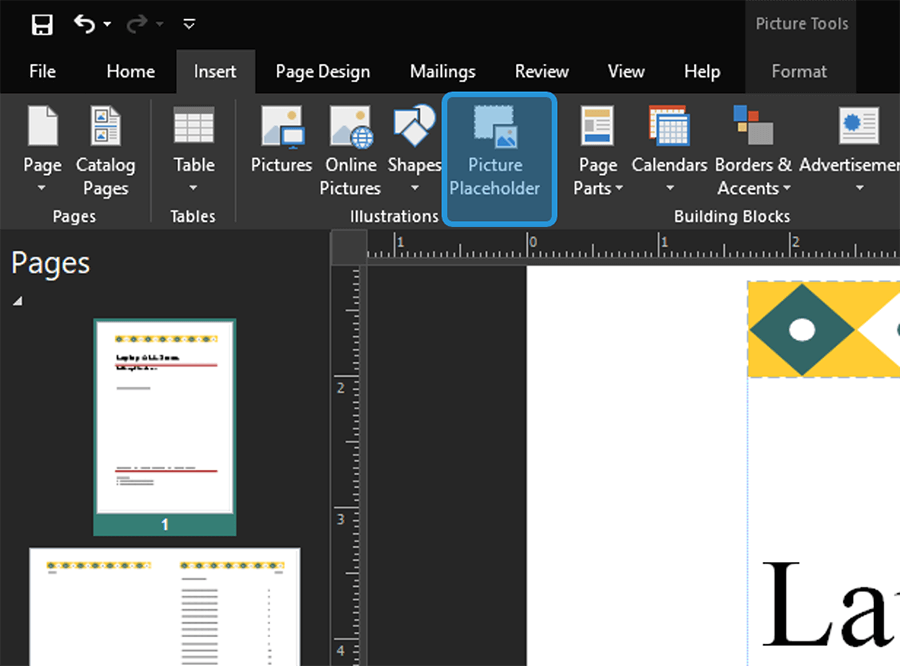
- Maka kolom Pictures Placeholder akan muncul di lembar kerja Anda.
- Klik kolom tersebut dan pilih menu From a File.
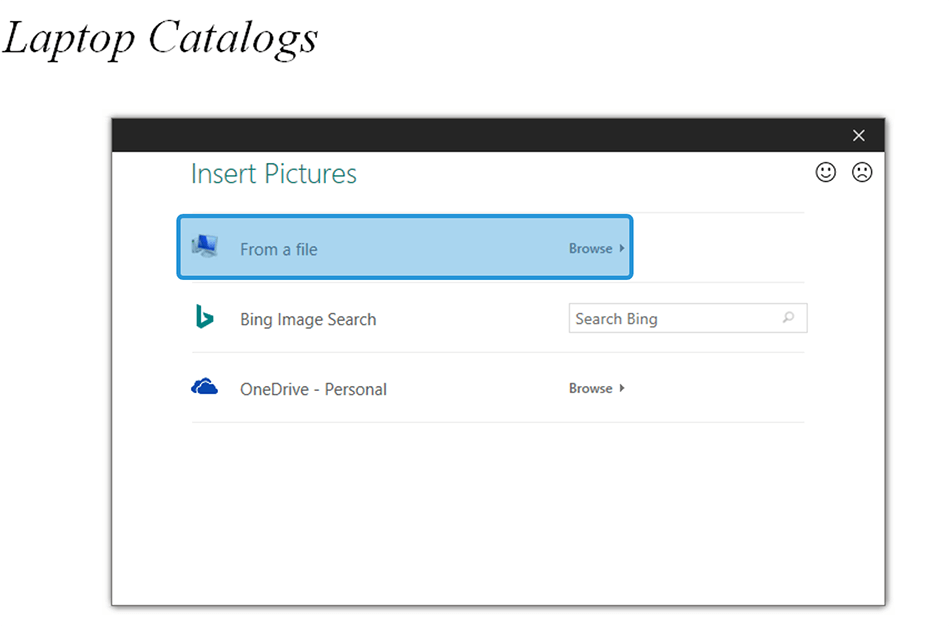
- Pilih gambar yang ingin Anda jadikan cover.
- Maka cover katalog di Publisher akan jadi seperti gambar berikut.
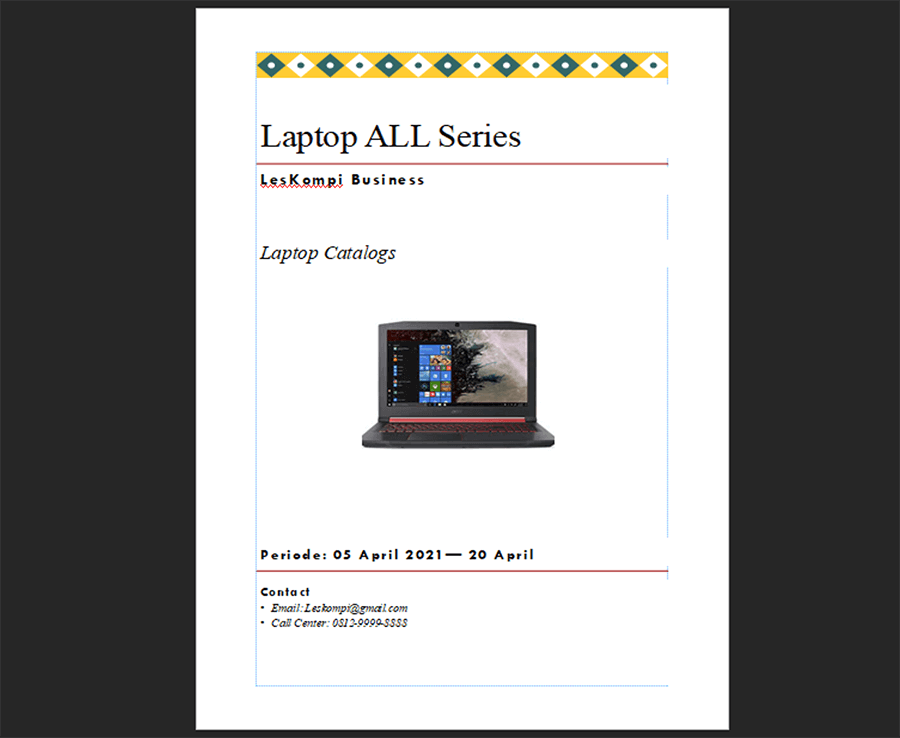
- Selanjutnya Anda bisa ke halaman katalog produk.
- Kemudian klik gambar dan pilih tab format.
- Klik menu Change Pictures dan pilih gambar yang ingin dipromosikan pada katalog tersebut.

- Kalau sudah, isi deskripsi dari produk tersebut.
- Ulangicara ini sampai semua daftar katalog terisi semuanya.
- Maka hasilnya akan seperti berikut.
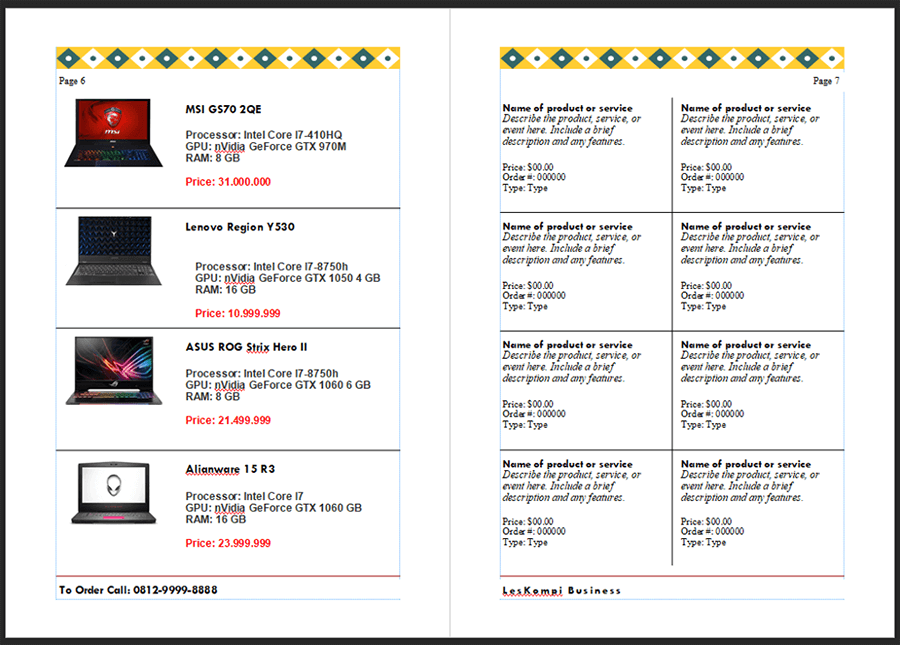
- Selesai.
Akhir Kata
Cara yang saya bahas ini merupakan panduan dasar untuk membuat katalog di Microsoft Word dan Office Publisher.
Kenapa saya bilang dasar? Karena desainnya bisa Anda ubah-ubah. Anda juga bisa menambahkan elemen-elemen tertentu yang belum ada, sesuai kebutuhan.
Kalau ada pertanyaan terkait langkah-langkah, bisa kirim langsung melalui kolom komentar.
Semoga bermanfaat.