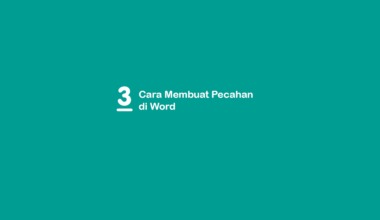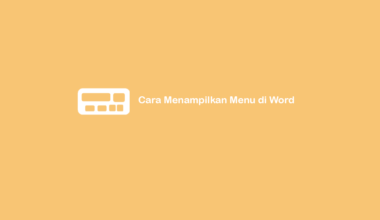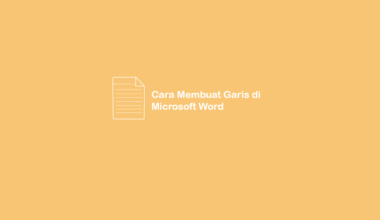Ingin membuat brosur tapi bingung karena belum tahu cara-caranya? Bisa coba baca artikel ini ya, di sini saya akan menjelaskan cara membuat brosur (leaflet) di Word.
Pastinya Anda sudah tahu, kalau brosur adalah lembaran yang sering digunakan untuk menarik perhatian konsumen. Lalu dapat difungsikan untuk apa saja brosur itu?
- Sebagai media promosi
- Meningkatkan minat konsumen untuk membeli produk/jasa
- Menyampaikan informasi produk/jasa
Oleh sebab itu brosur yang Anda buat harus dapat menarik perhatian konsumen.
Nah, selain untuk bikin brosur, saya juga nanti akan memberikan tips supaya brosur yang dibuat menjadi lebih menarik. 😀
Daftar Isi
Ukuran Brosur yang Tepat
Sebelum membuat brosur, sebaiknya Anda harus tahu dulu mengenai ukuran yang tepat.
Supaya ketika dicetak, gambar dan informasi penting di brosur Anda nggak pecah atau blur.
Ini dia macam-macam ukuran brosur yang direkomendasikan:
| Jenis | Tinggi | Lebar |
| A3 | 42cm | 29,7cm |
| A4 | 29,7cm | 21cm |
| A5 | 21cm | 14,8cm |
| A6 | 10,5cm | 14,8cm |
| DL | 9,9cm | 21cm |
Cara Membuat Brosur di Word
Cara membuat brosur di Word sebenarnya cukup mudah, karena sudah tersedia templates yang dapat digunakan secara gratis.
Jadi jika memakai templates, Anda hanya perlu memberikan informasi penting dan perpaduan gambar yang di dalamnya dari produk/jasa yang akan dipromosikan.
Kalau sudah jelas, sekarang saya akan menjelaskan cara membuat brosur di Word:
- Cara pertama, silahkan buka aplikasi Microsoft Word di PC Anda.
- Kemudian klik tab File > pilih New > ketik “brochure” > tekan Enter. Maka Anda dapat melihat beberapa templates brosur yang dapat dipilih nantinya.
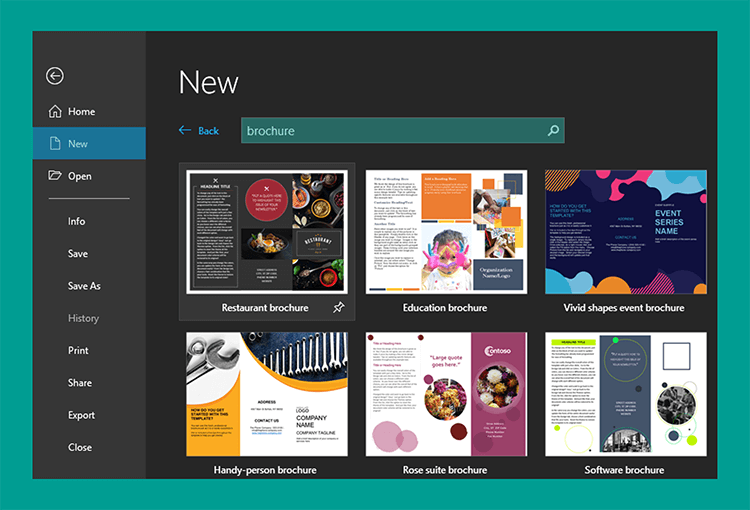
- Selanjutnya pilih templates brosur yang ingin digunakan > klik Create.
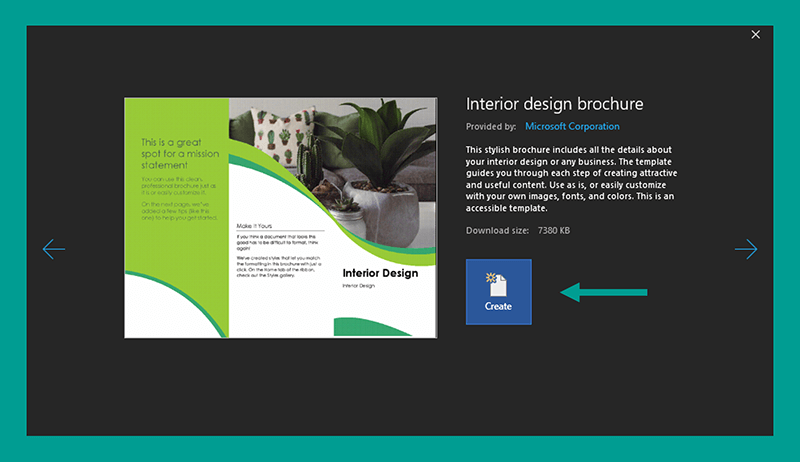
- Jika sudah di klik, sekarang kembali ke kertas dokumen Anda. Maka templates dari brosur yang Anda pilih telah dipasang secara otomatis.
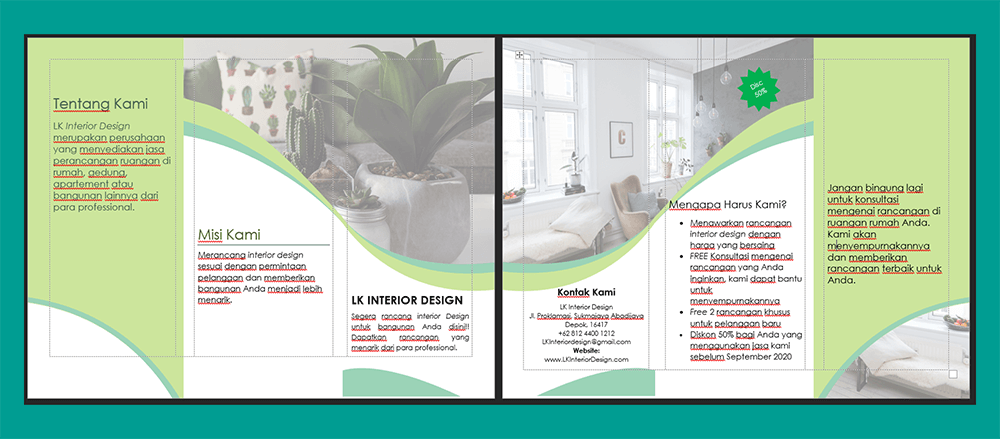
- Sekarang Anda hanya perlu mengubah informasinya saja. Pastikan juga memberikan informasi yang menarik supaya konsumen dapat tertarik dengan produk/jasa yang ditawarkan.
Dalam mempraktikan cara membuat brosur di Word ini, saya menggunakan Microsoft Word tahun 2019.
Bagi Anda pengguna versi yang berbeda, seperti Word 2006, Word 2010, Word 2013, Word 2016 atau yang lainnya juga dapat menerapkan cara-cara di atas.
Baca Juga: Cara Mudah Membuat Bingkai di Word
Tips Supaya Brosur Menjadi Bagus dan Menarik
Setelah berhasil membuat brosur, sebaiknya Anda harus memperhatikan beberapa tips yang akan saya berikan untuk meningkatkan daya tarik konsumen.
Apa saja tips-tipsnya?
#1. Gunakan Foto yang Menarik untuk Bagian Depan Brosur
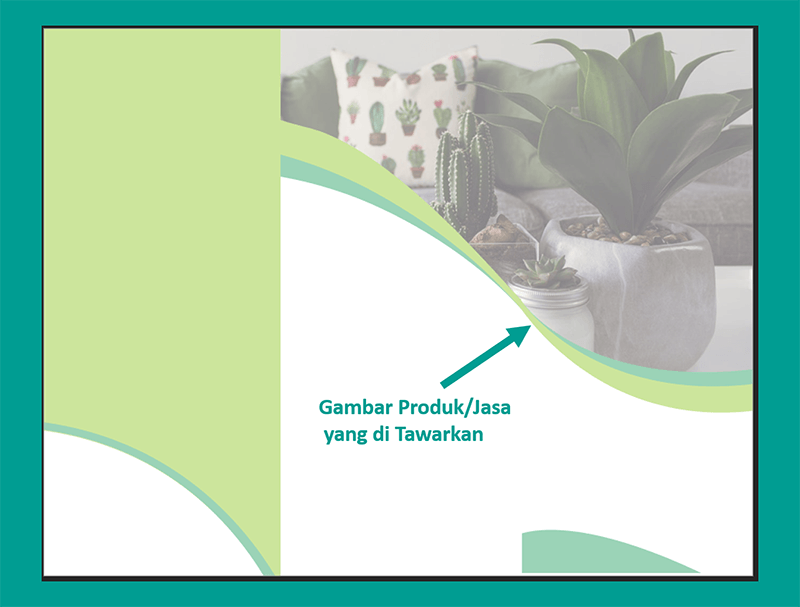
Anda dapat menggunakan foto yang menarik dan mempunyai ciri khas dari perusahaan atau produk yang akan ditawarkan.
Foto yang menarik dapat membuat konsumen penasaran untuk mengetahui informasi dari produk/jasa yang Anda tawarkan.
#2. Gunakan Kombinasi Warna yang Tepat
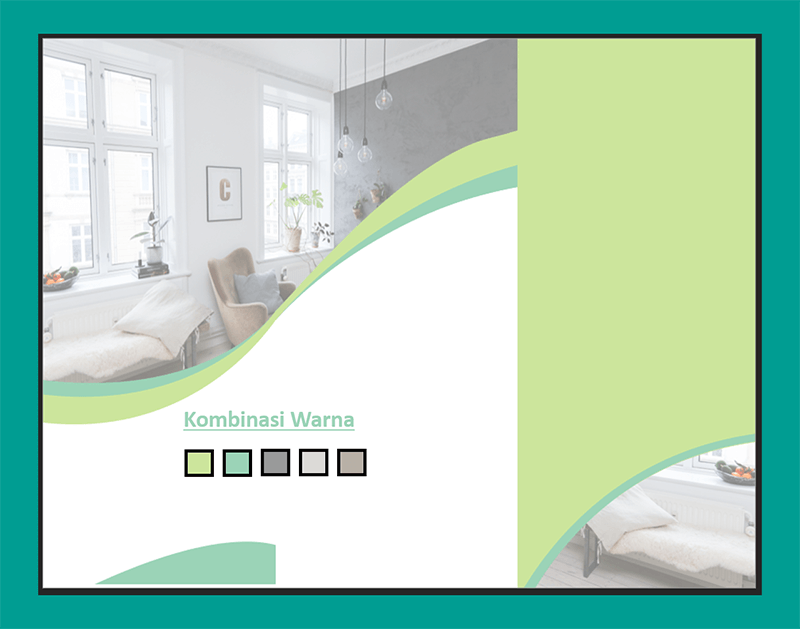
Kombinasi warna yang tepat juga dapat menarik minat konsumen untuk mengetahui produk/jasa yang ditawarkan.
#3. Cantumkan Harga atau Diskon
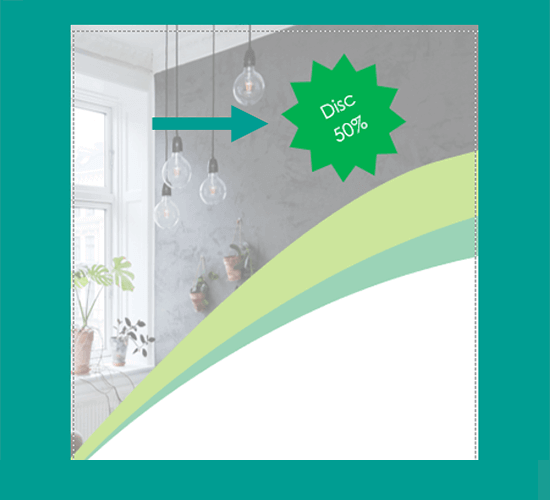
Harga yang murah atau diskon yang cukup besar nyatanya dapat membuat konsumen tertarik bahkan langsung membelinya.
Apalagi dicantumkan juga benefit yang akan didapat jika membeli produk/jasa yang Anda tawarkan.
#4. Memberikan Sub Judul
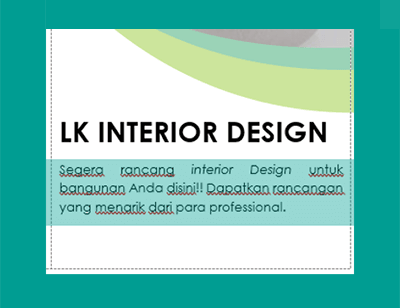
Supaya brosur terlihat lebih informatif, Anda dapat menambahkan sub judul atau keterangan singkat mengenai produk/jasa yang ditawarkan.
#5. Pastikan Mencantumkan Kontak Anda

Pastinya akan ada konsumen yang tertarik dan ingin membeli produk/jasa yang Anda tawarkan, oleh sebab itulah informasi kontak harus dicantumkan.
Untuk kontak ini, Anda bisa menggunakan kombinasi tabel di Word
Jenis-Jenis Kertas Untuk Mencetak Brosur
Bagi Anda yang ingin mencetak brosur, maka dapat menggunakan beberapa jenis kertas yang saya rekomendasikan supaya mendapat hasil yang optimal.
Berikut jenis-jenis kertas untuk mencetak brosur yang direkomendasikan:
| Jenis Kertas | Ketebalan |
| Art Canon | 190gsm – 230gsm – 260gsm |
| Matt Paper | 150gsm |
| HVS | 100gsm |
Akhir Kata
Nah sekarang Anda ssudah dapat membuat brosur sendiri dengan menggunakan Microsoft Word.
Selain itu Anda juga ssudah tahu, ukuran brosur yang tepat dan kertas yang cocok untuk mencetaknya.
Saya rasa cukup sekian pembahasan mengenai cara membuat brosur (leaflet) di Word.
Semoga apa yang telah disampaikan menjadi bermanfaat untuk Anda.