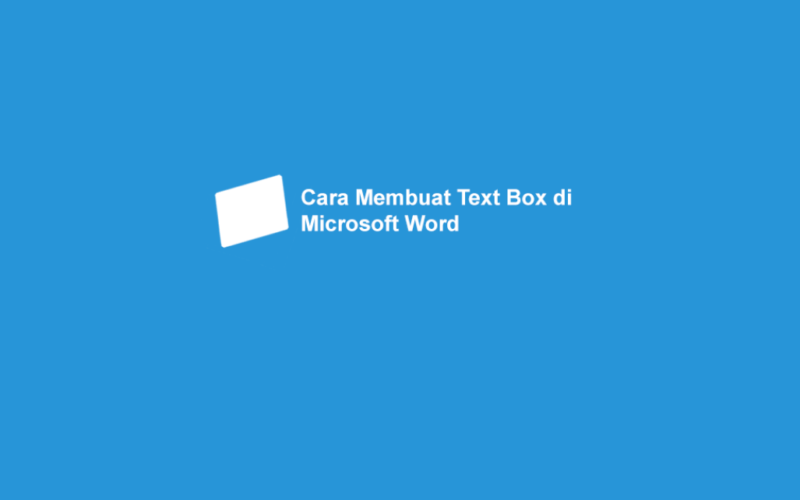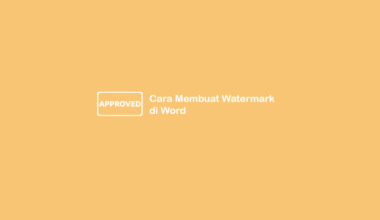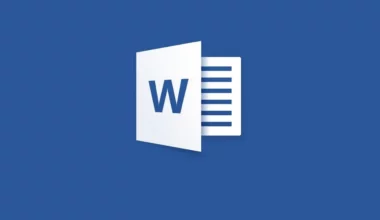Text Box adalah fitur dari Office Word, yang memungkinkan kita bisa membuat semacam kotak khusus untuk tulisan.
Fungsinya sendiri kebanyakan dipakai untuk membuat keterangan. Atau untuk sekedar mempercantik dokumennya.
Mau coba buat? Nah, saya jelaskan di sini ya.
Daftar Isi
Cara Membuat Text Box Di Office Word
Untuk Text Box yang saya buat di sini sudah berdasarkan template dan nanti dimodifikasi.
Jadi Anda tidak perlu repot lagi membuatnya dari awal. Yang terpenting, versi Microsoft Word yang dipakai minimal sudah 2010.
Lebih baru akan lebih bagus.
#1. Membuat Text Box
Pengaturan Text Box terdapat pada menu bagian atas Office. Nah, untuk cara lengkap pemakaiannya, ikuti langkah-langkah ini:
- Buka Microsoft Word
- Kemudian klik tab Insert > Group Text > Pilih menu Text Box.
- Kalau Text Box sudah aktif, Anda akan melihat beberapa template di sana. Silakan pilih salah satu.
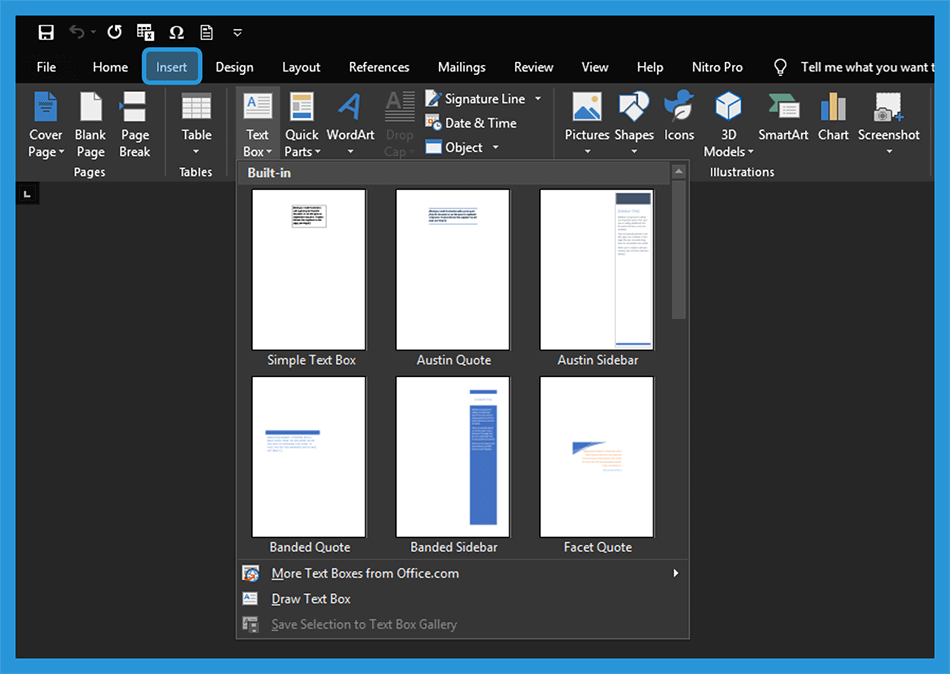
- Nah, dengan ini Text Box akan muncul di dokumen.
- Lanjut blok semua tulisan bawaan yang ada pada Text Box tersebut.
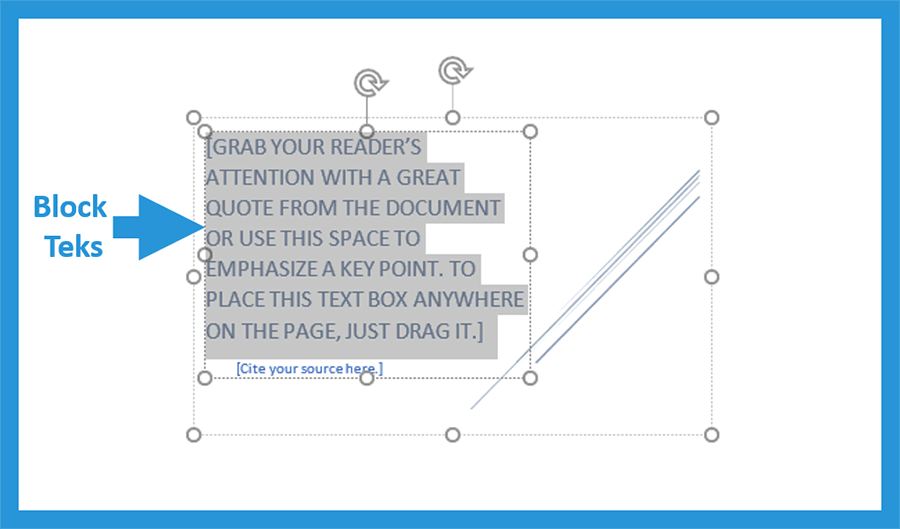
- Lalu ubah tulisannya sesuai keinginan Anda.
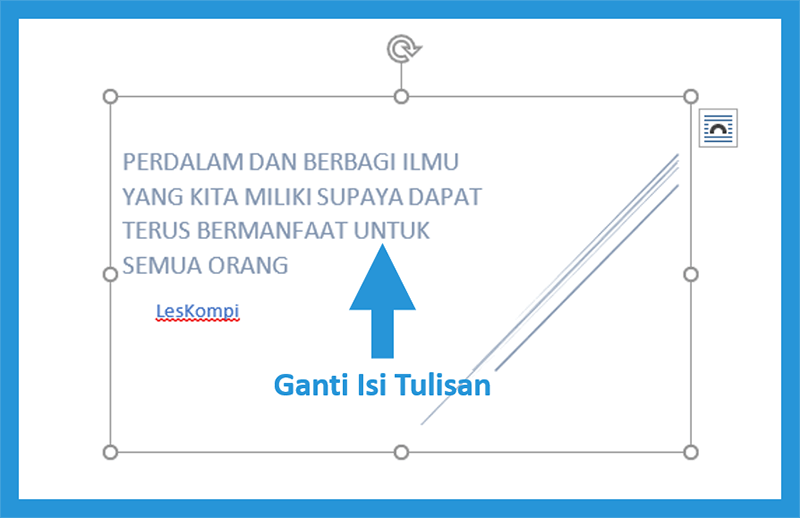
- Selesai.
Untuk posisi Text Box biasanya menyesuaikan dengan template yang Anda pilih. Tapi kalau mau diatur sendiri, cukup digeser saja.
#2. Memberikan Efek Shadow
Template bawaan, kalau terasa kurang menarik, Anda tinggal modifikasi saja tampilannya. Salah satunya dengan memberikan efek shadow (bayangan).
Caranya seperti ini:
- Pertama klik Text Box yang sudah dibuat.
- Selanjutnya, silakan klik tab Format dan pilih Shape Effect.
- Untuk memberikan efek bayangan, klik Shadow.
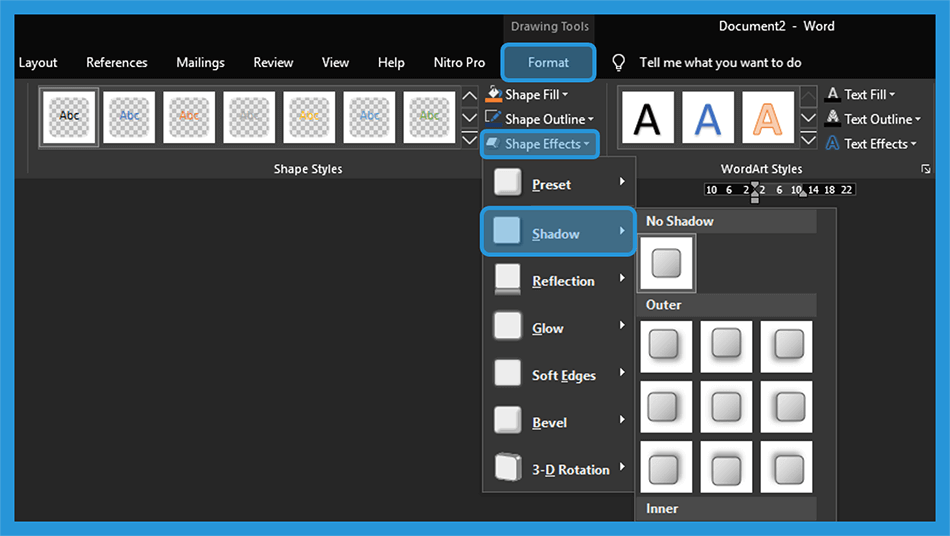
- Pilih jenis efek bayangan sesuai keinginan.
- Selesai.

Di menu efek, selain shadow terdapat juga opsi-opsi lainnya. Silakan pilih saja sesuai keinginan. Misalnya glow, reflection, atau mau pakai preset juga bisa.
Baca Juga: Cara Membuat Word Art di Office
#3. Mengaitkan Text Box
Maksud mengaitkan di sini, ialah membuat dua Text Box, tapi tulisannya saling terhubung. Caranya mudah kok:
- Silakan buat dulu dua Text Box. Bisa pakai template yang sama atau yang berbeda.
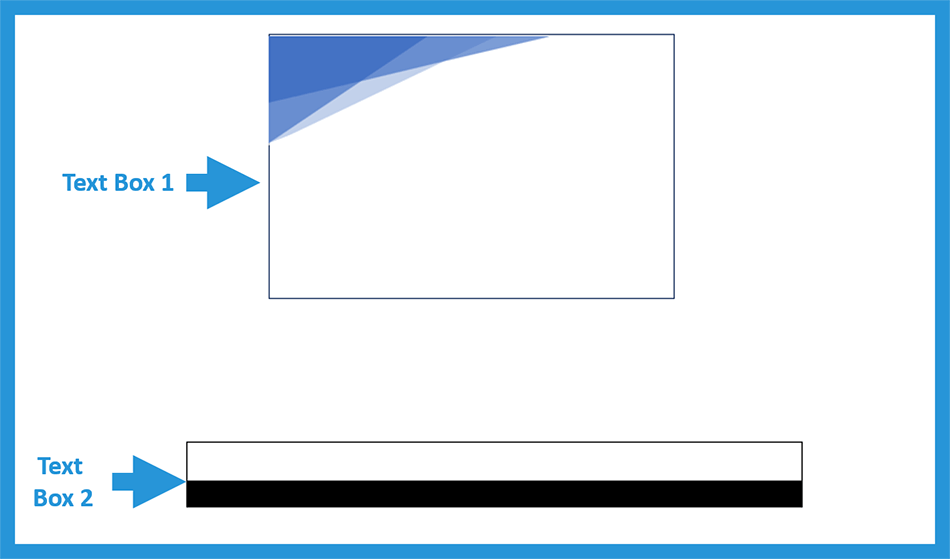
- Selanjutnya klik Text Box yang pertama.
- Klik tab Format lalu pilih Create Link.
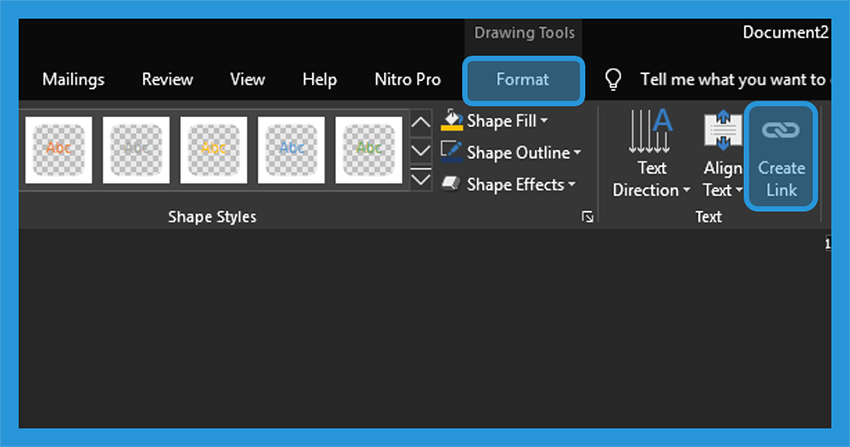
- Setelah itu akan muncul cursor untuk mengaitkan link. Klik Text Box kedua.
- Coba tes dengan mengetik tulisan yang agak panjang di Text Box pertama.
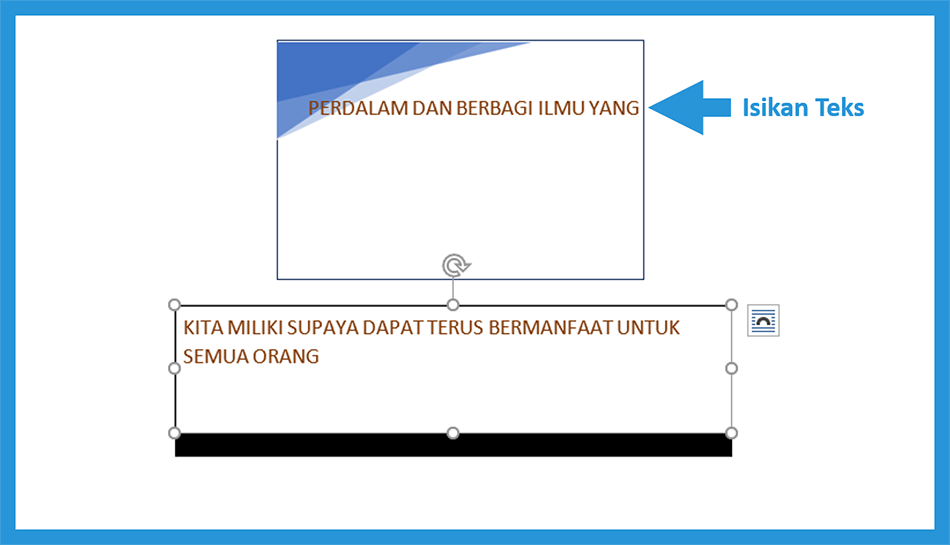
- Pastikan tulisan dari Text Box pertama terhubung ke Text Box kedua.
- Selesai.
Untuk contoh di sini hanya dua Box. Tapi kalau mau sih, bisa juga buat lebih. Caranya sama saja.
Baca Juga:
- Cara Membuat Bingkai Dokumen di Word
- Cara Membuat Grafik Khusus di Word
- Cara Buat Watermark Dengan Berbagai Jenis di Word
#4. Membuat Text Vertikal
Terdapat template Text Box versi vertikal maupun horizontal. Anda bebas memilih yang mana saja, karena kita bisa mengatur gaya template tersebut sesuai keinginan.
Caranya seperti ini:
- Pertama, silakan klik Text Box yang sudah dibuat.
- Kemudian klik tab Format > Pilih Text Direction.
- Anda pilih opsinya sesuai keinginan. Contoh di sini saya atur ke Rotate All Text 270°.
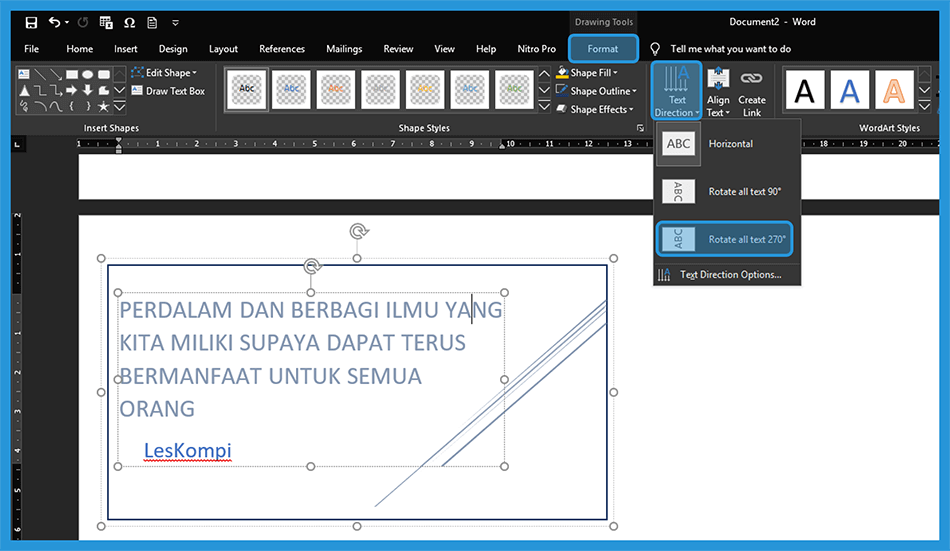
- Kalau sudah, nanti hasil akhirnya akan jadi seperti ini:
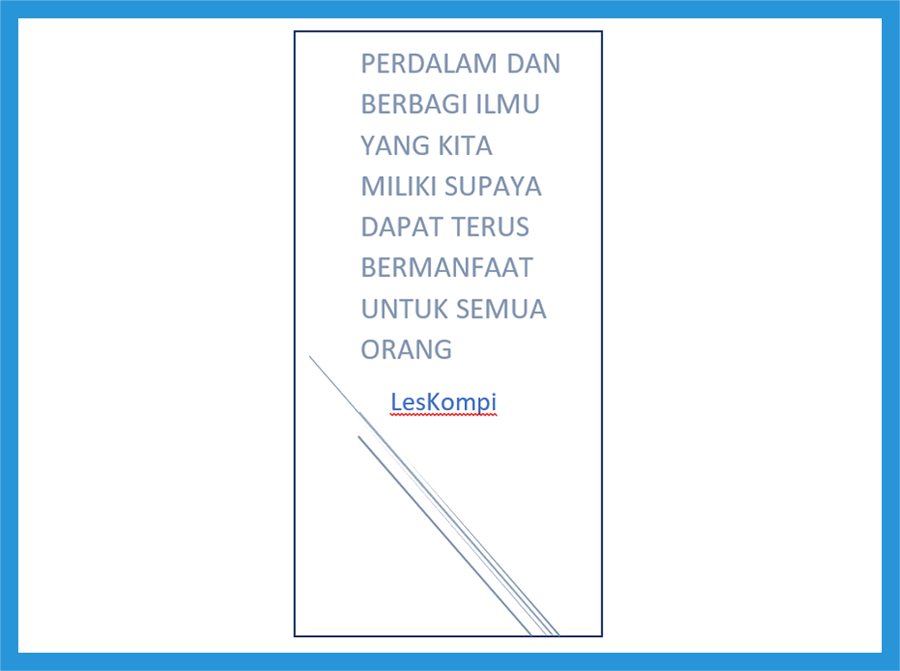
- Posisikan kembali Text Box pada dokumen supaya sesuai letaknya.
- Selesai.
Akhir Kata
Demikian pembahasan mengenai cara membuat Text Box di Microsoft Word.
Silakan dicoba-coba lagi dengan memilih template yang diinginkan, dan efek-efeknya. Hasilnya bisa lebih keren dari tutorial ini lho 😀
Jangan lupa save dokumen kalau sudah selesai buatnya.
Semoga bermanfaat.