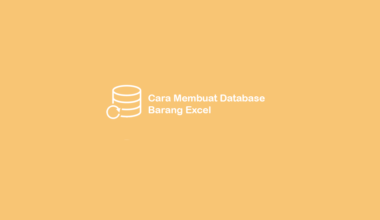Kebanyakan orang berpikir kalau watermark hanya ada di gambar atau video. Padahal kita juga bisa membuat watermark di dokumen Word.
Di sini akan saya bahas langkah-langkahnya, terkait:
- Menjelaskan jenis-jenis watermark yang ada di Word
- Memberitahukan cara pembuatan dari setiap jenis watermark
- Fungsi-fungsi watermark
Watermark sendiri umumnya berbentuk teks atau gambar yang terlihat samar atau transparan.
Nanti akan saya buat berdasarkan ciri khas tersebut.
Daftar Isi
Jenis Watermark di Word
Sebelum saya mempraktikan cara membuat watermark, alangkah lebih baiknya jika Anda tahu dulu jenis-jenisnya.
Karena setiap jenis watermark mempunyai fungsi dan tujuan yang berbeda. Jadi nanti Anda harus menyesuaikan dengan dokumennya.
Pada aplikasi Microsoft Word watermark mempunyai 4 jenis yang berbeda, seperti:
- Watermark Confidential: Jenis watermark ini biasanya dipakai untuk menandakan bahwa dokumen tersebut bersifat sangat rahasia atau tidak boleh disalin. Nantinya, Anda dapat memilih mau teks Confidential atau Do Not Copy.
- Watermark Disclaimers: Jenis watermark ini umumnya digunakan untuk memberitahukan kalau dokumen tersebut adalah contoh atau draft. Anda juga dapat memilih teks dari watermark disclaimers, seperti kata draft atau sample.
- Watermark Urgent: Jenis watermark urgent biasanya digunakan untuk menandakan kalau dokumen ini sangat penting. Sehingga pilihan teks yang dapat Anda pilih dari jenis ini adalah ASAP atau urgent.
- Custom Watermark: Terakhir ialah jenis watermark custom, biasanya ini paling sering digunakan karena memungkinkan Anda untuk dapat menulis sendiri teks-nya.
Cara Membuat Watermark di Word
Setelah Anda tahu semua jenis watermark beserta penjelasannya, maka sekarang saatnya saya untuk mempraktikan cara pembuatannya.
Sebelum itu saya ingin memberitahukan kalau dalam cara membuat watermark ini saya menggunakan Microsoft Word 2019.
Namun Anda tidak perlu khawatir, karena cara yang akan saya berikan ini dapat diterapkan juga pada Word versi sebelumnya. Seperti Word 2016, Word 2013, Word 2010 dan seterusnya.
#1. Cara Membuat Watermark Confidential
Jika dokumen Anda bersifat sangat rahasia atau tidak boleh disalin oleh orang lain, maka dapat menggunakan watermark confidential.
Untuk cara pembuatannya, silahkan ikuti langkah-langkah berikut:
- Langkah pertama, Anda harus membuka dokumen yang ingin diberikan watermark confidential.
- Setelah dokumen terbuka, sekarang pilih tab Design.
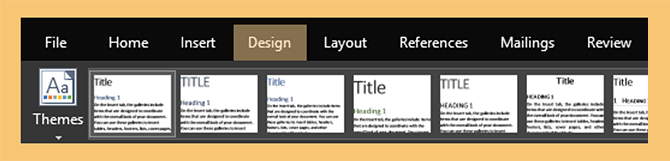
- Kemudian lihat menu Page Background yang terletak disebelah kanan, lalu klik Watermark > pilih teks yang ingin digunakan. Pada praktik ini, saya menggunakan teks CONFIDENTIAL.
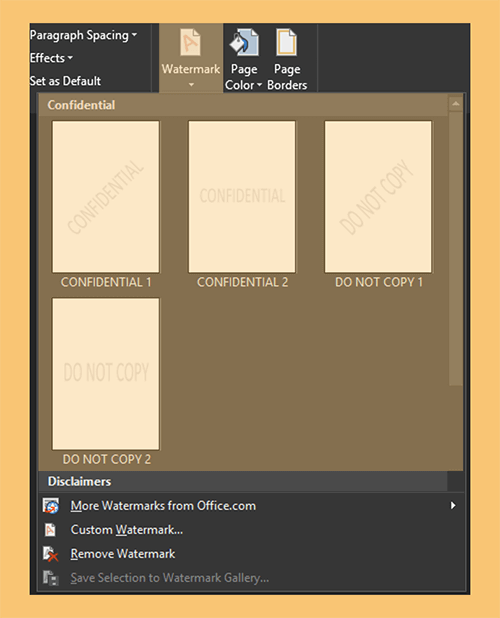
- Selesai, maka dokumen Anda kini telah menggunakan watermark confidential. Jika ingin melihatnya, hasilnya akan seperti gambar dibawah ini.
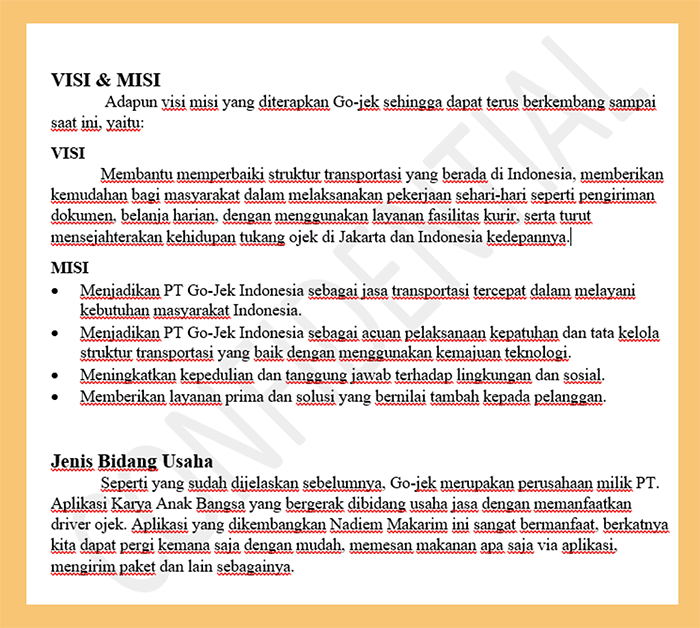
Baca Juga: Cara Membuat Footnote (Catatan Kaki) di Microsoft Word
#2. Cara Membuat Watermark Tipe Disclaimers
Apabila ingin menandakan kalau dokumen Anda hanyalah contoh atau draft, maka dapat menggunakan watermark disclaimers.
Biasanya jenis watermark ini juga digunakan untuk memberitahukan kalau dokumen tersebut hanyalah prototipe atau bukan yang utama.
Supaya Anda dapat membuatnya, maka dapat mengikuti langkah-langkah berikut ini:
- Pertama, pastikan Anda sudah membuka dokumen yang ingin ditandai dengan watermark disclaimers.
- Kemudian pilih tab Design.
- Selanjutnya Anda dapat melihat menu Page Background yang ada disebelah kanan, lalu klik Watermark > lihat kolom Disclaimers > pilih teks yang ingin digunakan. Saya akan mencontohkan dengan memilih teks SAMPLE.
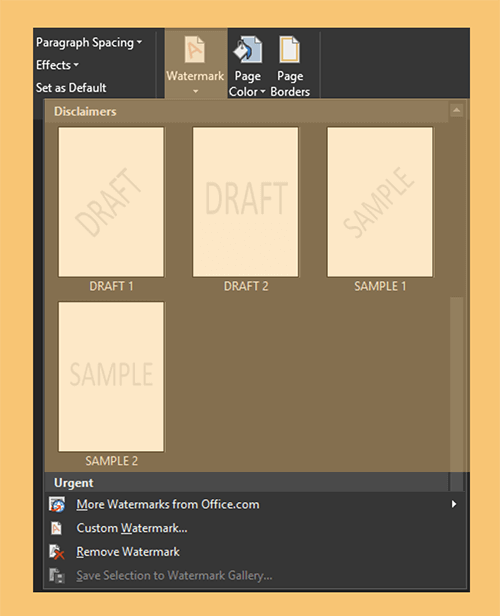
- Selesai, sekarang watermark disclaimers sudah berhasil dipasang pada dokumen Anda seperti gambar dibawah ini.
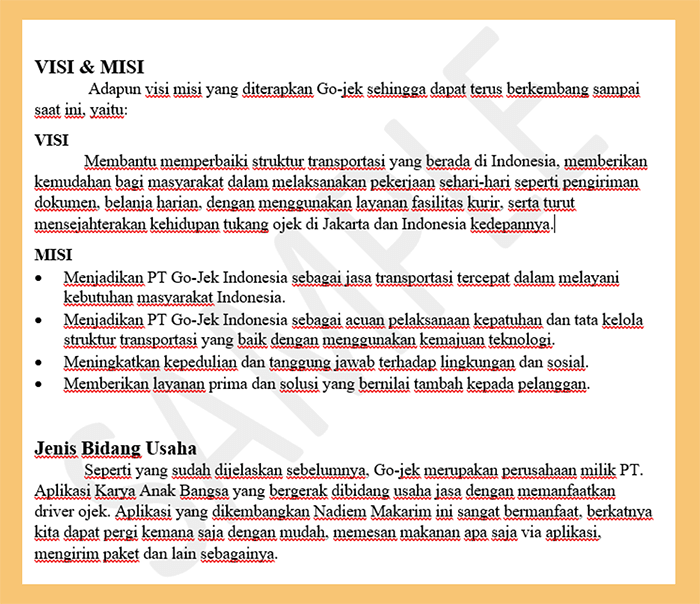
#3. Cara Membuat Watermark Tipe Urgent
Kalau dokumen Anda sangat penting, seperti orang tertentu saja yang bisa melihatnya maka pilih watermark urgent.
Dokumen yang menggunakan watermark ini biasanya sering dipakai pada sebuah perusahaan. Jadi yang dapat melihat dokumen tersebut hanyalah orang-orang dengan jabatan tertentu.
Berikut langkah-langkah untuk dapat membuat watermark urgent:
- Pertama kali yang harus Anda lakukan ialah membuka dokumen yang ingin diberikan watermark urgent.
- Setelah dokumen terbuka, maka sekarang pilih tab Design.
- Selanjutnya pada menu Page Background klik Watermark > scroll kebawah sampai ke kolom Urgent > pilih teks yang mau digunakan. Pada cara ini, saya akan memilih teks URGENT.
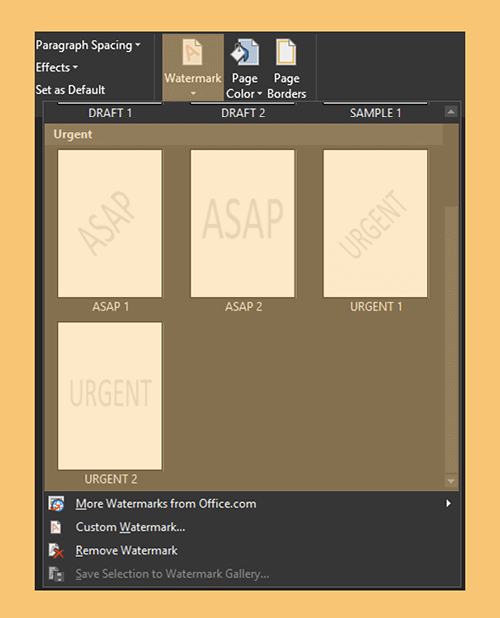
- Selesai, sekarang watermark urgent sudah terpasang pada dokumen Anda. Contohnya dapat dilihat pada gambar dibawah ini.
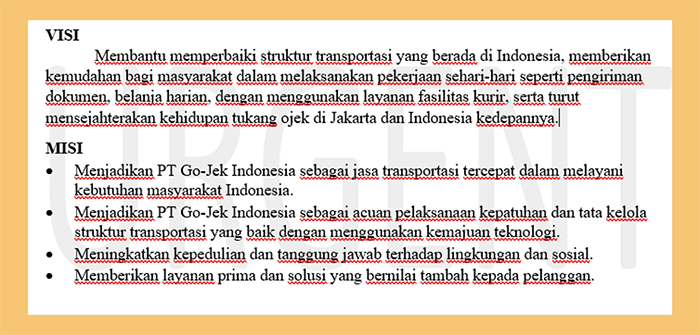
#4. Cara Membuat Watermark Tipe Custom
Apa semua jenis watermark yang disediakan oleh Microsoft Word kurang cocok untuk dokumen Anda?
Jika iya, Anda dapat custom watermark sendiri. Jadi dengan custom watermark ini Anda dapat mengetikkan teks sendiri yang akan digunakan sebagai penanda pada dokumen tersebut.
Untuk langkah-langkahnya dapat Anda lihat sebagai berikut:
- Langkah pertama ialah membuka dokumen yang ingin diberikan custom watermark.
- Kemudian pilih tab Design.
- Selanjutnya pada menu Page Background klik Watermark > pilih Custom Watermark. Kemudian akan muncul jendela Printed Watermark.
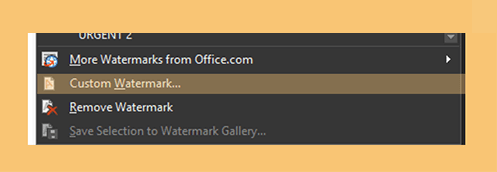
- Setelah itu Anda pilih opsi Text Watermark, lalu pada kolom Text isi dengan sesuai keinginan.
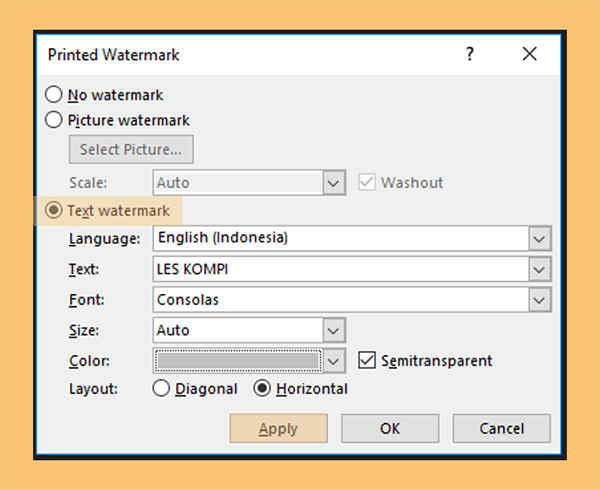
- Selanjutnya Anda dapat mengkonfigurasi watermark sesuai keinginan, seperti mengatur Font, Size, Color dan Layout. Jika sudah, klik Apply.
- Selesai, sekarang Anda sudah berhasil custom watermark sendiri. Contohnya dapat dilihat pada gambar dibawah ini.
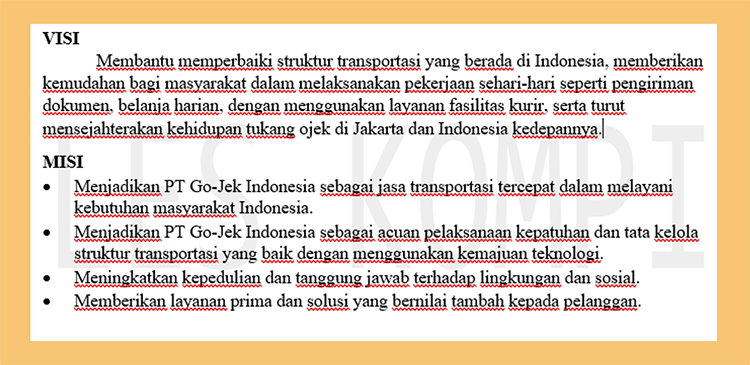
#5. Cara Membuat Watermark Dengan Gambar Sendiri
Tidak ingin menggunakan teks sebagai penanda di dokumen, melainkan mau pakai gambar? Bisa kok, Anda dapat membuat watermark dari gambar sendiri.
Supaya Anda dapat langsung menerapkannya, langsung saja ini dia cara membuat watermark dengan gambar sendiri:
- Pertama, Anda harus buka dokumen yang ingin ditandai dengan watermark gambar.
- Setelah dokumen sudah terbuka, selanjutnya Anda pilih tab Design.
- Setelah itu lihat menu Page Background > klik Watermark > pilih Custom Watermark. Maka jendela Printend Watermark akan muncul.
- Kemudian Anda pilih opsi Picture Watermark > klik Select Picture.
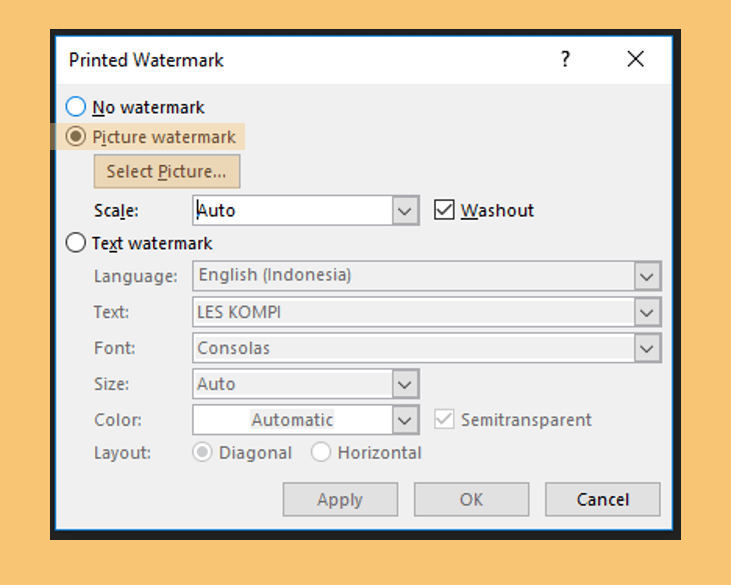
- Karena PC yang saya pakai sedang tidak terkoneksi Internet dan mau menggunakan gambar offline maka klik Work Offline.
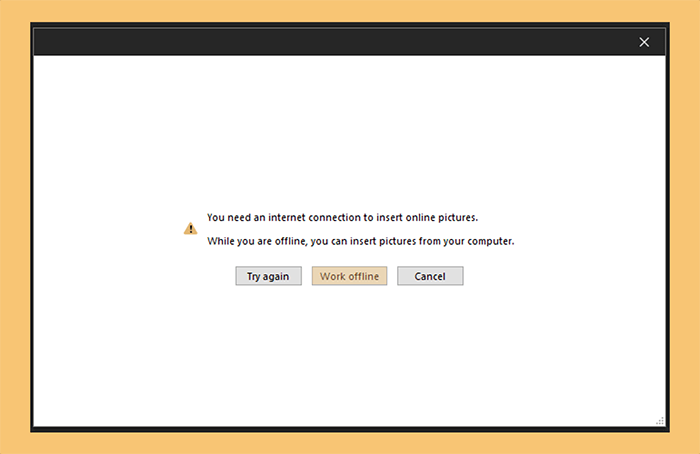
- Sekarang pilih gambar yang ingin dijadikan watermark > jika sudah, klik OK.
- Selesai sekarang Anda sudah dapat membuat watermark dari gambar sendiri, seperti gambar dibawah ini.
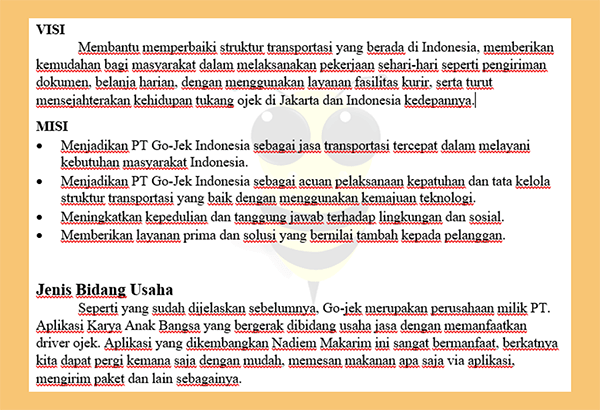
Buat project semakin rapih dengan peta konsep di Word
Fungsi Watermark
Setelah melihat beberapa cara pembuatannya, saya rasa Anda punya kesimpulan sendiri ya mengenai arti dan fungsi dari watermark.
Contohnya sendiri ada dua lho. Yang pertama tentunya sebagai identitas.
Misalkan pada sebuah dokumen perusahaan yang sedang bekerjasama. Biasanya, dokumen penting mereka tetap diberi watermark sebagai penanda kalau itu milik perusahaannya.
Kemudian bisa juga menjadi media promosi.
Bagaimana tidak? Ketika karya Anda dipajang dan dikenal orang karena terdapat watermark. Pastinya orang tersebut akan mencari karya Anda yang lainnya.
Baca Juga:
Akhir Kata
Saya rasa cukup sekian pembahasan mengenai cara membuat watermark di Word.
Selain itu, saya juga sudah memberitahukan beberapa jenis watermark yang ada di Word beserta fungsi-fungsinya.
Semoga apa yang telah saya sampaikan dapat membantu Anda, terimakasih.