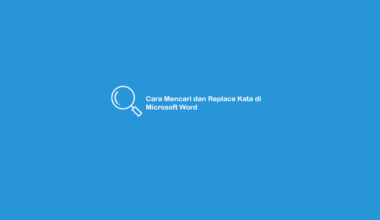Apakah Anda ingin mempresentasikan data di Word agar terlihat lebih menarik? Gunakan fitur grafik saja. Kalo Anda belum tahu cara membuatnya, saya akan membahas cara membuat grafik di Word.
Sebenarnya sih cara membuat grafik di Word itu sangat mudah. Cukup memilih jenis grafik yang ingin digunakan lalu isi semua datanya.
Namun pada artikel ini saya tidak hanya membahas cara membuat grafik saja. Nanti saya juga akan membahas cara mendesain grafik supaya terlihat menarik 😀
Daftar Isi
Cara Membuat Grafik di Word
Secara singkat, grafik adalah suatu model penyajian data yang diciptakan dalam bentuk visual (gambar) sehingga mempermudah pembaca untuk memahaminya.
Berikut pembuatannya:
- Langkah pertama, jalankan Word di PC atau buka dokumen Anda yang ingin diberikan grafik.
- Kemudian pilih tab Insert dan klik Chart yang berada pada menu Illustrations.
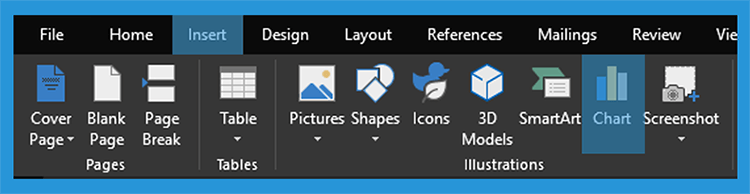
- Selanjutnya maka jendela Insert Chart akan terbuka, sekarang Anda pilih jenis grafik sesuai kebutuhan > Klik OK.
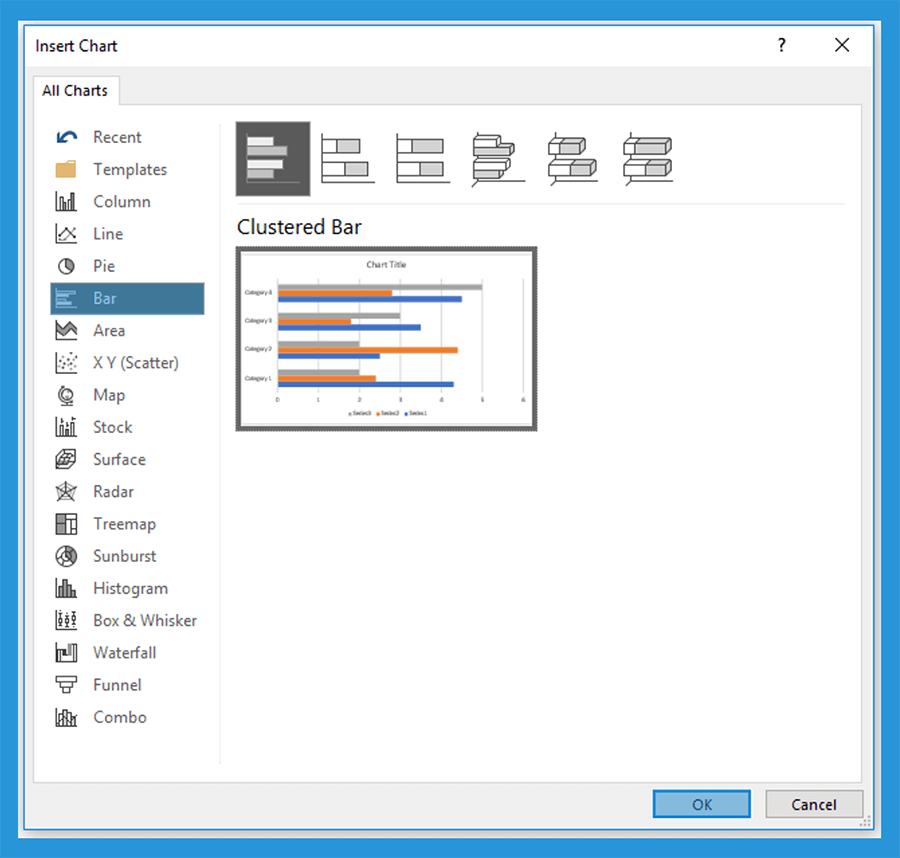
- Setelah itu secara otomatis maka jenis grafik yang Anda pilih akan muncul di Word berikut jendela spreadsheet Excel.
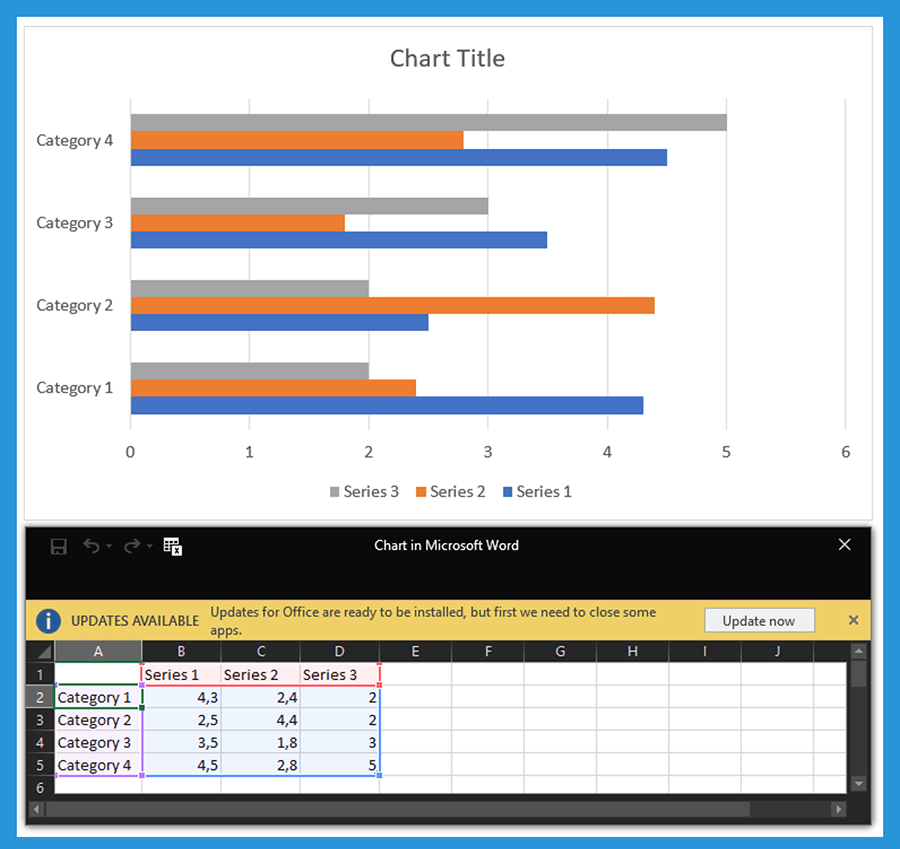
- Kemudian masukkan data yang Anda punya kedalam spreadsheet Excel tersebut. Jika sudah punya datanya, silahkan copy paste ke dalam jendela spreadsheet Excel yang disediakan pada Word.
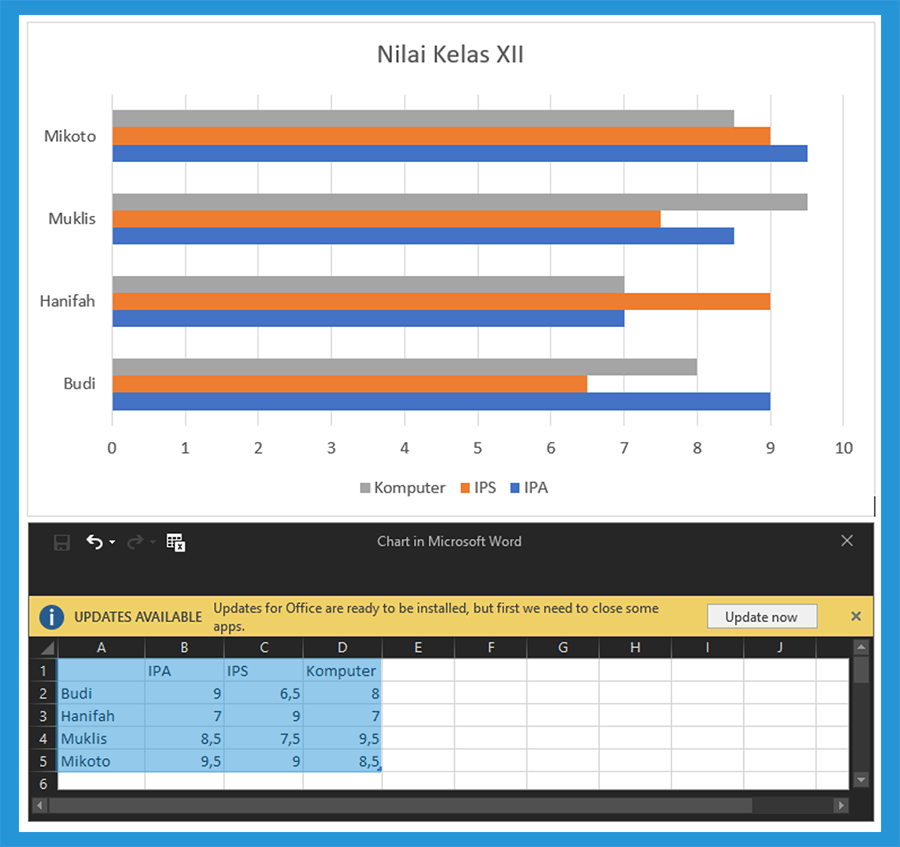
- Jika semua data yang di-input sudah cukup, silahkan klik close pada jendela spreadsheet Excel tersebut.
- Namun, jika sudah di close namun ada perubahan data, Anda dapat memilih Edit Data. Caranya, klik grafik atau chart yang sudah dibuat > pada tab Design pilih Edit Data.
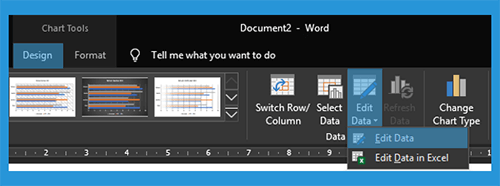
Nah, sekarang Anda sudah bisa membuat grafik sendiri di Word, mudah kan?
Panduan bisa digunakan untuk:
- Microsoft Word 2007
- Microsoft Word 2010
- Microsoft Word 2013
- Microsoft Word 2016
- Dan seterusnya 😀
Baca Juga: Cara Membuat Footnote di Word
Jenis Grafik yang ada di Word
Karena ada banyak jenis grafik yang disediakan pada Word. Namun untuk memilih jenisnya harus sesuai kebutuhan dari tugas Anda masing-masing.
Misalnya untuk melihat tren smartphone setiap tahunnya, biasanya dalam strategi pemasarannya mereka menggunakan grafik jenis column untuk mempermudah menganalisanya.
Langsung saja deh saya bahas lengkapnya:
- Column Chart: Grafik ini berbentuk sebuah kolom yang memanjang ke atas sesuai dengan nilai datanya. Grafik ini merupakan yang paling sering digunakan karena dapat menyajikan jenis data apapun, seperti menganalisa pemasaran, nilai siswa dan sebagainya.
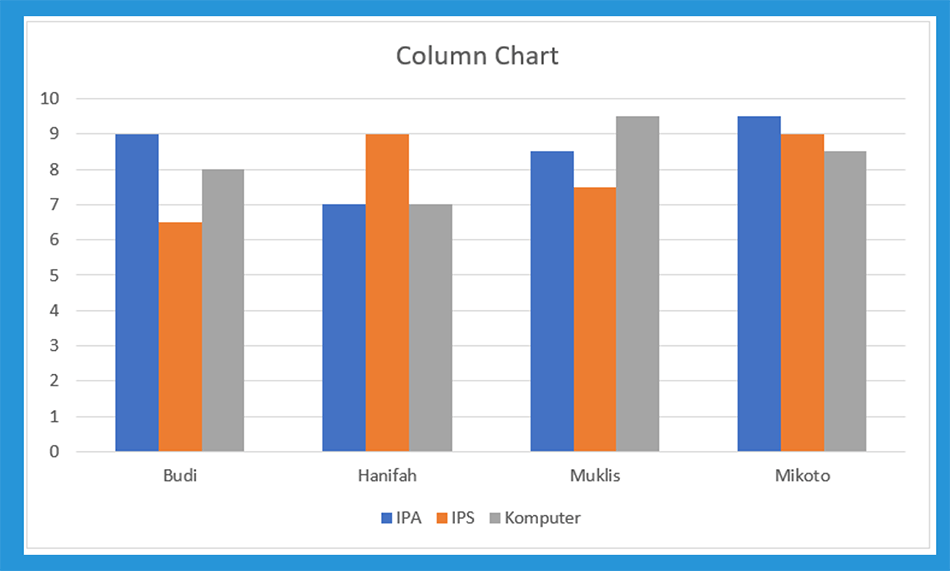
- Line Chart: Grafik ini berbentuk sebuah garis yang saling terhubung dengan adanya titik sesuai data yang telah ditentukan. Selain column chart, grafik ini juga sering digunakan karena sangat simpel dan mudah dipahami pembaca.
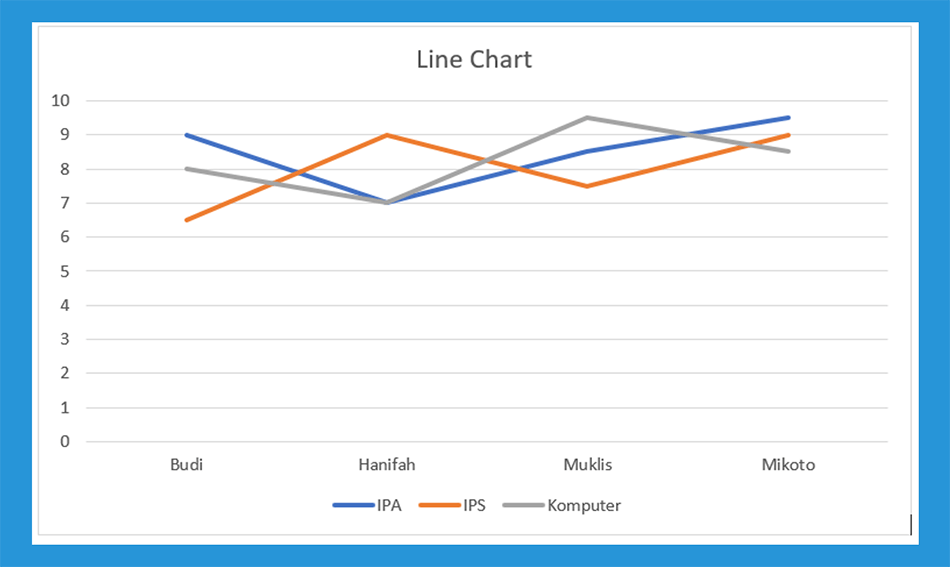
- Pie Chart: Sesuai dengan namanya, jenis grafik ini berbentuk seperti kue pie. Biasanya, mereka yang menggunakan jenis grafik ini akan mempresentasikan data dalam bentuk persen(%). Cocok juga untuk data struktur organisasi.
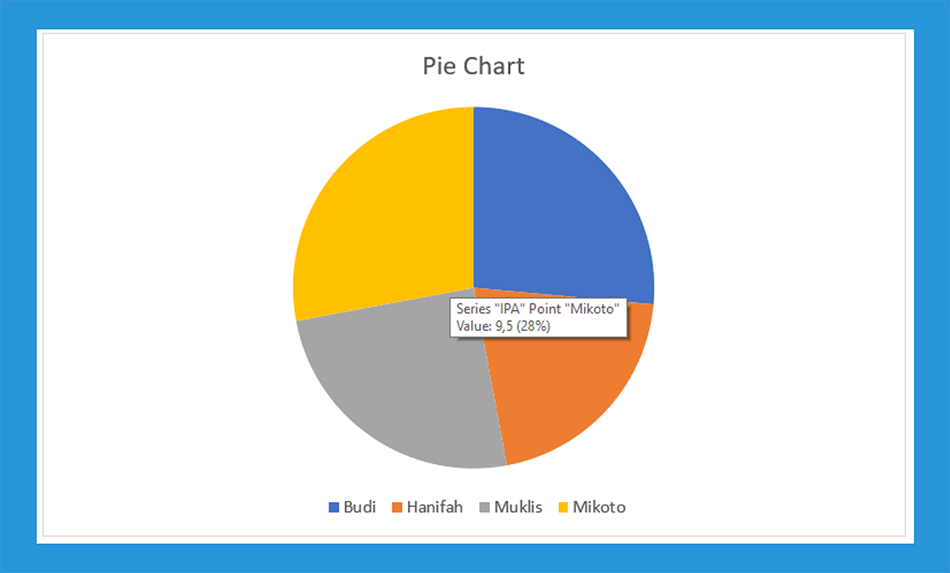
- Bar Chart: Grafik ini mempunyai kesamaan dengan column chart karena berbentuk kolom seperti batang namun memanjang kesamping.
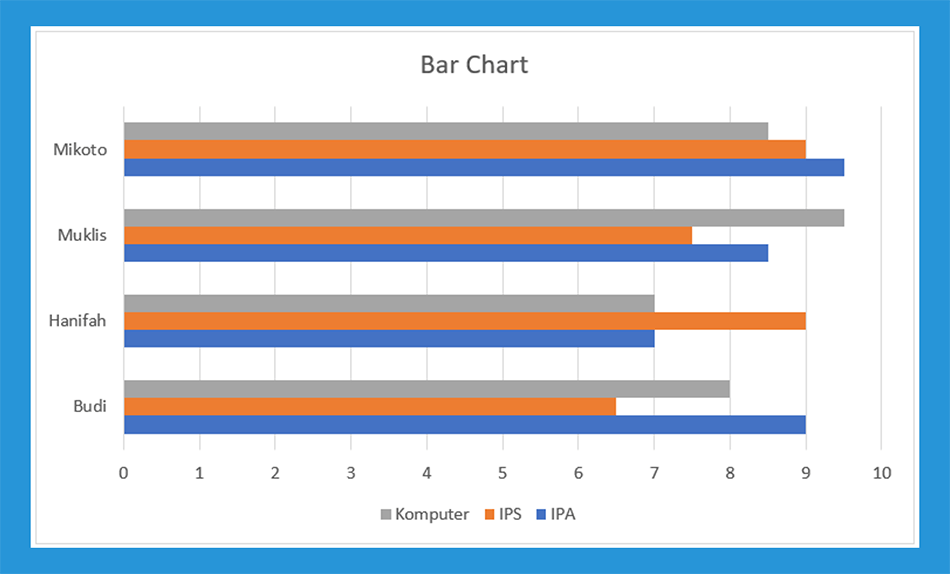
- Area Chart: Grafik ini menggambarkan beberapa warna. Biasanya warna yang mendominasi area pada grafik ini mempunyai nilai paling tinggi dibanding lainnya.
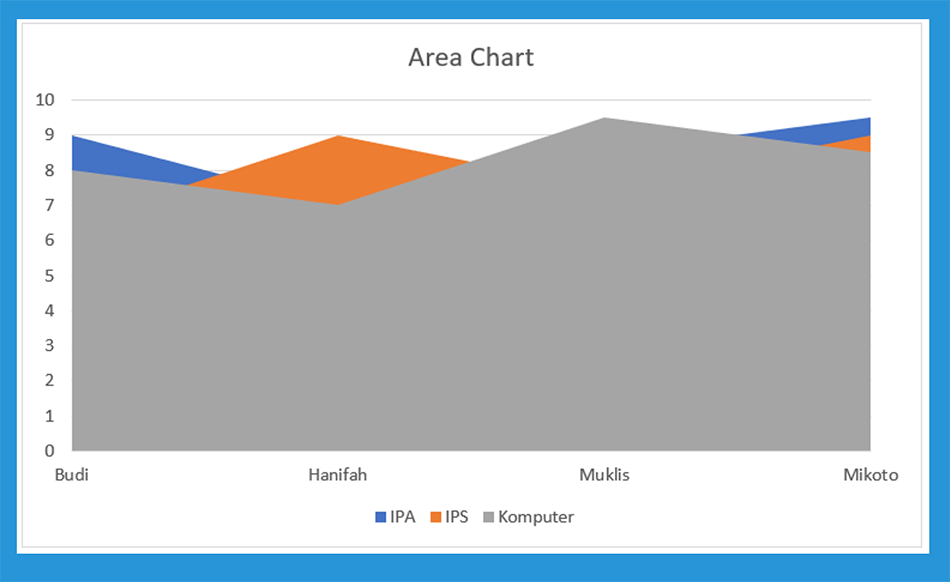
- X Y (Scatter) Chart: Grafik ini menggambarkan skala X dan Y yang setiap datanya diasumsikan pada beberapa titik. Namun selain titik, Anda dapat memilih menggunakan smooth line atau straight line yang penampilannya sangat mirip dengan line chart.
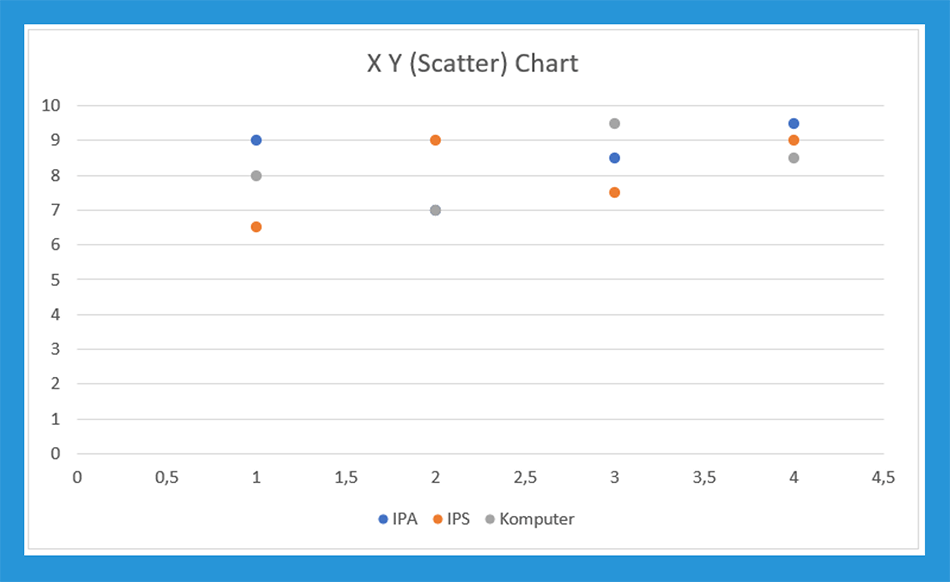
- Map Chart: Grafik ini mempresentasikan informasi geografis, seperti negara, provinsi maupun kota.
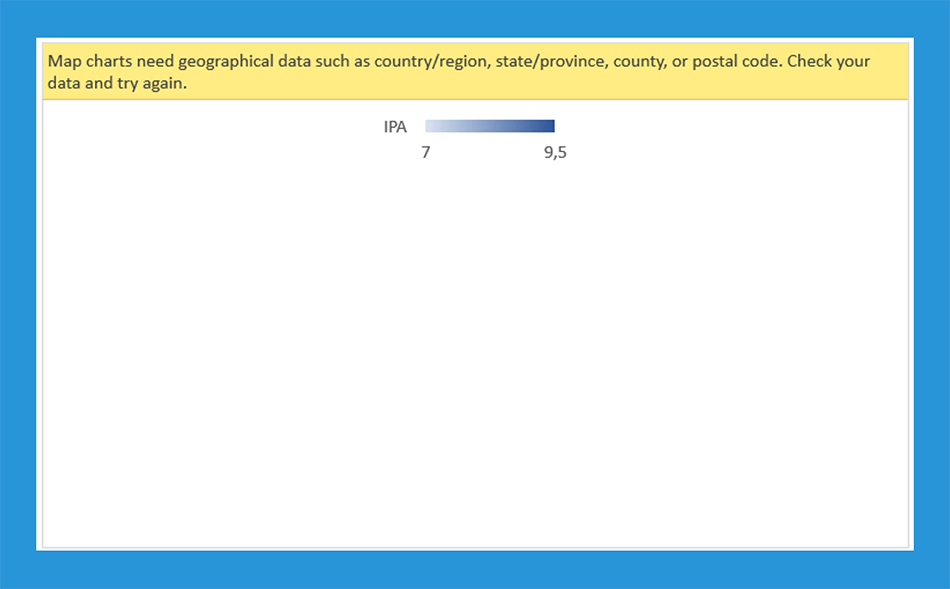
- Stock Chart: Grafik ini biasa digunakan untuk menampilkan stock barang yang tersedia sehingga lebih mudah dipahami.
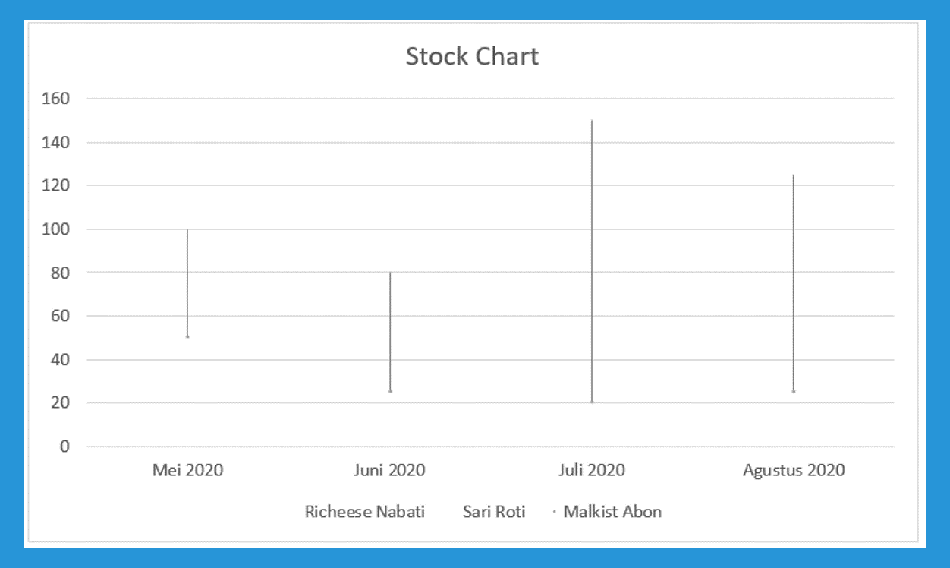
- Combo Chart: Grafik ini merupakan gabungan dari beberapa chart. Misalnya seperti contoh yang saya berikan dibawah ini, saya menggabungkan column chart, line chart dan X Y (Scatter).
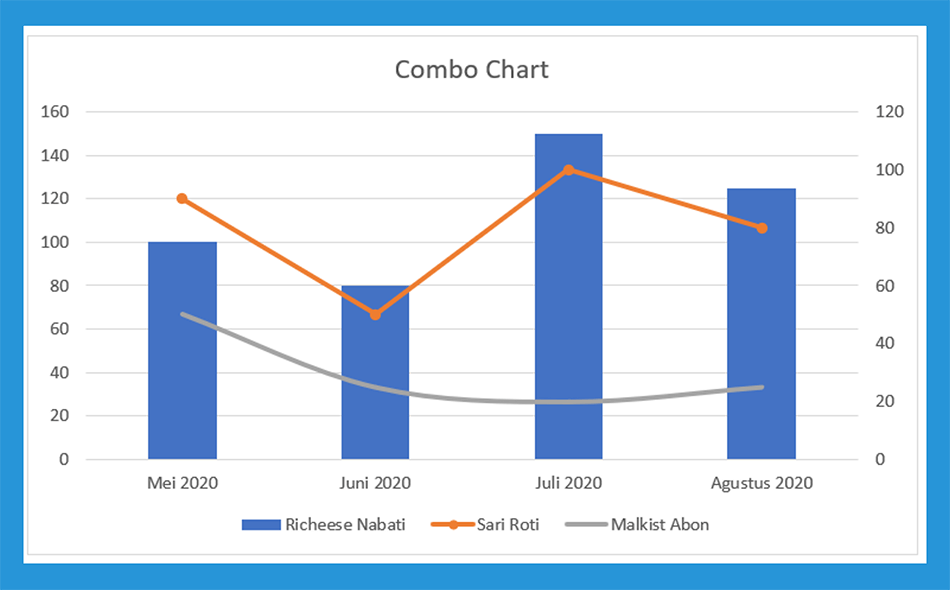
Baca Juga:
Cara Mengatur Grafik di Microsoft Word
Setelah Anda sudah tahu semua jenis grafik yang ada di Word, sekarang saya akan membahas cara mengaturnya.
Jadi, nantinya Anda akan dapat mendesain grafik yang digunakan sehingga terlihat lebih keren dan menarik.
Berikut ini beberapa cara yang akan saya sajikan:
#1. Ubah Jenis Grafik
Jika pada saat membuat grafik Anda merasa kurang cocok jenisnya maka bisa diubah kok. Jadi, Anda nggak perlu hapus dan buat ulang lagi, cukup terapkan cara ini:
- Pertama, Anda klik grafik yang ingin diganti jenisnya.
- Kemudian pilih tab Design > klik Change Chart Type.
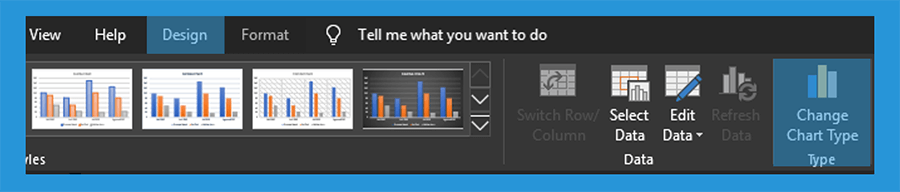
- Setelah itu akan muncul jendela Change Chart Type, sekarang tinggal Anda pilih deh jenis grafik yang menurutnya sudah cocok. Kalo sudah dipilih klik OK.
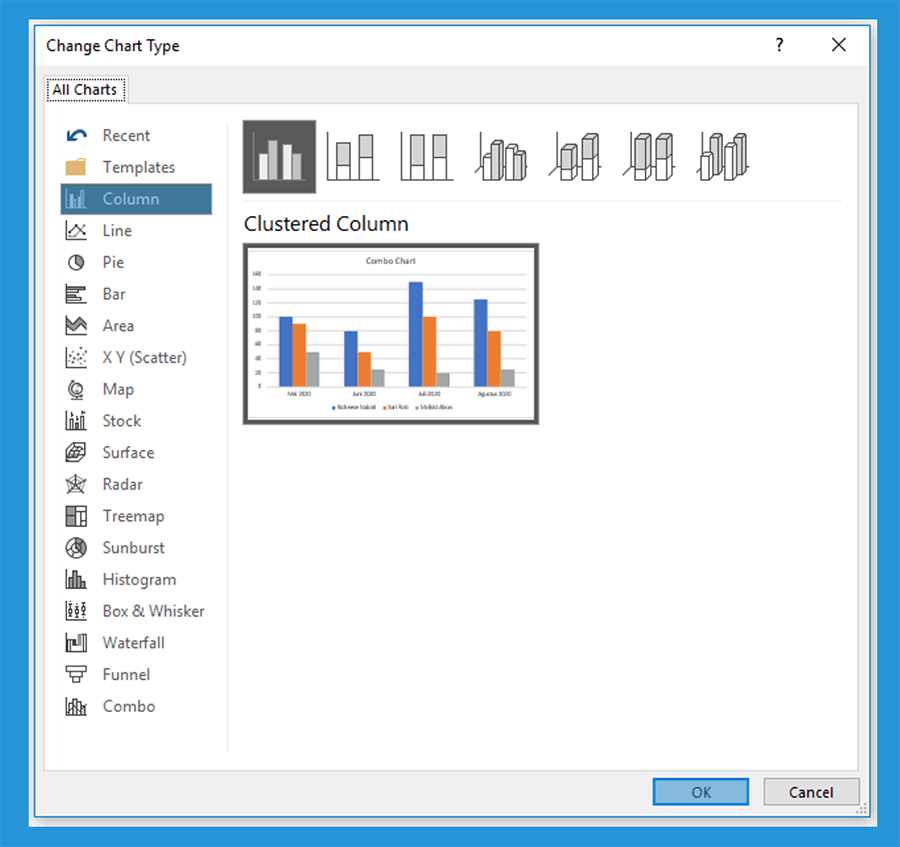
- Selesai, sekarang grafik tersebut sudah berubah secara otomatis.
#2. Mengatur Tata Letak Pada Grafik
Selain mengubah jenis grafik, Anda juga dapat mengatur dan mengubah tata letaknya.
Sangat praktis sekali ya? Tentu, kalo mau tahu caranya silahkan ikuti langkah-langkah berikut.
- Langkah pertama, Anda klik grafik yang ingin diubah tata letaknya.
- Kemudian pilih tab Design > klik Quick Layout yang tersedia pada menu Chart Layouts
- Klik tata letak (layout) yang diinginkan.
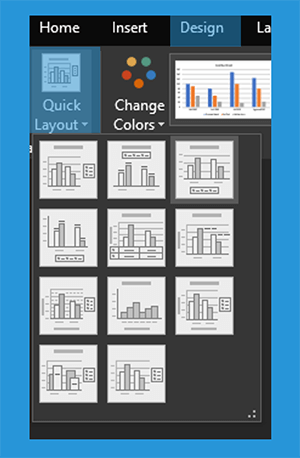
- Selesai, sekarang grafik yang Anda pilih berhasil berubah tata letaknya.
Lalu bagaimana cara untuk mengaturnya? Misalnya ingin menambahkan atribut baru didalam grafik, seperti ada nilai diatas kolomnya dan sebagainya.
Tenang aja, bisa kok Anda dapat menambahkan dan mengurangi atribut pada tata letak dari grafik tersebut. Caranya dapat Anda simak berikut ini:
- Pertama, Anda klik grafik yang ingin ditambahkan atau dikurangi atributnya.
- Selanjutnya klik icon tambah berwarna hijau (Chart Elements), jika ingin memberikan nilai di atas kolom seperti saya pada grafiknya maka centang Data Labels.
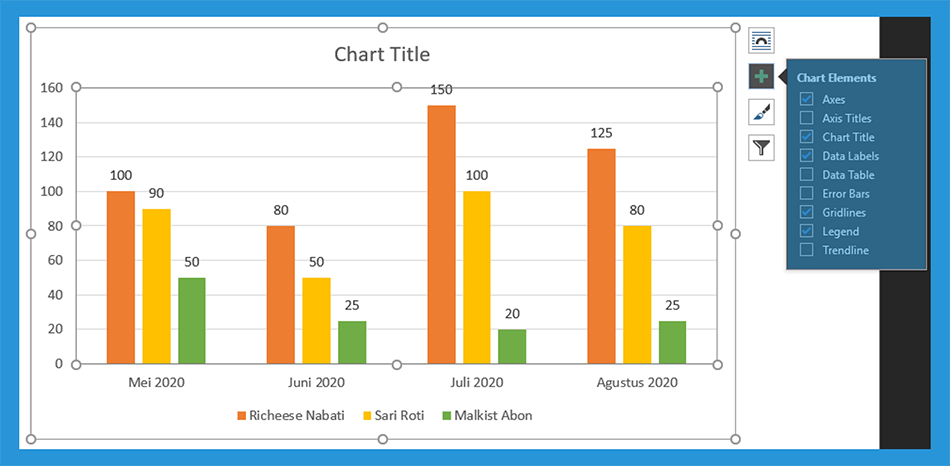
- Kemudian Anda dapat mencoba seluruh atributnya sendiri dan desain sesuai selera.
#3. Atur Gaya Grafik
Selain mengubah jenis dan mengatur tata letak grafik, Anda juga dapat mengkonfigurasi gayanya sendiri.
Setiap jenis grafik di Word mempunyai beberapa gaya yang dapat Anda pilih sesuai selera dan kebutuhan.
Silahkan ikuti langkah-langkah yang akan saya berikan:
- Pertama, pilih grafik yang ingin diatur gayanya.
- Kemudan pilih tab Design > pada menu Chart Styles Anda pilih gaya sesuai kebutuhan dan selera.
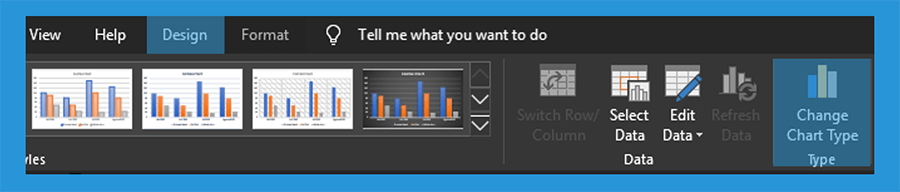
- Jika Anda ingin mengubah warna, klik Change Colors > pilih warna yang disukai.
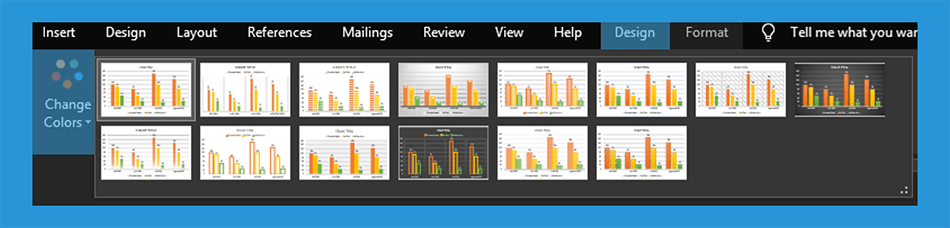
- Selesai, sekarang grafik Anda sudah mempunyai gaya yang telah Anda pilih sendiri.
Akhir Kata
Itulah cara membuat grafik di Word yang dapat saya bahas. Selain membuatnya, pada artikel ini saya juga telah memberikan tips untuk mendesain grafik Anda supaya terlihat cantik.
Semoga bermanfaat ya.