Ada ribuan cara yang bisa dipakai untuk mempercantik tampilan foto. Semua itu bisa dilakukan menggunakan aplikasi editing foto. Let’s say, salah satu yang paling banyak dipakai tentu saja Adobe Photoshop.
Sudah tahu kan, apa itu Adobe Photoshop? Photoshop adalah sebuah aplikasi edit gambar yang umumnya dipakai di PC berbasis sistem operasi Windows.
Sejak dulu, aplikasi ini dikenal dengan fiturnya yang sangat berlimpah. Tidak heran kalau penggunanya pun sangat banyak.
Nah, di Photoshop ini, kita bisa melakukan berbagai pengaturan untuk mengedit foto. Salah satu pengaturan yang menarik untuk dibahas adalah efek blur.
Daftar Isi
Sekilas Tentang Efek Blur
Blur adalah sebuah efek pada foto yang memberikan sebuah tampilan tidak fokus. Contohnya, menjadi seperti agak berkabut, dan detail-detail yang ada pada objek menjadi cenderung abu-abu.
Efek blur sendiri sudah lama dikenal dalam dunia fotografi, dan biasanya dipakai untuk meningkatkan fokus pada objek tertentu. Dengan begitu, pandangan orang yang melihatnya akan lebih tertuju pada objek utuh yang tidak tersentuh efek blur tersebut.
Misalnya seperti foto berikut ini:

Perhatikan latar belakang pada gambar tersebut. Terlihat agak kabur bukan?
Perhatikan juga kalau justru latar belakang seperti itu membuat objek utama yang ada pada gambar menjadi lebih detail dan menjadi titik fokus, yang mana dalam gambar ini adalah burung tersebut.
Berikut beberapa keuntungan efek blur:
- Mempercantik hasil foto.
- Membuat fokus pada suatu objek.
- Membuat detail foto.
- Membuat efek berkabur.
- Membuat foto jadi terkesan aesthetic.
- Dan lain-lain.
Baca Juga: Cara Membuat Foto Menjadi Lebih Cerah
Cara Membuat Efek Blur di Adobe Photoshop
Seperti yang sudah dikatakan sebelumnya, ada pengaturan tertentu yang harus dilakukan, atau mungkin lebih tepatnya cara untuk membuat efek blur di Adobe Photoshop.
Berikut ini akan saya jelaskan.
Untuk langkah-langkahnya cukup 1 menit saja, bahkan bisa kurang dari itu jika sudah lebih lihai dan terbiasa. Yang penting, siapkan saja terlebih dahulu foto yang ingin dibuat blur, ya.
Kode Warna Foto? Sudah Pernah Dengar Belum?
Buat Seleksi Pada Object Terlebih Dahulu
Efek blur lebih umum dipakai pada bagian-bagian di luar objek utama. Misalnya pemandangan sekitar, latar belakang, dan lain-lain.
Karena di dalam foto suatu objek itu otomatis sudah menyatu dengan foto, maka di sini perlu kita lakukan seleksi terlebih dahulu, mana bagian yang ingin dibuat blur, dan mana bagian yang merupakan objek utama.
Untuk caranya sendiri sangatlah mudah:
- Pertama, setelah Adobe Photoshop dibuka, silakan klik File. Kemudian, pilih menu Open.
- Browse foto yang ingin Anda edit.
- Klik huruf “P” untuk membuka tool seleksi.
Untuk tool seleksinya sendiri ada beberapa macam, yaitu:
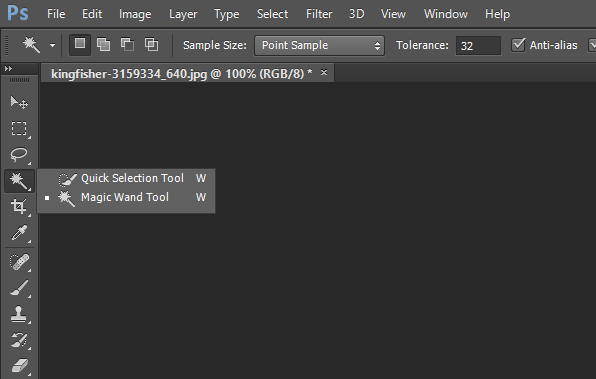
| Quick Selection Tools | Untuk membuat seleksi foto secara manual. Contoh bagian garis objek satu dengan yang lain. |
| Magic Wand Tools | Untuk membuat seleksi objek dengan mudah menggunakan fitur deteksi otomatis. |
Selain itu, ada juga tools lainnya yang bisa dipakai, seperti Pen Tool (untuk menyambung satu garis dengan yang lainnya), Magnetic Tool, dan lain-lain sebagainya.
Semuanya bisa dipakai sesuai kebutuhan Anda. Karena secara fungsi, pada dasarnya sama saja.
Catatan: Lakukan seleksi foto secara hati-hati, agar bagian objek tidak tercampur dengan yang ingin dibuat blur.
Cara Membuat Efek Blur Pada Foto dengan Photoshop
Kemudian, untuk cara membuat blurnya, pertama pastikan Anda telah membuat seleksi foto bagian objek dengan bagian luarnya, sehingga nanti dalam kondisi sudah terpisah.
Untuk efeknya, kita bisa memakai sebuah pengaturan yang dinamakan Filter. Filter ini bermacam-macam pilihannya, termasuk untuk fitur blur pun demikian.
Langkah untuk menerapkannya seperti berikut ini:
- Setelah foto sudah diberi seleksi, silakan klik menu Filter > Pilih menu Blur > Kemudian pilih Gaussian Blur.
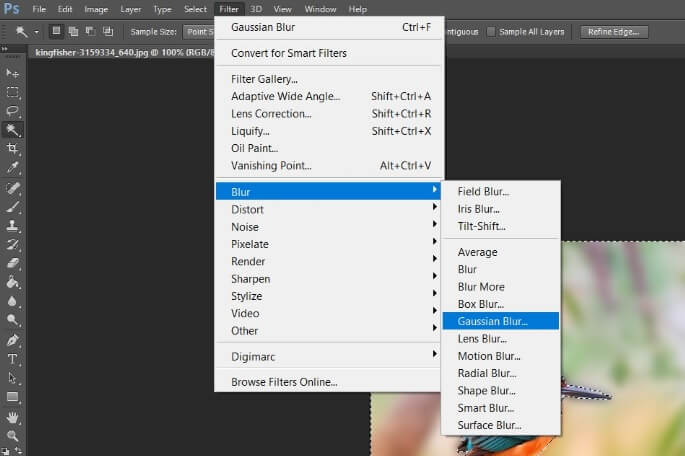
- Akan terbuka sebuah kotak preview di Photoshop. Silakan atur bagian radius pixels menjadi sesuai kebutuhan
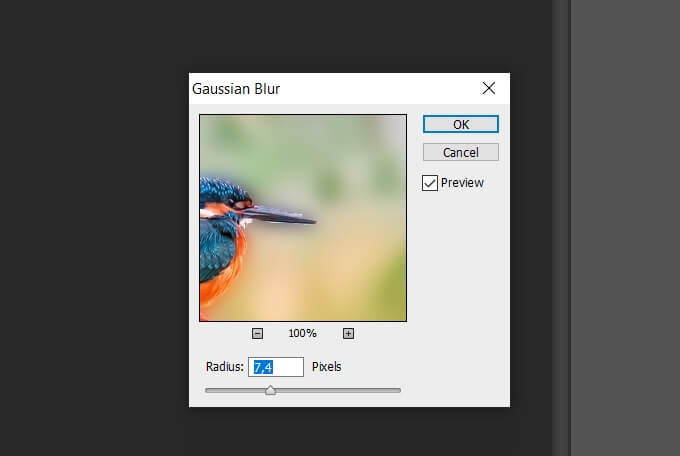
Semakin besar nilainya, maka blur yang dihasilkan akan semakin tinggi juga.
Nah, kemudian kenapa pakai Gaussian Blur? Alasannya, karena efek ini paling cocok untuk diterapkan pada gambar bergaya fotografi.
Namun tentu saja Anda masih bisa menggunakan pengaturan efek blur lainnya. Contohnya seperti Box Blur, Lens Blur dan masih banyak lagi.
Hasil dari pengaturan blur tersebut berbeda-beda. Untuk gambaran singkatnya:
- Blur dan Blur More: Blur merupakan setting blur biasa, dan blur more sekitar 2x lebih blur
- Motion Blur: Untuk membuat blur pada gambar yang sedang terkesan bergerak
- Radial Blur: Ada pilihan spin dan zoom. Untuk spin ialah blur yang terkesan berputar, sedangkan zoom untuk blur dari tengah ke pinggir.
- Smart Blur: Untuk membuat blur dengan banyak pengaturan yang bisa disesuaikan.
- Surface Blur: Membuat efek blur dengan mengaburkan warna, tapi tetap mempertahankan tekstur dari gambar.
Ingin Percantik Foto? Bisa Coba Pakai Aplikasi Tulisan Berwarna Foto
Akhir Kata
Demikian sedikit tutorial mengenai cara membuat blur di Photoshop. Mudah bukan?
Coba deh terapkan dulu sendiri, nggak sampai satu menit, kok. Dijamin efek blur sudah bisa dibuat. Jangan cuma dibaca saja, kan sayang ilmunya. Lagi pula, seharusnya tutorial ini teramat sangat mudah untuk ditiru.
Jangan lupa bahwa ini juga tentu saja berkaitan dengan jam terbang Anda. Semakin sering Anda menggunakannya, maka akan semakin mudah pula terasanya. Bahkan hasilnya pun akan semakin berkembang hari demi hari.
Oh iya, untuk pengaturan blur ini bisa Anda pakai di semua versi Photoshop, lho. Apapun itu, mulai dari versi lama hingga versi terbaru. Contohnya CS3, CS4, CS5, CS6, dan seterusnya.
Semoga bermanfaat.



