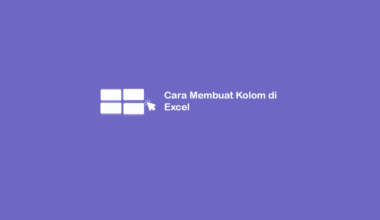Menu bar mempunyai peran yang cukup penting untuk dapat membantu Anda mengerjakan dokumen pada Microsoft Word.
Sayangnya, menu bar ini bisa saja lho tiba-tiba hilang tanpa kita ketahui penyebabnya.
Oleh karena itu, pada artikel kali ini saya akan menjelaskan ke Anda, hal-hal terkait memunculkan menu bar.
Pembahasannya:
- Memunculkan Menu bar melalui Ribbon Display Options
- Memunculkan Menu bar menggunakan mouse
- Mengenal fungsi singkat dari menu bar atau toolbar
Daftar Isi
Cara Memunculkan Menu / Toolbar di Word
Seperti yang telah saya sebut sebelumnya, untuk memunculkan menu / toolbar di Word ini dapat dilakukan dengan dua cara. Yaitu menggunakan Ribbon Display Options dan cukup pakai mouse saja.
Sebelum memberitahukan caranya, dalam prakteknya ini saya menggunakan Microsoft Word 2019.
Tapi tentu bisa kok, untuk Word 2016, 2009, 2010 dan lain-lainnya.
#1. Memunculkan Menu bar di Word melalui Ribbon Display Options
Umumnya fitur Ribbon Display Options ini digunakan untuk mengatur tampilan menu bar dan toolbar pada Microsoft Word.
Kalau Anda ingin menggunakan cara ini, silahkan ikuti langkah-langkah berikut:
- Langkah pertama, Anda harus membuka Microsoft Word pada PC yang akan digunakan.
- Kemudian arahkan cursor ke sebelah kanan atas, tepatnya disamping icon close. Lalu Anda klik icon Ribbon Display Options.
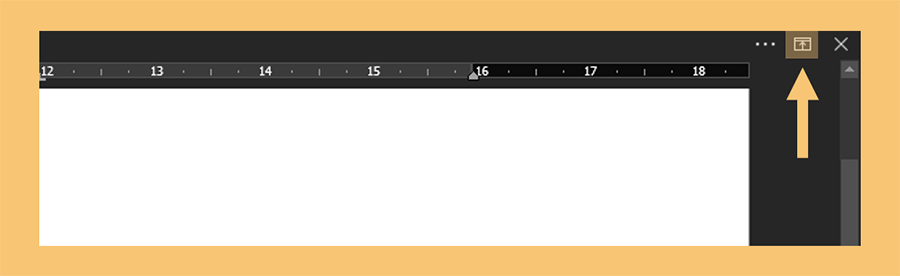
- Maka akan tersedia beberapa opsi > pilih Show Tabs and Command.
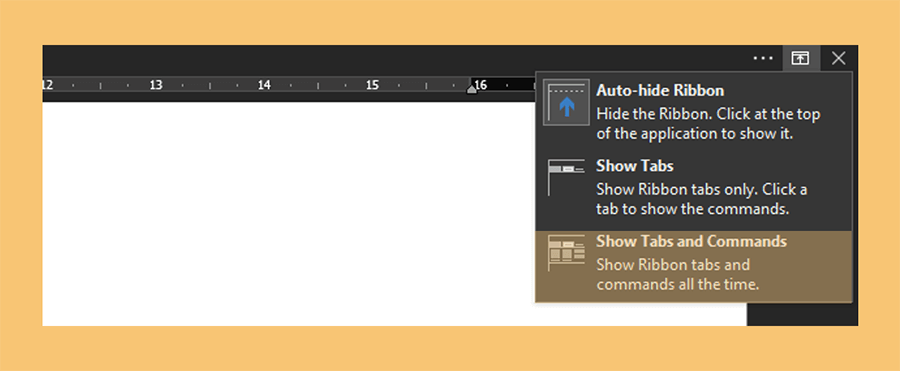
Jika ingin tahu, berikut penjelasan dari semua opsi dari Ribbon Display Options:
| Auto Hide Ribbon | Menyembunyikan menu bar dan toolbar pada dokumen Word Anda. |
| Show Tabs | Menampilkan menu bar pada dokumen Word Anda. |
| Show Tabs and Command | Menampilkan menu bar dan toolbar pada dokumen Word Anda. |
Selesai, kini menu bar sudah muncul pada Microsoft Word Anda.
Baca Juga: Cara Membuat Watermark Sederhana di Word
#2. Memunculkan Menu bar di Word Menggunakan Mouse
Selain menggunakan Ribbon Display Options, Anda juga dapat memunculkan menu bar dengan hanya menggunakan mouse. Pastinya jadi lebih praktis.
Jika ingin mencobanya, silahkan ikuti langkah-langkah berikut ini:
- Pertama, buka dokumen Word yang menu bar-nya hilang atau ke hide.
- Kemudian arahkan cursor ke garis yang paling atas, contohnya seperti gambar berikut.
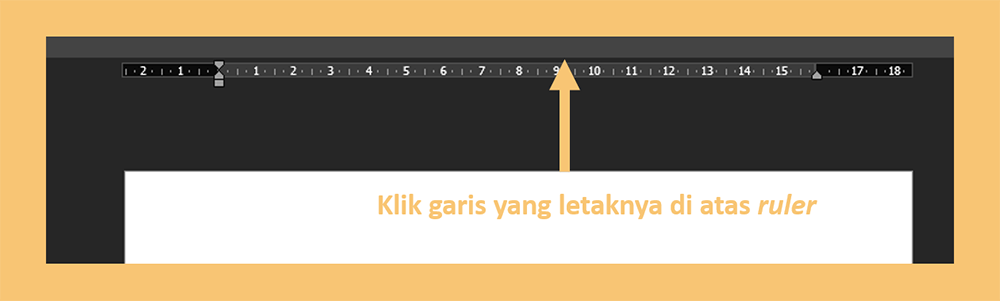
- Selanjutnya klik garis tersebut.
- Selesai, sekarang menu bar sudah kembali tampil pada dokumen Word Anda.
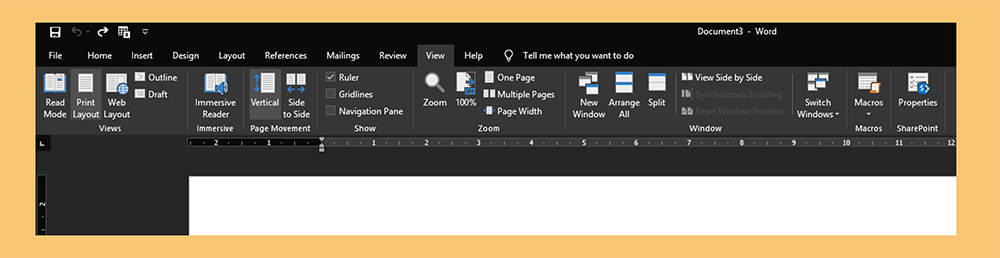
#3. Solusi Kalau Menu Masih Belum Muncul
Kalau masih belum muncul, kemungkinan bukan menunya yang tersembunyi. Melainkan terdapat semacam bug.
Solusinya ada dua:
- Silakan reinstall terlebih dulu Microsoft Word
- Atau update Microsoft Word Anda ke versi yang lebih baru
Nanti dijamin akan normal lagi.
Fungsi Singkat Menu bar / Toolbar di Word
Setelah tahu cara menampilkan kembali menu bar / toolbar, saya jelaskan juga sedikit fungsinya ya.
Letak menu ini sendiri terdapat pada bagian atas Word. Yang mana ada Tab dan pada bagian bawah tab tersebut terdapat menu. Ini yang disebut toolbar.
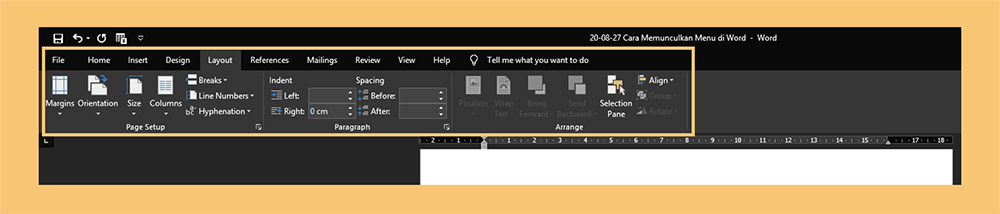
Menu ini bisa saya katakan sangat penting.
Mengapa penting? Karena menu bar ini berisikan setiap menu atau tools yang beragam dan digunakan untuk membantu Anda mengerjakan tugas pada dokumen Word.
Misalnya mengatur margin, mengatur referensi dokumen, hingga untuk insert media seperti gambar.
Akhir Kata
Begitulah pembahasan mengenai cara memunculkan menu di Word. Menu ini sebenarnya secara otomatis sudah ada. Namun terkadang bisa juga hilang.
Kalau ada yang ingin ditanya, silakan kirimkan melalui kolom komentar ya.
Semoga bermanfaat.