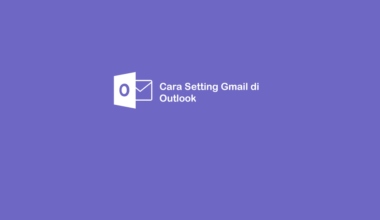Hyperlink merupakan fitur dari Excel yang berfungsi untuk menghubungkan dokumen tersebut ke beberapa objek yang dituju.
Contohnya:
- File dokumen didalam satu perangkat komputer
- Website
- Antar Halaman (Sheet)
- Dokumen Baru
Nah, biasanya yang paling sering dihubungkan sih antara situs atau email, serta sheet antar alaman.
Daftar Isi
Cara Membuat Hyperlink di Excel
Secara garis besarnya, tentu hyperlink berfungsi supaya Anda tidak perlu repot-repot lagi untuk mengakses objek seperti yang saya sebutkan diatas secara manual.
Misalnya untuk database barang dan lain-lain.
Untuk cara buatnya mudah banget kok.
#1. Cara Membuat Hyperlink di Excel ke Situs
Untuk yang pertama, cara supaya link yang dibuat menuju ke alamat email atau situs tertentu di dokumen.
Langkah-langkahnya begini:
- Pertama-tama Anda perlu membuka Microsoft Excel terlebih dahulu.
- Kemudian klik cell yang ingin diberikan hyperlink.
- Selanjutnya pilih tab Insert > arahkan cursor ke group Links > klik Link.
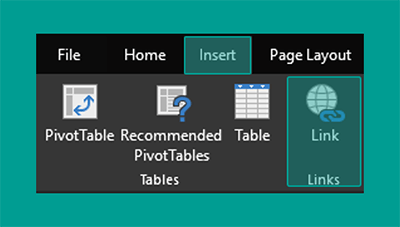
- Maka kotak dialog dari Insert Hyperlink akan terbuka, lalu pilih tipenya sesuai kebutuhan Anda.
Catatan:
Pada contoh ini saya memilih tipe link E-mail Address, sehingga begitu di klik maka akan diarahkan ke email yang telah dihubungkan.
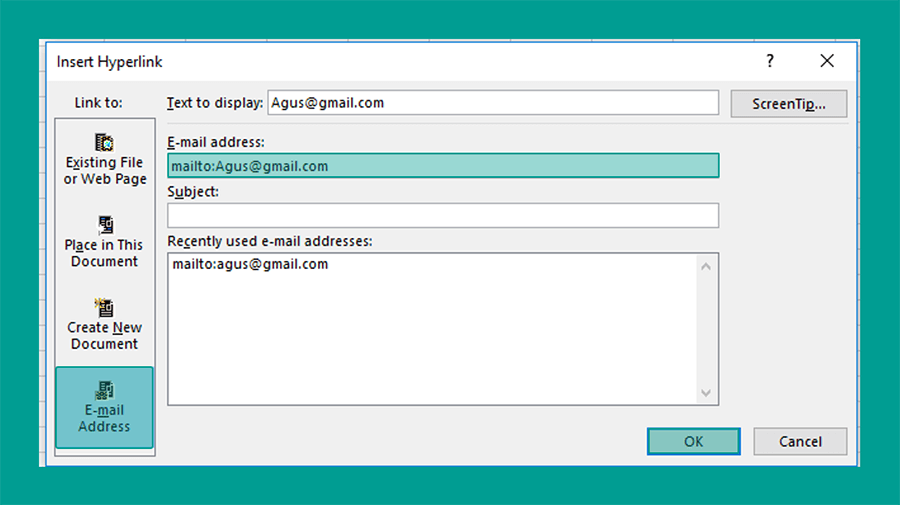
Berikut penjelasan dari beberapa tipe hyperlink yang harus Anda ketahui:
| Tipe Hyperlink | Deskripsi |
| Existing file or Web Page | Jenis hyperlink ini bisa digunakan untuk menghubungkan Anda ke file didalam PC yang sedang digunakan atau mengarah ke website. |
| Place In Document | Jenis hyperlink ini digunakan untuk menghubungkan antar sheet didalam satu dokumen Excel Anda. |
| Create Document | Jenis ini berguna untuk membuat dokumen Excel baru yang nantinya akan dihubungkan. |
| Email Address | Jenis ini berguna untuk menghubungkan data yang diberi hyperlink ke email yang dituju. Sehingga memungkinkan Anda untuk langsung mengirim email sesuai dengan yang dicantumkan. |
- Jika sudah memberikan hyperlink, Anda dapat langsung klik OK.
- Maka teks yang telah diberikan hyperlink biasanya akan berubah warnanya menjadi biru.
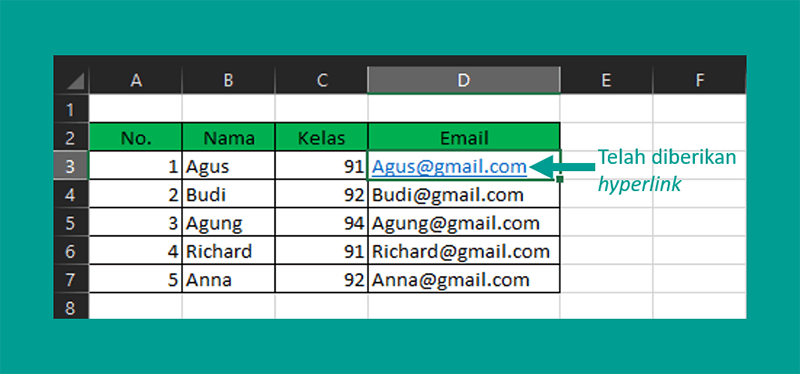
- Selesai.
Mudah kan? Contoh yang saya berikan diatas itu untuk memberikan link yang diarahkan ke email.
Kalau Anda buka, maka link tersebut akan menuju ke aplikasi atau browser untuk mengirimkan email.
Sedangkan kalau Anda pakai alamat situs, maka otomatis nanti akan menuju situs tersebut.
Lalu bagaimana kalau Anda ingin menghubungkan hyperlink antar halaman di Excel? Untuk tutorialnya maka dapat melihat point selanjutnya ya 😀
Baca Juga: Cara Convert File Excel ke PDF
#2. Cara Membuat Hyperlink Antar Halaman Excel
Cara membuat hyperlink antar halaman Excel nggak jauh beda sama sebelumnya. Bedanya, Anda hanya perlu memilih tipe link yang sesuai.
Nah berikut ini langkah-langkah yang dapat Anda ikuti untuk membuat hyperlink antar halaman di Excel:
- Langkah pertama Anda perlu membuka file yang ingin diberikan hyperlink terlebih dahulu.
- Kemudian klik teks atau cell yang mau diberikan hyperlink.
- Setelah itu untuk menghubungkannya, klik tab Insert > cari group Links > pilih Link.
- Selanjutnya kotak dialog dari Insert Hyperlink akan terbuka, lalu pilih tipe Place In Document untuk dapat menghubungkan antar halaman.
- Sekarang pilih halaman atau sheet mana yang ingin dijadikan tujuan ketika teks di klik.
- Jika sudah selesai memberikan hyperlink, klik OK.
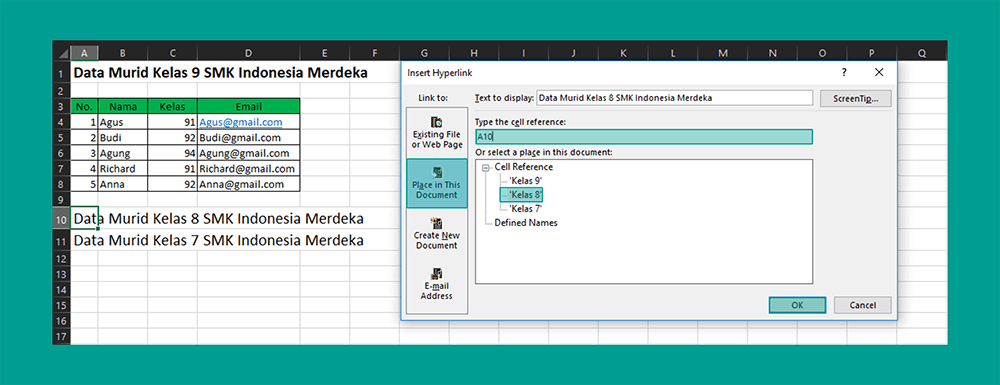
- Coba klik teks yang telah diberikan hyperlink, maka sekarang akan diarahkan ke sheet atau halaman yang tadi sudah Anda pilih.
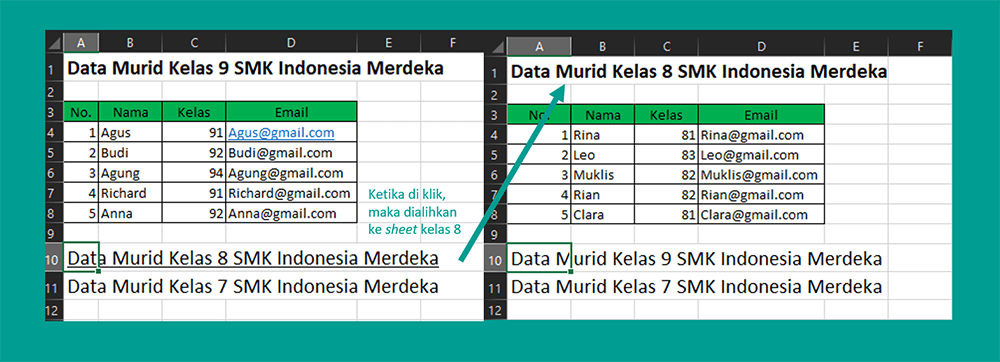
- Selesai.
Cara ini bisa buat data Anda lebih efisien ketika dibuka. Lebih cepat deh hehe.
#3. Cara Menghapus Hyperlink yang Sudah Dibuat
Terakhir ada cara untuk menghapus hyperlink yang telah dibuat sebelumnya.
Cara mudahnya sih Anda bisa langsung menghapus teks yang ada hyperlink dengan menekan Del atau Backspace.
Tapi kalau Anda gak ingin menghapus teksnya, melainkan hanya menghilangkan hyperlink-nya maka dapat mengikuti langkah-langkah dibawah ini:
- Pertama Anda klik terlebih dahulu teks yang sudah diberikan hyperlink.
- Kemudian masuk ke option link kembali, caranya klik tab Insert > arahkan cursor ke group Links > klik Link.
- Setelah kotak dialog Insert Hyperlink muncul, klik Remove Link.
- Maka sekarang hyperlink pada teks tersebut sudah berhasil terhapus.
- Selesai.
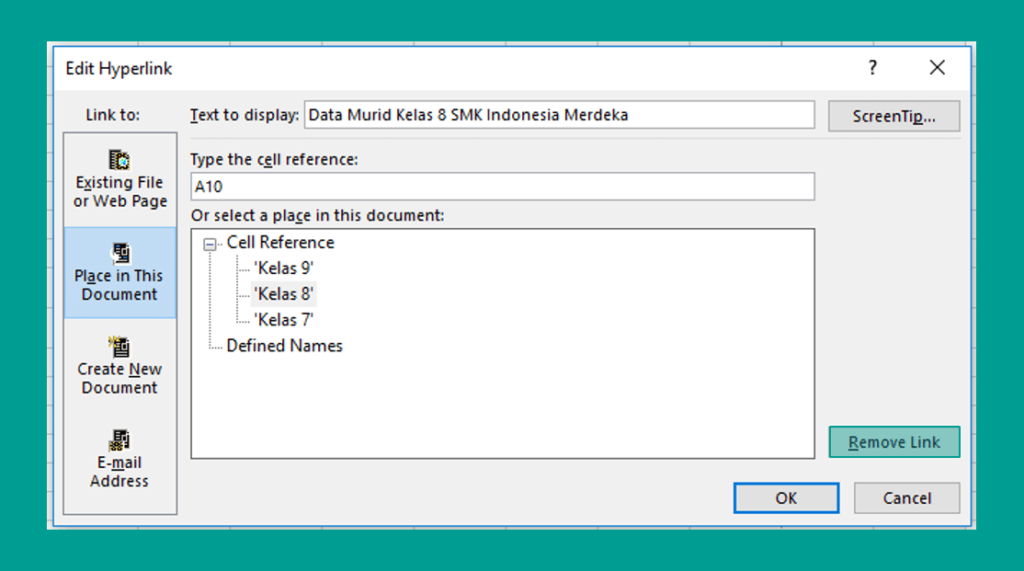
Untuk contoh di sini bisa diterapkan di semua versi Excel ya. 2019, 2016, 2010 dan lain-lain. Nggak jauh beda kok.
- Cara Membuat Kolom dan Baris di Excel
- Cara Mewarnai Cell di Excel
- Cara Membuat Histogram Excel Dengan Mudah
Akhir Kata
Demikianlah pembahasan mengenai cara membuat hyperlink di Microsoft Excel.
Ada yang belum paham, atau mungkin bingung? Tanya saja langsung lewat kolom komentar ya 😀
Semoga bermanfaat.